У овом водичу за Пхотосхоп ефекте сазнаћемо како да користимо фотографију као сопствену позадину, што је одличан ефекат за фотографисање са венчања, али може се користити и са било којом сликом. Направићемо две копије наше фотографије, користећи једну као нашу главну слику, а другу као позадину, коју ћемо колорирати, флирати и бледити у више слике у стилу воденог жига.
Затим ћемо снимити нашу главну фотографију, смањити је у величину, дати леп ефекат обруба и сенке и, на крају, преместити је на савршено место испред позадине. Чак ћемо узорковати неке боје са слике како бисмо били сигурни да се све лепо стапало. Ово је једноставан фото ефекат за креирање и захтева врло мало времена од почетка до краја.
Пре него што почнемо … Ова верзија уџбеника је за Пхотосхоп ЦС5 и старије верзије. Ако користите Пхотосхоп ЦЦ или ЦС6, мораћете да следите заједно са потпуно ажурираном верзијом.
Ево слике са којом ћу почети:

Оригинална слика.
И ево коначног ефекта због којег идемо:

Коначни резултат.
Овај туториал је из наше серије Пхото Еффецтс. Хајде да почнемо!
1. корак: дуплирајте позадински слој два пута
Прво што морамо да учинимо за овај фото ефекат је створити неколико копија наше слике. У палети Слојева можемо видети да тренутно имамо само један слој, позадински слој, који садржи нашу фотографију:
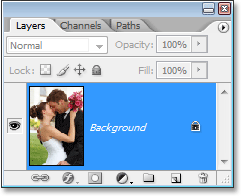
Палета слојева Пхотосхоп-а Слојеви који приказују оригиналну слику на позадинском слоју.
Направимо неколико копија, а за то ћемо користити згодну тастатуру Цтрл + Ј (Вин) / Цомманд + Ј (Мац). Користите пречицу на тастатури једном да бисте створили прву копију, а затим је поново користите да бисте створили другу копију. Сада би требали да имате три слоја у вашој палети слојева:
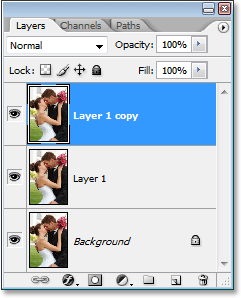
Притисните "Цтрл + Ј" (Вин) / "Цомманд + Ј" (Мац) два пута да бисте створили две копије позадинског слоја.
Главни разлог зашто смо овде створили две копије је избегавање рада на нашем оригиналном позадинском слоју, јер садржи оригиналне информације о пикселима наше фотографије и увек желимо да је сачувамо у случају да је вратимо на њу.
Корак 2: Сакријте горњи слој
Слој на врху палете Слојева постаће наша главна страница, али засад ћемо радити на слоју испод њега, који ће постати наша позадина. Да бисмо видели шта радимо, морамо сакрити горњи слој. Да бисте то учинили, кликните на икону видљивости слоја (икона која изгледа као очна јабучица) са леве стране слоја у палети Слојеви:
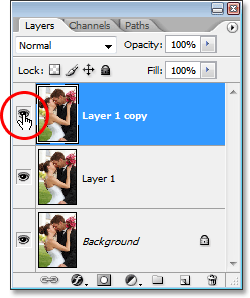
Сакријте горњи слој у палети Слојева кликом на икону видљивости слоја (очне јабучице).
Чини се да се ништа није догодило с вашом сликом када сакријете горњи слој, јер сва три слоја садрже потпуно исту слику, али сада ћемо моћи да видимо шта радимо када слој испод њега претворимо у нашу позадину, што ћемо урадити следеће.
Корак 3: Узорак боју са слике да бисте је користили за позадину
Креирајмо нашу позадину. Прво кликните на средњи слој у палети Слојева да бисте га изабрали:
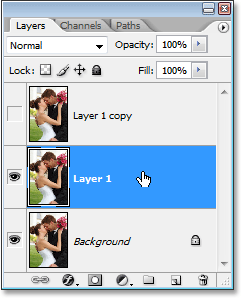
Кликните на средњи слој у палети Пхотосхоп-ових слојева да бисте га изабрали.
Морамо узети узорак боје са слике коју ћемо користити да колорирамо позадину. Да бисте то учинили, зграбите алатку Еиедроппер из палете Алати или притисните И на тастатури да бисте је брзо изабрали:
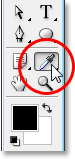
Одаберите алатку Еиедроппер.
Затим, с одабраним алатком Еиедроппер, кликните на подручје унутар ваше слике које садржи боју коју желите користити за позадину. Узоркујем боју са женског образа која би требало лепо да делује:
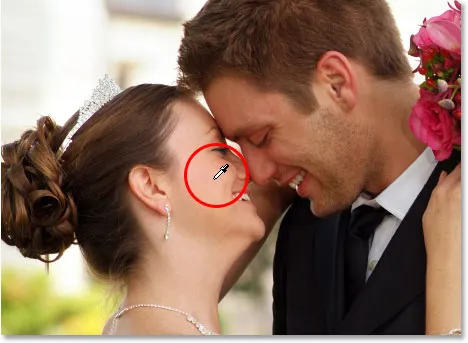
Кликните унутар слике помоћу алата Еиедроппер да бисте узорковали боју.
Видећете да се боја појављује као боја предњег плана у палети Алати:
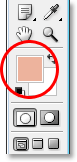
Узорак боје сада се појављује у узорку боје Предњег плана у палети Алати.
Корак 4: Обоји позадину помоћу слоја за прилагођавање нијансе / засићења
Сада када имамо нашу узорковану боју, искористимо је за обојење позадине. Кликните на икону Нев Адјустмент Лаиер на дну палете Слојеви:
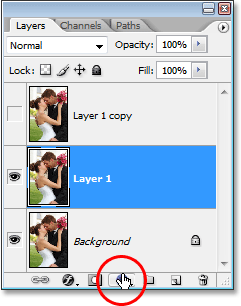
Кликните на икону "Нев Адјустмент Лаиер".
Затим изаберите Хуе / Сатуратион са листе:
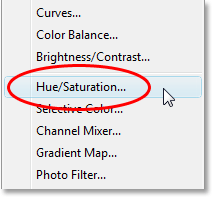
Изаберите „Хуе / Сатуратион“ са листе слојева за подешавање.
Ово отвара Пхотосхоп-ов дијалог "Хуе / Сатуратион". Овде нема потребе да се трагамо са било којим клизачима који покушавају да одаберу боју јер смо већ одабрали боју коју желимо да користимо, тако да све што треба да урадимо је да одаберете опцију Цолоризе у доњем десном углу дијалог бок-а:
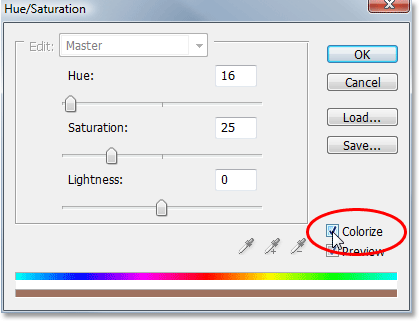
Кликните унутар потврдног поља лево од опције „Цолоризе“ да бисте га изабрали.
Чим одаберете ту опцију, Пхотосхоп иде напред и колорира слику користећи узорковану боју:

Слика је сада обојена коришћењем боје узорковане са ње.
Појачаћу засићеност боје повлачењем клизача Сатуратион удесно док вредност засићења не буде 50 . Затим, да бих позадини испрао изглед, превући ћу клизач Светлости удесно до вредности од око 75 :
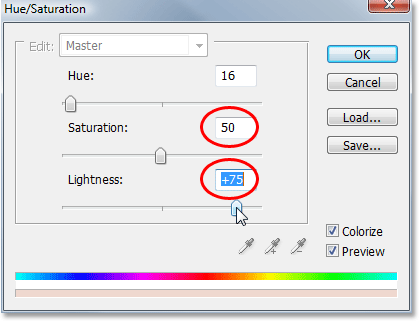
Повећајте „Засићење“ на 50, а „Лакоћу“ на 75.
Кликните ОК (У реду) када завршите да бисте изашли из дијалошког оквира. Ево моје слике након обојења и осветљења:
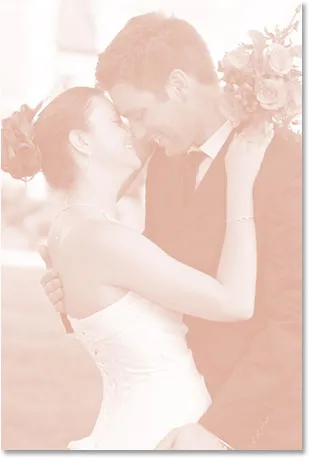
Позадина је обојена и делује испрано.
Корак 5: Преокрените слику водоравно
Постоји још једна последња ствар са нашом позадином. Окренимо је хоризонтално тако да изгледа као зрцална слика наше главне фотографије. Да бисмо то постигли, прво морамо одабрати исправан слој. Тренутно имамо одабран Хуе / Сатуратион прилагодбени слој у палети Слојева, па кликните на "Лаиер 1" испод њега који садржи нашу позадинску слику. Затим идите на мени Едит (Уреди) на врху екрана, изаберите Трансформ (Трансформуј), а затим одаберите Флип Хоризонтал . Фотографија ће се окренути у страну, пружајући нам „зрцалну слику“ и завршавајући наш рад у позадини:
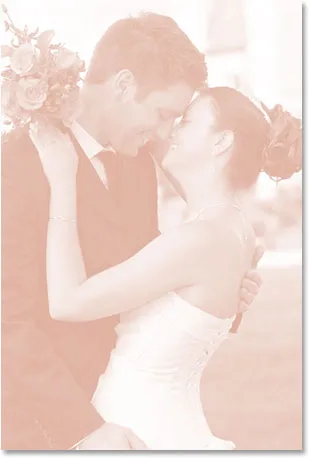
Идите на Едит> Трансформ> Флип Хоризонтал да бисте преокренули позадину, креирајући зрцалну слику главне фотографије.
Корак 6: Укључите горњи слој
Готови смо са нашом позадином, тако да радимо на нашој главној слици, која се налази на горњем слоју у палети Слојева. Слој је тренутно скривен, па кликните поново на његову икону видљивости слоја да бисте га поново укључили:
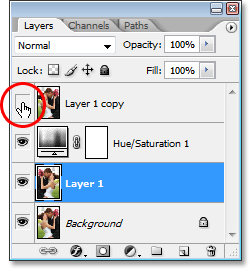
Кликните још једном на икону видљивости слоја горњег слоја да бисте га поново укључили.
Када кликнете на икону, очна јабучица ће се поново појавити и оригинална слика ће се појавити у документу, привремено блокирајући позадину на којој смо управо радили.
Корак 7: Промените величину главне слике бесплатном трансформацијом
Смањићемо нашу главну слику, а то ћемо учинити користећи Пхотосхопову команду Фрее Трансформ . Прво кликните на горњи слој у палети Слојеви да бисте га изабрали. Затим користите пречицу на тастатури Цтрл + Т (Вин) / Цомманд + Т (Мац) да бисте приказали ручке за слободну трансформацију око слике. Притисните и задржите Схифт + Алт (Вин) / Схифт + Оптион (Мац) и повуците било коју ручку угла да бисте смањили величину фотографије. Држањем Схифт-а ограничавају се пропорције слике док повлачите, а држањем Алт / Оптион налаже Пхотосхопу да промијени величину слике из њеног центра. То је ваш судски позив колико сте мали који желите да направите своју слику. Направицу отприлике 60% његове оригиналне велицине:
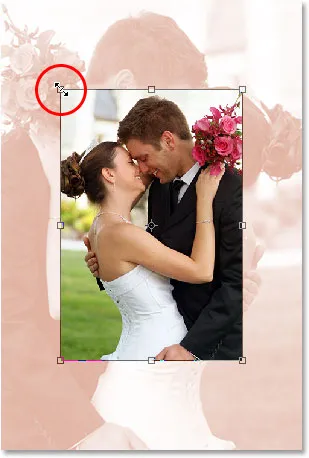
Смањите величину оригиналне слике помоћу „Фрее Трансформ“.
Притисните Ентер (Вин) / Ретурн (Мац) када сте задовољни новом величином ваше слике да бисте прихватили трансформацију.
Корак 8: Додајте потез главној слици
Додајмо танку обруб око наше главне слике. За то ћемо користити стил слоја штрајка. Кликните на икону слојева слојева на дну палете слојева:
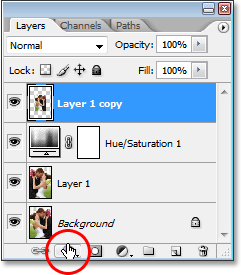
Кликните на икону слојева слојева на дну палете слојева.
Затим изаберите Строке са дна листе слојева слојева:
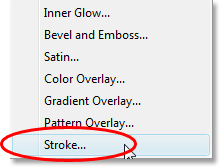
Изаберите „Строке“ са листе.
Ово отвара Пхотосхоп-ов дијалошки оквир Лаиер Стиле постављен на опције Строке у средњем ступцу. Изаберите боју за наш потез, опет узорковањем боје са слике. Да бисте то учинили, кликните на узорак у боји, који се подразумевано чини црвеним:
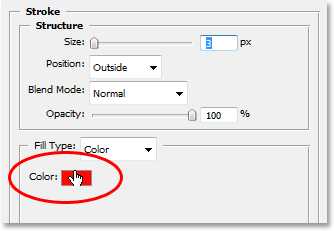
Кликните на колорит у боји за Строке да бисте одабрали нову боју.
Када кликнете на узорак боје, појавиће се Пхотосхоп-ов „Пицкер боје“, што је обично место где бисте одабрали нову боју, али ми ћемо је игнорисати будући да желимо узорковати боју директно са саме слике. Да бисте то учинили, пребаците миш преко главне слике и видећете да се курсор миша мења у икону капи за очи. Затим, баш као што смо то радили, кликните на подручје унутар слике да бисте узорковали боју. Испробаћу нијансу беле из хаљине младенке:
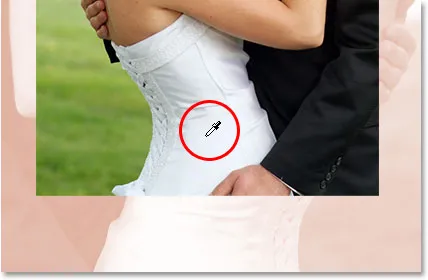
Узимајте боју из унутрашњости слике која ће се користити са Строке.
Када кликнете на слику, видјет ћете како се Строке боја мијења у боју коју сте управо узорковали. Када сте задовољни одабраном бојом, кликните у реду у горњем десном углу изабирача боја да бисте је затворили (иако је заправо никада нисмо користили).
Након што одаберете боју штампања, идите на опцију Строке Сизе на врху дијалошког оквира и подесите је на око 4пк . Можда желите да га поставите мало више ако користите велику слику високе резолуције, али овде нећемо потражити полароид. Желимо нешто елегантније, поготово ако то радите са венчаницом, зато покушајте да вам потез буде прилично танак. Такође, поставите опцију Позиција на унутрашњост :
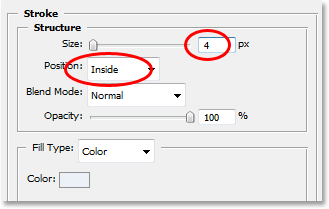
Држите Строке прилично танким постављањем његове "Сизе" на око 4 пиксела и промените "Поситион" у "Инсиде".
Не кликните још ОК. Морамо додати још један стил слоја.
Корак 9: Додајте капљицу
Додајмо Дроп Схадов пре него што затворимо дијалог Лаиер Стиле. Кликните директно на речи Дроп Схадов са леве стране дијалошког оквира:
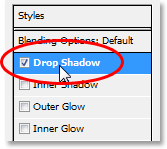
Кликните директно на речи „Испусти сенку“ са леве стране.
Ово ће приказати Дроп Схадов опције у средњем ступцу, где су пре тренутка биле опције Строке. Подразумевано, Пхотосхоп поставља Дроп Схадов боју на црну, али то је сурово за овај ефекат, па одаберимо другу боју. Баш као што смо то учинили са Строкеом, кликните на узорак боје:
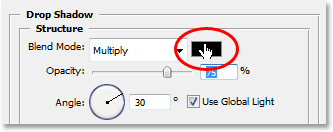
У дијалошком оквиру Стил слоја кликните на узорак падајуће боје.
Ово ће поново довести до Пхотосхоп Цолор Пицкер-а, и опет ћу га игнорисати јер желим узорак боје директно са слике. Желим да моја Дроп Схадов буде отприлике исте боје као што сам користила за колорирање позадине, али само мало тамнија (пошто је, уосталом, сенка), тако да ћу узорковати боју са лица мушкарца, која је мало тамнији од женског:

Узорите мало тамнију боју од оне коју сте користили за колорирање позадине за капље сенку.
Када кликнете на слику, боја спуштања сенке ће се променити у ону боју коју сте управо кликнули, тако да можете видети преглед своје сенке у боји док кликнете. Када сте задовољни са бојом, кликните на дугме У бирачу боја да бисте изашли из ње. Ваш узорак боје у дијалошком оквиру Стил слоја сада ће се променити у боју коју сте узорковали.
Са одабраном бојом смањит ћу непрозирност своје капке на око 40%, тако да није превише интензивна, и промијенит ћу угао на око 130 ° :
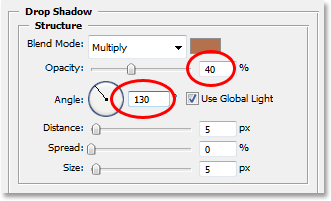
Смањите непрозирност сенке на око 40% и промените угао на отприлике 130 °.
Кликните ОК (У реду) када завршите да бисте изашли из дијалошког оквира Стил слоја. Ваша слика би сада требала изгледати овако:
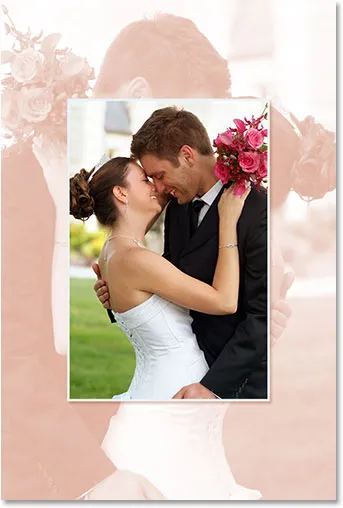
Слика након наношења Схадов анд Дроп Схадов.
Корак 10: Поновно постављање главне слике према потреби
Ствари изгледају добро, осим једне ствари. Моја главна слика испред је блокирање мушкарца и жене у позадини, тако да прво што морам учинити је померити главну слику. Да бисмо је померили, потребна нам је Алатка за померање, па је одаберите или из палете Тоолс или притисните В на тастатури:
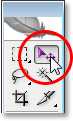
Изаберите Алат за померање.
Затим, уз горњи слој и даље изаберите, кликните унутар документа и превуците главну слику на њено ново место. Једноставно ћу мало повући мину, тако да будем сигуран да се повлачим у правој линији, задржаћу свој тастер Схифт док кликнем и превучем:

Превуците главну слику на ново место помоћу алата Мове. Држите „Схифт“ да бисте превукли у правој линији.
Корак 11: Промените величину и позиционирајте позадинску слику по потреби
Пошто лица пара у позадини још увек блокирају горњи део моје главне слике, завршаваћу ствари повећањем величине моје позадинске слике. Обично не бисте желели да повећавате величину слике, јер она има тенденцију да слике изгледају мекано и досадно, али пошто се ова слика користи једноставно као позадина, можемо јој се измакнути. Пре него што могу да учиним већу позадину, прво морам да одаберем њен слој, па ћу кликнути на "Слој 1" у палети Слојева да бих је одабрао.
Ако тренутно радите са вашом сликом у прозору документа, у овом тренутку желите да притиснете тастер Ф на тастатури како бисте Пхотосхоп прешли у режим преко целог екрана помоћу траке са менијима, иначе нећете моћи погледајте шта радите са ручкама бесплатне трансформације. Онда, као што смо то радили пре, користићу тастатуру Цтрл + Т (Вин) / Цомманд + Т (Мац) да прикажем Фрее Трансформ ручке, овај пут око позадинске слике. Придржаћу тастер Схифт да ограничим своје делове слике, као и Алт (Вин) / Оптион (Мац) да променим величину слике у њеном центру, а ја ћу кликнути на било који од углова ручки и превуците га према горе да бисте повећали позадинску слику:

Повећавање позадине бесплатном трансформацијом.
Такође ћу мало преместити позадину једноставним кликом било где у њој, док су ручке Слободне трансформације још увек активне и превући је у своју нову позицију. Померит ћу своје мало горе и мало удесно док се чини да моја позадина није лепо избалансирана с главном сликом. Када сте задовољни величином и локацијом позадинске слике, притисните Ентер (Вин) / Ретурн (Мац) да бисте прихватили промену и готови сте!
Ево, након што сам позадину учинио мало већом и мало је померио тако да се боље балансира са главном сликом, мој је завршени ефекат:

Коначни ефекат.
И ту га имамо! Тако можете користити фотографију као своју позадину уз Пхотосхоп! Погледајте наш фото ефекат за више водича о ефектима Пхотосхопа!