У овом Водичу за Пхотосхоп текстуалне ефекте створићемо једноставан ефекат рефлексије текста. Овај ефекат је кориштен свуда у оглашавању, а као што ћемо видети, то је врло лако направити.
Ево размишљања које ћемо створити:
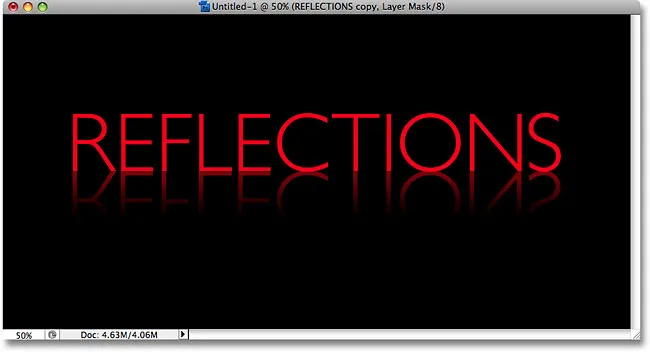
Коначни ефекат рефлексије текста.
Хајде да почнемо!
1. корак: Креирајте нови документ Пхотосхоп
Креирајте нови празан Пхотосхоп документ тако што ћете отворити мени Филе (Датотека) при врху екрана и изабрати Нев (Ново) . Такође можете да креирате нови документ помоћу пречице на тастатури Цтрл + Н (Вин) / Цомманд + Н (Мац). Било како било, појављује се Пхотосхоп-ов дијалог за нови документ . Унесите димензије које су вам потребне за ваш документ. За овај туториал ћу унијети 6 инча за ширину свог документа, 3 инча за висину и резолуцију од 300 пиксела / инча . Кликните ОК (У реду) када завршите да бисте изашли из дијалошког оквира. На екрану ће се појавити ваш нови празан документ:
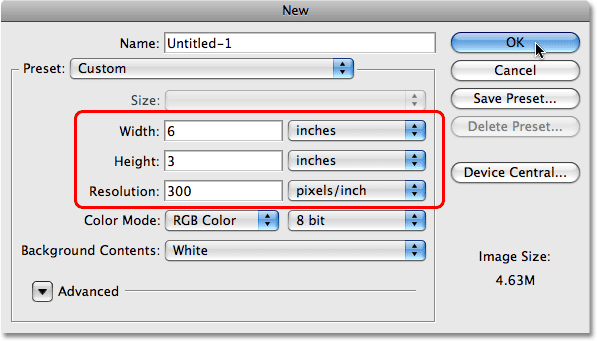
Креирајте нови празан документ Пхотосхоп.
2. корак: Нови документ испуните црном бојом
Овај корак је опционалан, али користит ћу црну као позадинску боју за свој документ, а не као задану бијелу. Ако бисте радије да се држите беле боје, овај корак можете прескочити. Да бисте документ испунили црном бојом, идите на мени „ Уреди “ при врху екрана и изаберите „ Испунити“ да бисте отворили Пхотосхопову команду „Испуну“:
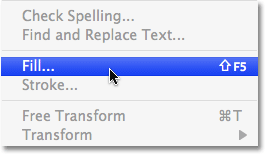
Идите на Едит> Филл.
Такође можете да изаберете команду Филл помоћу пречице на тастатури Схифт + Ф5 . Било који начин приказује дијалог "Филл". На врху дијалошког оквира налази се одељак Садржај, са једном опцијом једноставно названом Употреба . Изаберите Црно са листе десно од речи Употреба:
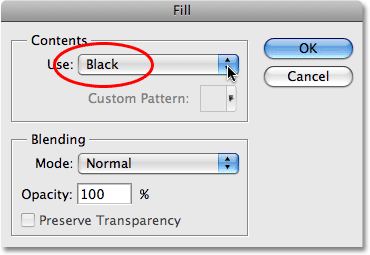
Изаберите Црно у одељку Садржај на врху дијалошког оквира Испуњавање.
Кликните ОК (У реду) када завршите како бисте изашли из дијалошког оквира, а Пхотосхоп испуњава документ црном бојом:
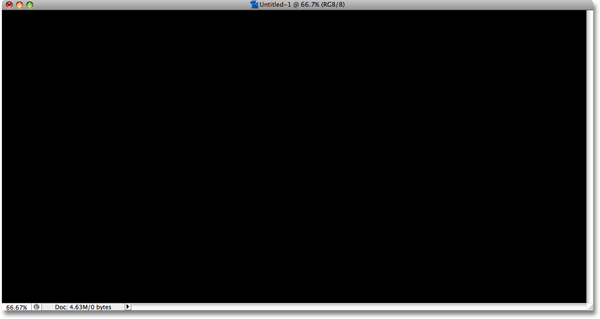
Позадина документа је сада испуњена црном бојом.
Корак 3: Одаберите алатку типа
Да бисмо додали текст документу, потребан нам је Пхотосхопов тип Тоо л. Можете га кликнути у палети Алати да бисте га изабрали или за бржи начин притисните слово Т на тастатури да бисте га одабрали пречицом:
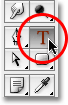
Изаберите Типе Тоол.
4. корак: Изаберите фонт
Када је изабран Типе Тоол, идите на траку са опцијама у врху екрана и изаберите фонт који желите да користите за ефекат. Ваш избор фонтова зависиће од фонтова који сте тренутно инсталирали на рачунар. Придржаћу се нечег једноставног и за свој ефекат ћу изабрати Гилл Санс Лигхт . За сада не брините о величини фонта:

Изаберите фонт на траци са могућностима.
Корак 5: Изаберите боју текста
Даље, морамо одабрати боју за наш текст. Постоји неколико различитих начина да одаберете боју текста у Пхотосхопу. За овај туториал ћу користити врло једноставан и брз начин, а то је одабир готове боје из палете Сватцхес . Пребаците се на своју палету Сватцхес, која је према заданим поставкама групирана у палети боја и стилова. Палета Сватцхес садржи колекцију узорака боја који су подразумевано инсталирани помоћу Пхотосхопа. Да бисте одабрали једну од боја, једноставно померите показивач миша преко узорка боје. Видећете курсор како се мења у штапић за очи. Кликните на шаржер са капаљком за очи како бисте одабрали боју. Изабраћу црвени узор у горњем левом углу:
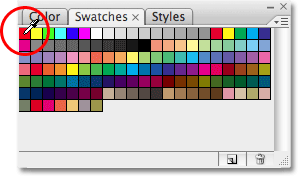
Одаберите боју текста кликом на узорак боје у палети Сватцхес.
Корак 6: Додајте свој текст
Након што одаберете боју, кликните било где у документу и додајте свој текст. Укуцаћу реч "РЕФЛЕЦТИОНС", све великим словима:

Додајте текст у документ.
Када завршите, кликните на квачицу на траци са могућностима да бисте прихватили текст и изашли из режима за уређивање текста:

Кликните на квачицу на траци са могућностима да бисте прихватили текст.
Корак 7: Промените величину текста ако је потребно бесплатном трансформацијом
Ако требате да промените величину текста, идите на мени „ Уређивање “ на врху екрана и изаберите Слободна трансформација или притисните пречицу на тастатури Цтрл + Т (Вин) / Цомманд + Т (Мац). Било како било, појављује се Пхотосхоп-ова наредба за бесплатну трансформацију која ће нам омогућити да лако промијенимо величину текста и премјестимо га ако треба:
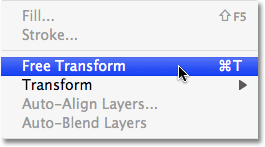
Идите на Едит> Фрее Трансформ.
Након што га изаберете, видећете оквир Слободна трансформација и ручке ће се појавити око вашег текста у документу. Да бисте промијенили величину текста, држите тастер Схифт који ће вас спречити да случајно не искривите однос ширине и висине текста када га промените, а затим једноставно кликните на било коју од четири угаоне ручке (мали квадратићи) и повуците их према унутра да бисте текст учинили мањим или према ван да бисте га увећали. Да бисте преместили текст, кликните било где унутар оквира Слободна трансформација и превуците текст на нову локацију. Само не кликајте на мали циљни симбол у самом центру оквира, у супротном ћете преместити циљни симбол, а не текст. Учинићу свој текст мало већим задржавањем Схифт и повлачењем кваке у доњи десни угао. Такође ћу мало повући текст према доле тако да се дно текста појави ближе хоризонталном центру документа:

Користите бесплатну трансформацију да промените величину и / или преместите текст ако је потребно.
Када завршите, притисните Ентер (Вин) / Ретурн (Мац) да бисте прихватили трансформацију и изашли из команде Фрее Трансформ.
Корак 8: Умножавање слоја текста
Сада када имамо свој текст, можемо почети са стварањем ефекта рефлексије. Прво што ће нам требати је копија нашег текста, па дуплицирамо слој текста тако да идемо до мануелног слоја на врху екрана, изаберемо Ново, а затим одаберемо Слој преко Копирај . Или за много бржи начин копирања слоја једноставно притисните пречицу на тастатури Цтрл + Ј (Вин) / Цомманд + Ј (Мац):
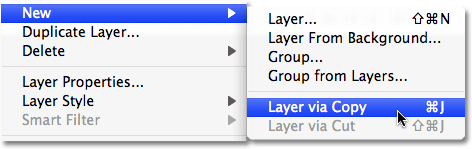
Идите на Слој> Ново> Слој преко Копирај.
Било како било, каже Пхотосхопу да направи копију нашег текстуалног слоја. Чини се да се ништа није догодило у нашем документу, али ако погледамо нашу палету слојева, можемо видети да сада имамо копију слоја непосредно изнад оригинала (приметите да копија има реч „копирај“ у свом имену ):
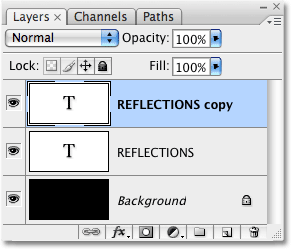
Копија слоја текста појављује се изнад оригинала.
Корак 9: Вертикално пребаците слој текста
Затим морамо преокренути слој копирања текста наопако, а Пхотосхоп једноставно долази са командом дизајнираном посебно за такав задатак. Идите поново на мени Едит (Уреди), изаберите Трансформ (Трансформ), а затим Флип Вертицал (Преокрените окрет :
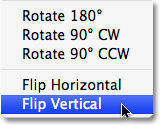
Идите на Едит> Трансформ> Флип Вертицал.
Копирани слој текста изгледаће окренут наопако испред првобитног слоја текста, стварајући занимљив, иако потпуно нечитљив, визуелни ефекат:
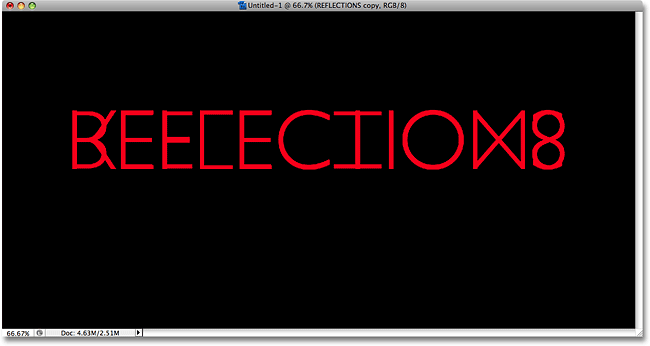
Копирани слој текста појављује се наопако испред оригиналног текста.
Корак 10: Превуците копирани текст испод оригинала
Изаберите Мове Тоо л из палете Тоолс (Алати) или притисните слово Т да бисте га одабрали помоћу пречице на тастатури:
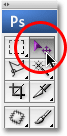
Изаберите Алат за померање.
Затим, са копираним слојем текста и даље изабраним у палети Слојеви (одабрани слојеви су означени плавом бојом), држите тастер Схифт, а затим кликните унутар документа и превуците копирани, наглавачке текст испод оригиналног текста. Ако држите тастер Схифт док повлачите, лакше повлачите текст према доле јер вас спречава да се случајно померате улево или удесно:
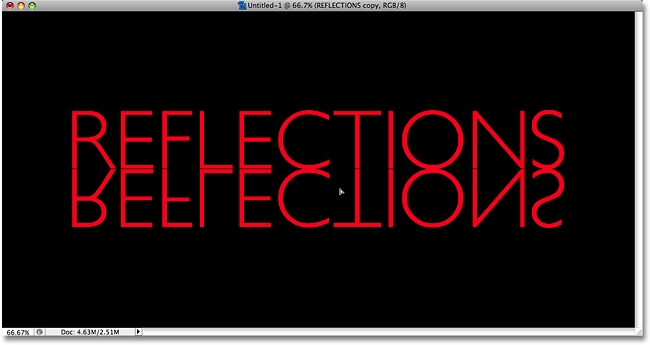
Превуците копирани текст према доле све док не буде одмах испод оригинала.
Корак 11: Додајте маску слоја у флиппед текст
У овом тренутку, све што нам преостаје да створимо свој ефекат рефлексије је да наш текст наопачке окрене од врха до дна, у транспарентност. За то ћемо користити слојну маску . Да бисте додали маску слоја у наш копирани слој текста, проверите да ли је још увек изабран копирани слој текста, а затим једноставно кликните на икону Лаиер Маск на дну палете Слојева:
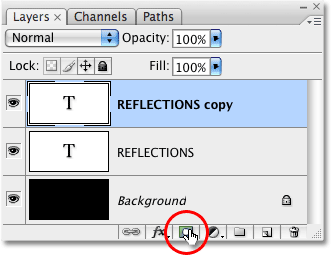
Кликните на икону Лаиер Маск на дну палете слојева.
Ништа се неће догодити у документу, али приметићете да се мали бели правоугаоник појавио на десној страни слоја текста у палети Слојева. Ово је сличица за преглед маске слоја, што нам даје до знања да сада имамо маску слоја на овом слоју, иако са њим још увек нисмо ништа учинили:
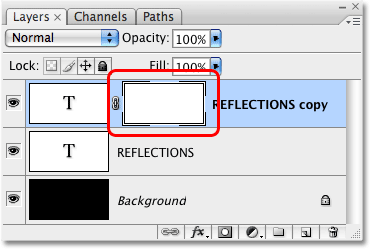
Сличица за преглед маске слоја појављује се на копираном слоју текста у палети Слојеви.
Корак 12: Изаберите Алат за градијент
Да би текст на овом слоју прелетео у транспарентност, потребно је да нацртамо црно-бели градијент на нашој маски слоја (за више информација о начину функционисања маски слојева, проверите да бисте добили читав водич о разумевању слојева маски у Пхотосхопу Одељак Основе веб странице). Да бисмо нацртали градијент, мораћемо да употријебимо Пхотосхоп-ов Градиент Тоол, тако да га одаберите из палете Тоолс или једноставно притисните слово Г на тастатури да бисте га одабрали помоћу пречице:
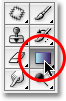
Изаберите Градиент Тоол.
Кад је изабран Градиент Тоол, видјет ћете да се трака са опцијама у врху екрана промијенила како би вам приказала опције посебно за алат Градиент. На левој страни опције опција видјет ћете подручје за преглед градијента које приказује тренутно одабрани градијент. У мом случају то већ показује црно-бели градијент који ми је потребан. Ако и ваш приказује црни и бели градијент, овај корак можете прескочити. Ако у прегледу прегледате различите боје, кликните директно на подручје прегледа:

Кликните на поље за преглед градијента у траци са могућностима.
Ово открива Пхотосхоп-ов Градиент Едитор који нам показује колекцију градијената које можемо изабрати. Оно што желимо је градијент црно-бело, трећи са леве стране, горњи ред. Кликните на њу да бисте је изабрали, а затим у горњем десном углу дијалошког оквира кликните ОК да бисте изашли из ње:
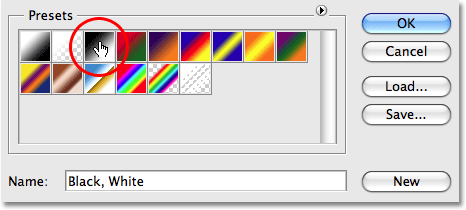
Изаберите градијент црно-бело из Градиент Едитор-а.
Корак 13: Нацртајте вертикални градијент од дна ка врху дуж текста наопако
Са Градиент Тоол-ом и одабраним градијентом црно-бело, све што треба да урадимо сада је нацртати вертикални градијент дуж нашег текста наопачке. Прво проверите да ли сте изабрали маску слоја, а не сам слој. Око палете слојева маске требало би да видите белу ивицу за означавање слоја која говори о томе да је изабрана маска слоја. Кликните на минијатурну сличицу за преглед маске да бисте је одабрали ако не видите границу осветљења око ње.
Да бисте нацртали градијент, кликните унутар документа отприлике 3/4 пута према доле према доњем делу текста наопако. Затим држите притиснути тастер Схифт и повуците до места где се наопако налази текст оригиналног текста. Ако држите тастер Схифт док повлачите спречава вас да се померате улево или удесно док повлачите према горе:
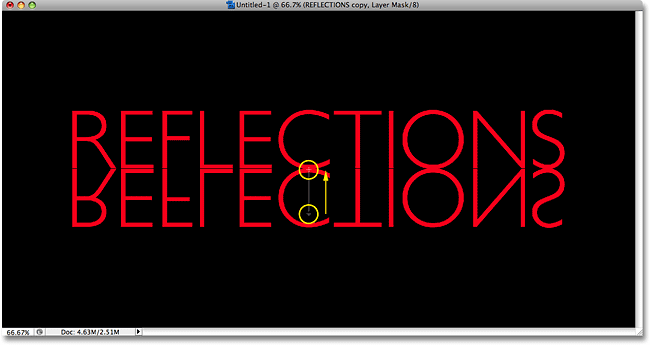
Кликните и повуците црно-бели градијент вертикално дуж текста наопако.
Отпустите тастер миша када завршите, а то је када Пхотосхоп заправо нацрта градијент, и видећете да текст наопачке сада бледи док се крећете даље према дну слова:
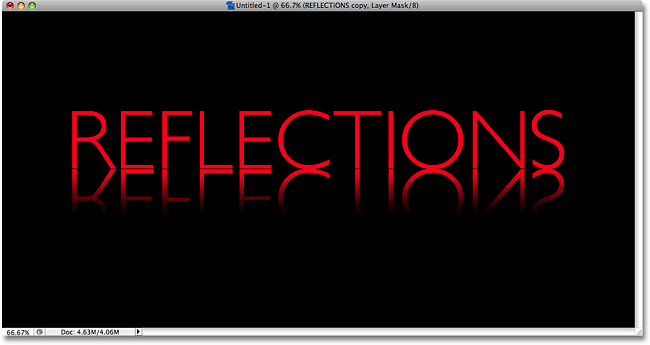
Доњи текст сада бледи у провидност након цртања градијента на маски слоја.
Пошто смо нацртали црно-бели градијент на маски слоја, то заправо не можемо видети у документу, али можемо га видети ако погледамо сличицу за преглед маске слоја у палети Слојева:
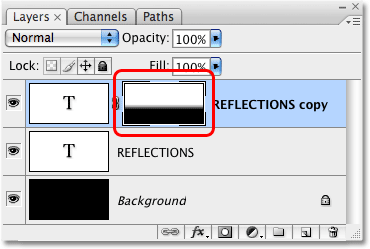
Сличица прегледног слоја маске показује стварни градијент црне до беле боје.
Корак 14: Прилагодите непрозирност слоја да фино прилагодите ефекат
Ако желите да вам се одраз текста мало ближи, једноставно пређите на опцију Опацити у горњем десном углу палете Слојеви и смањите непрозирност слоја. Смањићу мину на 50% :
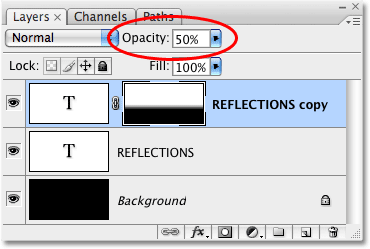
Смањите непрозирност слоја да би још више изблиједио одраз.
Ево, након смањења непрозирности, мој последњи ефекат рефлексије текста:
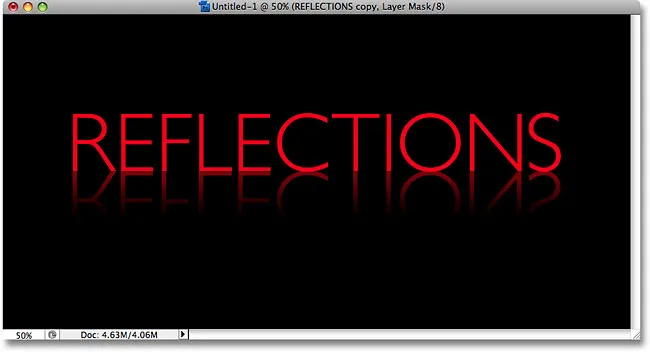
Коначни ефекат рефлексије текста.
Где даље …
И ту га имамо! Посетите наше рубрике Текстуални ефекти или Фото ефекти за више уџбеника о ефектима Пхотосхопа!