Мицрософт Екцел пречице - Мицрософт Екцел пречице су од свог објављивања 1985. године корисно средство за брзу и ефикасну анализу и анализу информација. Екцел прорачунска таблица једна је од најчешће коришћених рачунарских апликација која помаже у организовању, складиштењу и анализирању података у табеларном облику који се лако процењује.

Иако графикони, формуле и други алати помажу у манипулисању, анализирању и управљању свим важним подацима, може бити претерано користити прорачунске таблице без МС-ових пречица. Срећом за Екцел кориснике, сваки мени и рад у апликацији могу се контролисати са тастатуре одговарајућим екцел пречицама. Листа трикова за пречаце у Екцелу која износи више од 225 може сама по себи бити неодољива за учење и ефикасну употребу, али једном кад се савлада, резултат би био високо ефикасан и ефикасан резултат у краћем временском периоду.
Они који су упознати са старим триковима за пречице у Екцелу треба да примете да неке старе пречице за Екцел не раде у програму Мицрософт Екцел 2013. Цтрл + Ц и Цтрл + В још увек обављају посао копирања и лепљења, али неки од старих тастера менија не ради више. Када се кликне стара пречица, појавиће се оквир који обавештава да је приступни кључ од ранијег система Мицрософт Оффице.
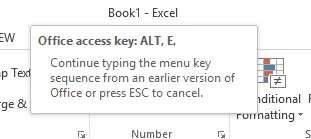
Још један користан алат, који није укључен у екцел пречице, лебдио је показивач изнад тастера да бисте знали њихове функције.
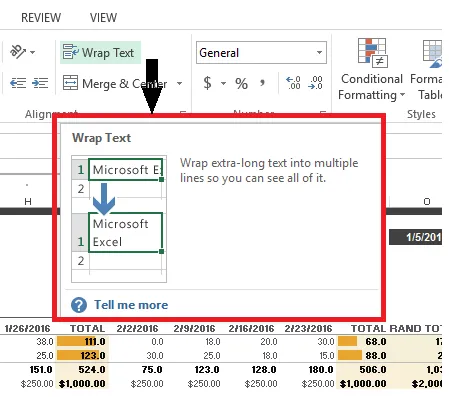
Са искуством, екцел пречице и трикови памтиће људи који редовно користе екцел, али у почетку је важно знати неколико основних екцел пречица на тастатури које би уштеделе време и енергију корисницима.
Првих 20 кључева пречица за МС Екцел које Мицрософт и Екцел користе за појединце и компаније су:
- Кућа
- Цтрл + Страница доле и горе
- Цтрл + стрелице
- Цтрл + *
- Цтрл + 5
- Схифт + Ф10
- Цтрл + схифт + (жељени функцијски тастер)
- Цтрл + Ф1
- Ф2
- Ф4 или Цтрл + И
- Ф6
- Ф12
- Цтрл + Ентер
- Цтрл + Алт + В
- Схифт + размакница
- Алт
- Крај
- Унесите
- изаћи
- Ф1
Мицрософт Екцел тастер за пречице
-
Кућа
Када радите на табели Екцела, тастер Почетна на тастатури повољно враћа корисника на почетак реда само једним кликом. Ако је закључавање помицања укључено, кликом на тастер 'Почетна' корисник се води у ћелију у горњем левом углу прозора. Ако је отворен мени или подмени, почетно дугме бира прву наредбу на видљивом менију.
Корисници могу прећи на почетак радног листа комбиновањем тастера Цтрл + Хоме. Када радите у ћелији, коришћење тастера Хоме / Енд омогућава корисницима да се прикладно померају на почетак и крај података ћелије.
Да бисте проширили избор на почетну тачку заредом, комбинујте Схифт + Хоме и да бисте проширили избор на почетак радног листа, притисните Цтрл + Схифт + Хоме тастере.
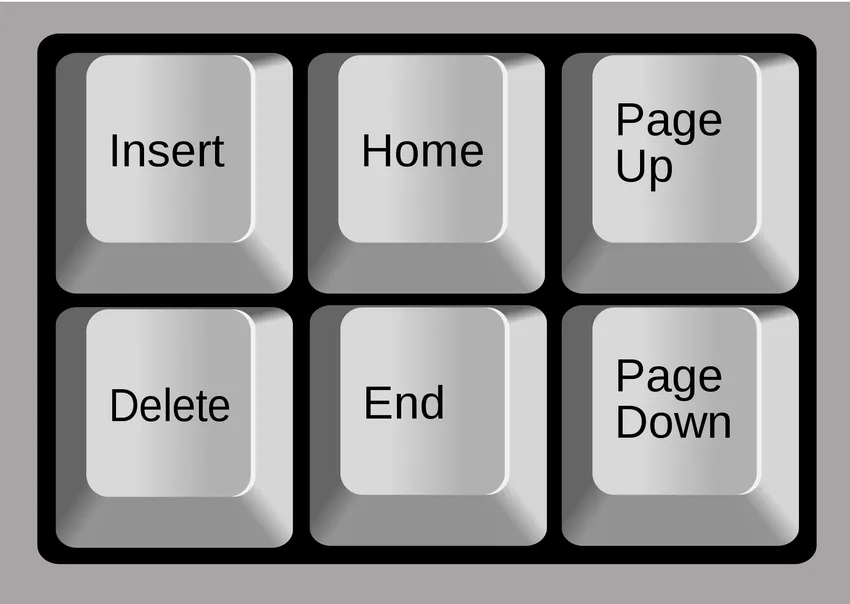
-
Цтрл + Страница доле и горе
Цтрл + Паге Довн или Цтрл + Паге Уп тастер помаже у брзом сурфању по радним листовима у екцелу. Уместо да пузе по линијама, корисници могу лако да прелазе са једног радног листа на други кроз ову пречицу на тастатури. Цтрл + Страница горе прелази на претходни радни лист док Цтрл + Страница горе прелази на следећи. Ако корисник има око 8 радних листова и ради на 7. али жели провјерити неке податке три пута, тада је само потребно притиснути типку Цтрл и притиснути страницу горе 4 пута.
-
Цтрл + стрелице
Стрелице су корисне за померање једне ћелије горе, доле, лево или десно у радном листу Екцела. Помоћу тастера Цтрл + Арров пречица корисник се лако може пребацити на ивицу следеће области података, али само ако на радном листу нема празних ћелија. Ово помаже да се брже крећете по страницама. Притиском на Цтрл + типку са стрелицом према доље преусмјерит ће се корисник до посљедњег ретка на радном листу, док ће се притиском на типку Цтрл + стрелица горе пребацити корисник у први ред радног листа. Исто важи и за тастере стрелице десно и лево.

-
Цтрл + *
Када корисник жели копирати или избрисати тренутну регију око активно радне ћелије, пречац Цтрл + * (звјездица) помаже у одабиру тренутног активног распона у ћелији са цијелом област података која је затворена празним редовима и празним ступовима .
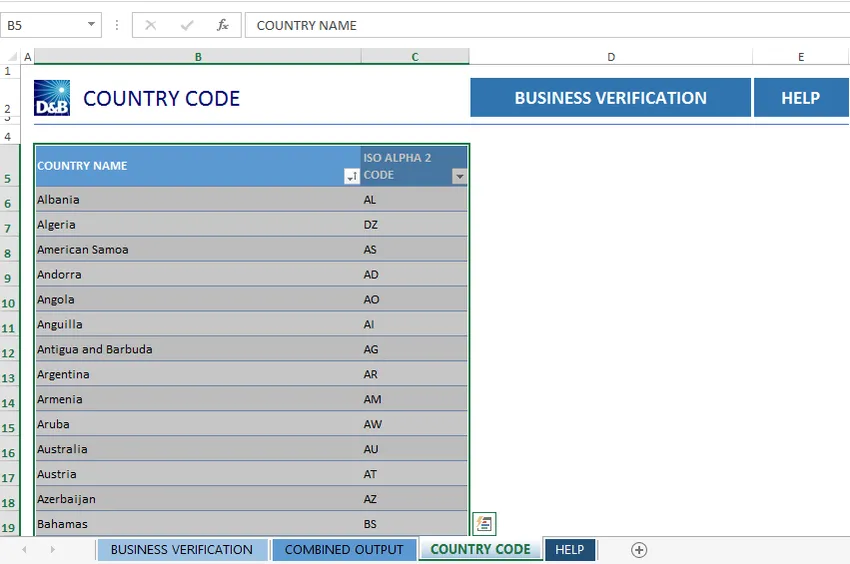
Пречица покрива скуп података у свим смјеровима од тренутног активног простора до краја радног листа или празног реда или ступца. Када радите на табли Екцел у Екцелу, пречица помаже у одабиру целокупних података ПивотТабле-а. Тастер са звездицом је доступан на нумеричкој тастатури за независан избор.
Препоручени курсеви
- Онлине бесплатни курс Поверпоинт 2010
- Онлине течај сертификације у програму Фрее Поверпоинт
- Тренинг на Фрее Оутлоок-у
-
Цтрл + 5
За оне који воле да доврше задатак на листи и уклоне га, пречица Цтрл + 5 ће посао урадити ефикасно.
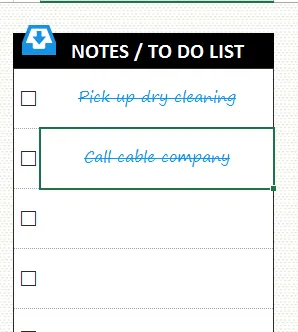
Ако се задатак изврши са „Листа обавеза“, кориснику ће бити јасно шта је постигнуто и шта преостаје да уради. Ако је све задатке у ћелији завршено, цела ћелија се може одабрати и притиснути се притиском на Цтрл + 5 пречицу.
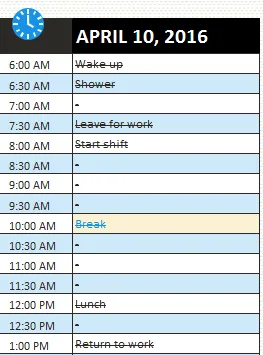
-
Схифт + Ф10
Пречица + Ф10 пречица функционише као десни клик миша, отварајући мени за употребу. Договорено је да померање руку мишем током рада на тастатури може представљати сметњу, стога је ова опција на тастатури благослов. Надаље, корисници се могу помоћу тастера са стрелицама кретати кроз мени и притиском на Ентер да би одабрали жељену опцију. Да бисте проверили летиве меније, може се користити десна стрелица.
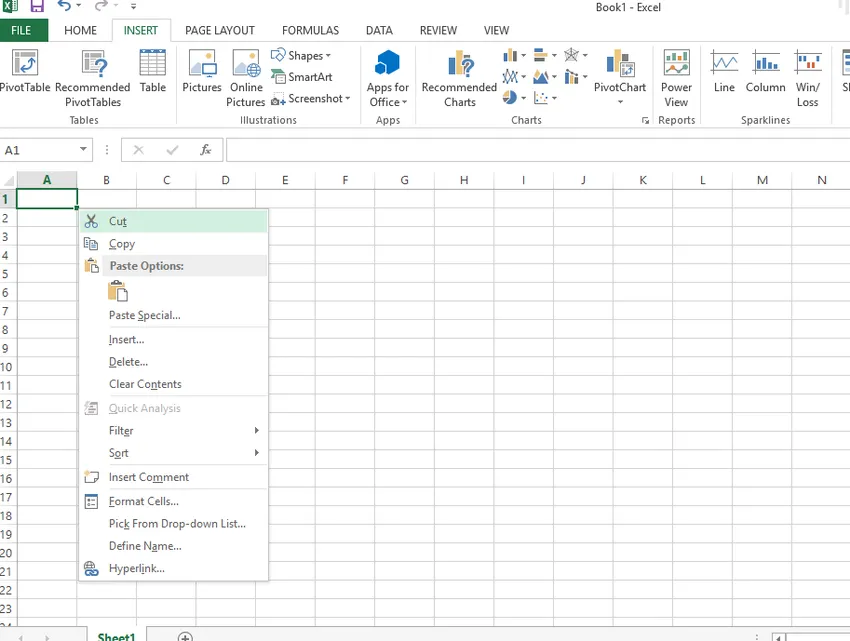
-
Цтрл + схифт + (жељени функцијски тастер)
Тастери Цонтрол + схифт помажу у лаганом уметању различитих функција у радни лист. Да бисте уметнули тренутно време, кликните на Цтрл + Схифт +; Корисници могу форматирати датум и време на свом радном листу уметањем жељеног функцијског тастера заједно са Цтрл + Схифт тастерима.
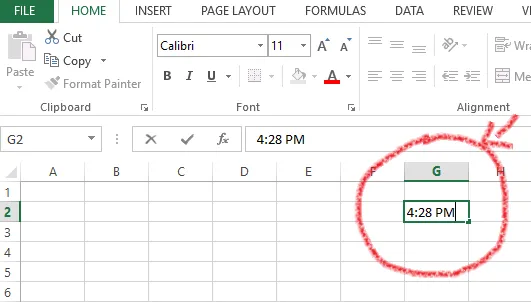
Цтрл + Схифт + = отвориће опције уметања ћелија. Цтрл + Схифт + В ће обавити текст. Цтрл + Схифт + 7 ће изабрати границу или контуру радног листа. Цтрл + Схифт + # примењиваће формат датума са даном, месецем и годином. Нове пречице Цтрл + Схифт са разним корисним комбинацијама знатно олакшавају задатак управљања радним листом Екцела.
-
Цтрл + Ф1
Када радите на радном листу, повремено трака може ометати радни простор или се сметати. Проблем можете решити спретно притиском на пречицу Цтрл + Ф1 која сакрива траку. Поновним притиском на пречицу врпца ће бити поново видљива.

-
Ф2
Да бисте уредили тренутну радну ћелију, само притисните тастер Ф2 на тастатури. Корисник не може само уређивати активну ћелију, већ и ефикасно позиционирати тачку уметања на крај садржаја ћелије с лакоћом помоћу ове пречице.
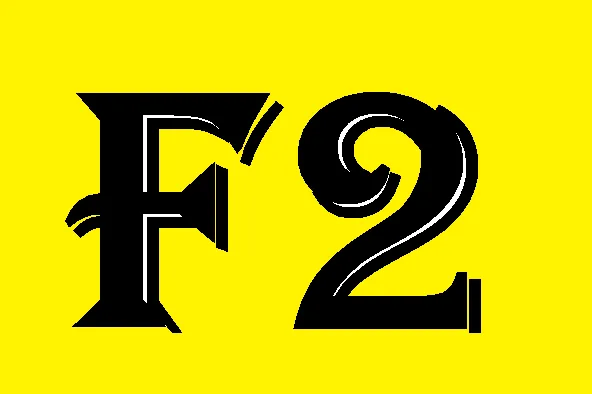
Клик на дугме Ф2 помаже у померању тачке уметања у траку формуле када је уређивање у ћелији искључено. Да бисте приказали подручје прегледа штампаног материјала на картици Штампање у позадини, комбинујте тастере Цтрл и Ф2.
-
Ф4 или Цтрл + И
Када корисник мора поновити комплицирану наредбу претходно примијењену на Екцел Ворксхеет-у, притиском на Ф4 типку ће се обавити посао. Пречица понавља задњу наредбу, осим неких случајева када се радња не може поновити путем пречице. Пречица Ф4 ће такође спретно прећи кроз све комбинације закључаних и откључаних локација или података када се формула у ћелији уређује.
На пример - ако је последња функција прешла преко колоне на списак обавеза са пречицом Цтрл + 5, радња се може поновити притиском на тастер Ф4 са лакоћом. Када радите на екцел радном листу, врло је згодно имати пречицу за понављање последње акције форматирања за компликоване дуге функције са само једним кликом на дугме што штеди време.
-
Ф6
Када раде са Мицрософт Екцел-ом, корисници често морају прелазити између тренутног радног листа, окна са задацима, контрола за зумирање и увећавање и врпце за одабир различитих функција. Дохваћање миша за избор може бити напоран задатак, али на срећу овде долази у помоћ тастер за пречицу Ф6. Када је корисник поделио радни лист на више окна, пречица ће укључивати подељена поља приликом пребацивања између различитих подручја.
-
Ф12
Ништа не може бити више фрустрирајуће од напорног рада изгубљеног када корисник не успе да сачува датотеку, посебно ако се ради о подацима унесеним у Спреадсхеет. Права ствар је употреба пречице Ф12 која приказује спремање као опцију за датотеку. Кориснику се штеди пуно непотребних функција, што доводи до могућности чувања.

-
Цтрл + Ентер
Још једна корисна пречица за екцел укључује комбинацију типке Цтрл + Ентер која испуњава одабрани опсег ћелија садржајем тренутног уноса. Коришћењем пречице садржај уређене ћелије може се аутоматски извозити у остале изабране ћелије.
-
Цтрл + Алт + В
Лако је упамтити ову пречицу, јер су сви поприлично упознати са Цтрл + В опцијом која се редовно користи за уметање копираног садржаја у међуспремник на жељену тачку. За неке компликоване податке који се користе у Екцеловом радном листу, корисници ће можда морати да користе опцију Посебно лепљење. Пречица Цтрл + Алт + В отвара посебан дијалошки оквир Пасте за лепљење исеченог или копираног објекта, текста или садржаја ћелије на прорачунску табелу. Копирани садржај се може залепити и у други програм.
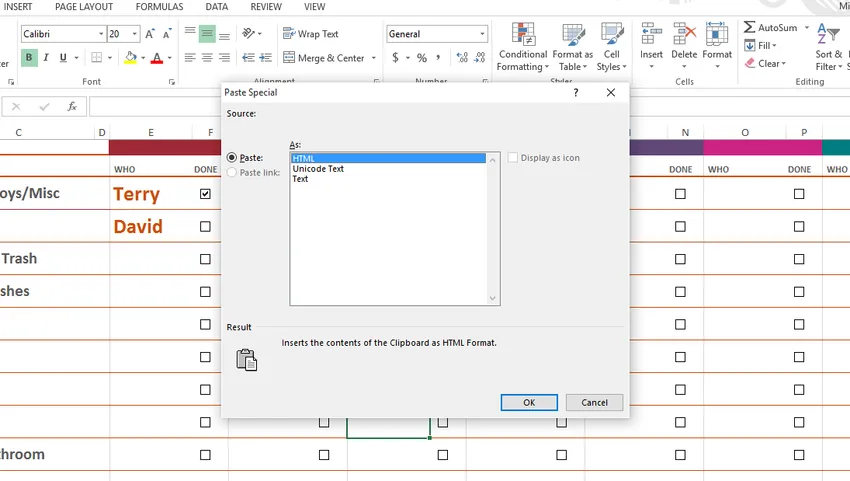
-
Схифт + размакница
Будући да сваки ред у Екцел прорачунској таблици има појединачну функцију, од корисника ће можда бити потребно да одаберу цијели ред за функцију. Коришћење пречице Схифт + Спаце олакшава задатак. Када се изаберу, промене се могу применити на цео ред.

За одабир колоне користите пречицу Цтрл + размакницу
-
Алт
Нема аргумента да су пречице на тастатури врло корисне током рада на екцел табели. Шта кажете на пречицу која на менију врпце отвара мени мени пречица за екцел? Дугме Алт је тастер који приказује врхове тастера или нове пречице на врпци Мицрософт Екцел-а. На пример, када кликнете на тастер Алт, отварају се могућности за нове пречице на траци - Х за дом, П за изглед странице и М за формулу. Када додатно притиснете Алт + М, отвара се функција формуле.
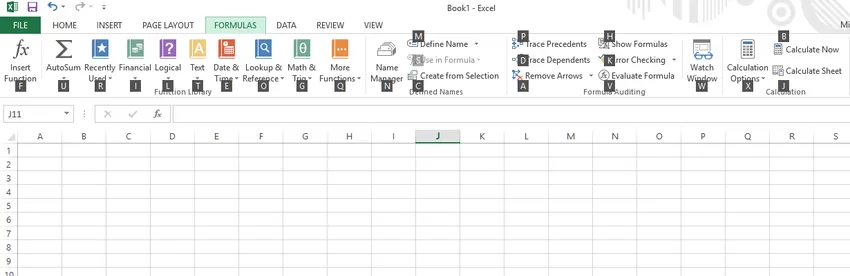
Алт тастер је такође комбинован са разним тастерима за креирање различитих пречица, а најпопуларнији је Алт + Ф4 за затварање отворене датотеке.
-
Крај
Дугме Енд када се користи са радним листом Екцел укључује или искључује Енд Моде. Ово се може видети у доњем углу табеле.
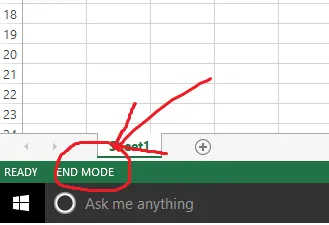
Када је крајњи режим укључен, корисник може притиснути стрелице да би се померио до следеће празне ћелије у колони или реду, према потреби. Једном када се стрелица користи за приступ празној ћелији, крајњи режим се искључује. Дугме за крај мора се поново кликнути да бисте га активирали за даљу употребу. Ако табела садржи само празне ћелије, пречица се премешта на последњу ћелију у колони или реду.
Дугме Енд такође се користи за избор последње команде у менију када су видљиви мени или подмени.
-
Унесите
Када је унос у ћелију или траку формуле завршен, корисник може одабрати пречицу Ентер да би довршио унос и прешао на следећу ћелију.
На пример, када се у колону унесе датум, притиском на тастер Ентер, унос података за предузеће за изнајмљивање може се приступити уређивању.
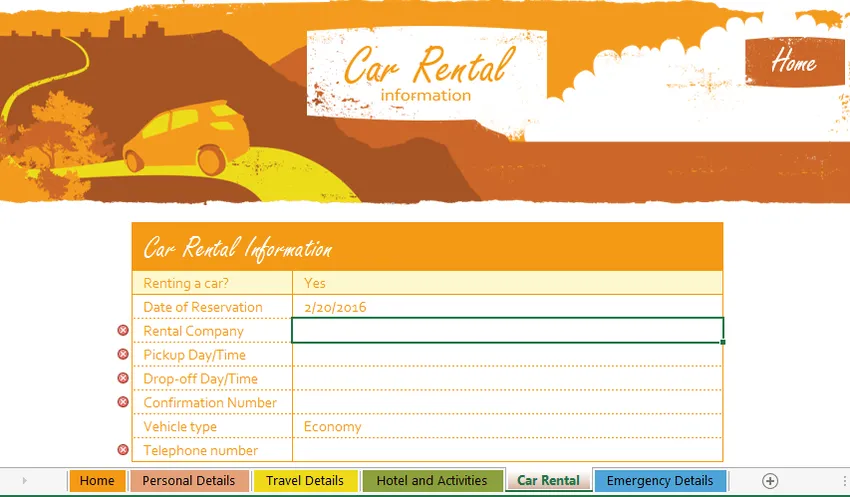
Кад се прорачунска таблица налази у формату података, пречица се пребацује на прво поље у сљедећем запису. Може се комбиновати са различитим тастерима за приступ различитим пречицама Екцела. На пример, коришћење пречице Алт + Ентер створиће нову линију у истој ћелији.
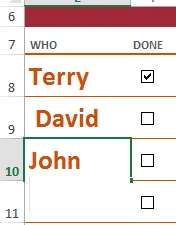
-
изаћи
Без обзира на то колико сте искусни, на радном листу у Екцелу се налазе лепљива места са којих ће се излазити рута преко тастера пречице Есц. Пречица се такође користи за отказивање нежељеног, довршеног или погрешног уноса у ћелију или траку са формулама. Ако су отворени менији, подменији, прозори порука или дијалошки оквири, пречица ће их затворити.
-
Ф1
Коначно, ако је корисник још увек у губитку и треба му помоћ, Ф1 је права пречица за позивање за помоћ.

Отвара се Екцел окно за помоћ у коме се налази оквир за претрагу где корисник може потражити помоћ или ван мреже или на мрежи.

Списак би требао помоћи почетницима у Екцелу да се упознају са екцел пречацима, што ће им помоћи да задатак брзо и лако постигну.
Повезани чланци:-
Ево неколико чланака који ће вам помоћи да сазнате више детаља о Екцеловим пречицама, зато само прођите кроз везу.
- Топ 10 лаких корака за стварање корисних основних Екцелових формула
- Невероватни савети Екцел је од помоћи за бржи унос
- Корисни унапред Мицрософт Екцел савети и трикови (табела)
- Како побољшати своје Мицрософт Екцел вештине?
- Заокретне таблице у дубини за Мицрософт Екцел 2016
- 10 лаких корака за прављење окретне карте у Екцелу 2016
- Унос података у Екцел је користан за бржи унос података