У претходном водичу за Пхотосхоп гледали смо како да поставите једну слику у текст. Овог пута ћемо побољшати ствари и научити како да поставимо више слика у текст . Ово је популарни ефекат који се често користи у рекламном и промотивном материјалу, али такође је и пуно забаве само за игру. Узећемо реч и поставити различиту слику унутар сваког појединог слова. То је врло лако урадити, а пуно тога је једноставно понављање.
Користићу неке слике које су добри људи НАСА-е дали на располагању, заједно са фонтом који је такође доступан на мрежи, али као и увек, крајњи резултат који овде изнесем није оно што је важно. Поанта је научити како се то ради, тако да можете користити исте технике да оживите своје идеје. Рекавши то, он је резултат према коме ћу радити у овом водичу:

Коначни ефекат.
Хајде да почнемо!
Корак 1: Отворите слику коју желите да користите као своју позадинску слику
Прво што требамо учинити је отворити нашу почетну слику, ону коју ћемо користити као позадину. Наравно, не морате нужно да користите слику. Можете имати чврсту позадину боје, градијент, узорак - шта год желите. Случајно користим слику, а ево које ћу користити:
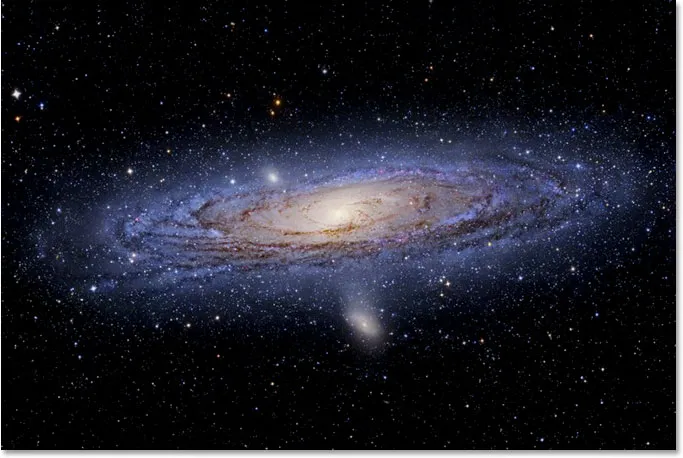
Оригинална слика која ће се користити као позадина.
Корак 2: Одаберите алатку типа Пхотосхоп
Изаберите Типе Тоол из палете Тоолс или једноставно притисните слово Т на тастатури да бисте га изабрали:
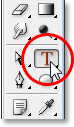
Изаберите Типе Тоол.
Корак 3: Изаберите свој фонт у траци са могућностима
Када је изабран Типе Тоол, идите на траку са опцијама у врху екрана и одаберите фонт. Желите да користите фонт који ће вам дати дебела слова за овај ефекат, иначе ће бити тешко видети слике унутар њих. За сада се не брините за величину фонта јер касније можемо лако да га променимо. Користићу фонт назван "Матхмос Оригинал", научно-фи фонта који сам бесплатно преузео са 1001 бесплатних фонтова:

Одаберите фонт у траци са могућностима у врху екрана.
Корак 4: Подесите боју текста на нешто што ћете моћи да видите испред своје слике
Пре него што почнемо са уносом текста, проверимо да је наша боја текста нешто што ћемо моћи видети. Моја слика је углавном црна, а по дефаулту је и моја боја текста подешена на црну, што ће мало отежати њено гледање, па ћу је променити у другу. Да бисте то учинили, кликнућу на боју у траци са могућностима:
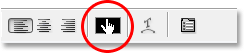
Промените боју свог текста кликом на узорак боје на траци са могућностима (са изабраним алатком Типе).
Тада ћу одабрати другу боју из Пхотосхоп-овог изборника боја. Није битно коју боју одаберете јер је нећете видети једном када испунимо текст сликама, тако да не трошите превише времена на своју одлуку. Изабери нијансу црвене:
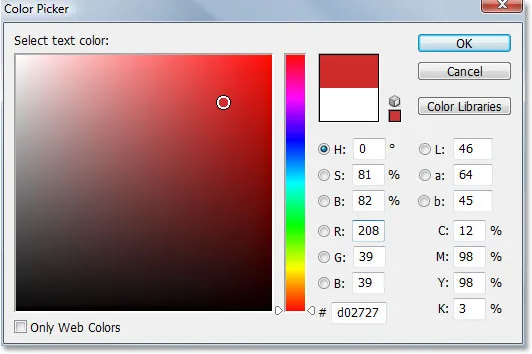
Одабир бијеле боје с алата за одабир боја у Пхотосхопу.
Кликните ОК да прихватите нову боју и изађете из Цолор Пицкер-а. Коло боја у траци са опцијама сада се мења и приказује боју коју сте одабрали. У мом случају приказује црвену боју:
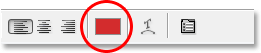
Коло боја у траци са опцијама има промене да би се приказала нова боја текста.
Корак 5: Упишите прво слово своје речи
Да бисмо додали другачију слику у свако слово речи, мораћемо да радимо са сваким словом појединачно, па креирајмо реч по једно слово. На овај начин ће се свако слово појавити на свом слоју у палети Слојева. Отприлике кликните где желите да се ваше прво писмо појави у документу и откуцајте га. Користићу реч "СПАЦЕ", а пошто је прво слово речи "С", откуцаћу "С" (знам, све је то врло компликовано):
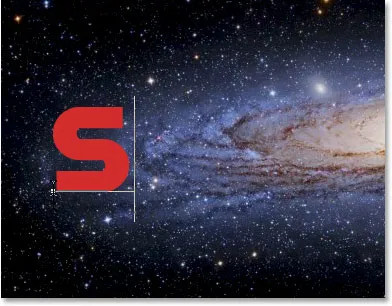
Упишите прво слово своје речи.
Када завршите, кликните на квачицу на траци са могућностима да бисте унели текст.

Унесите текст кликом на квачицу на траци са могућностима.
Ако погледамо нашу палету слојева, можемо видети да сада имамо два слоја - позадински слој на дну који садржи шта вам се чини као позадину и прво слово наше речи на сопственом слоју изнад њега:
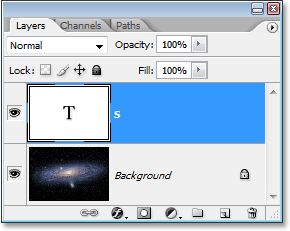
Палета слојева у Пхотосхопу приказује позадински слој и слово на сопственом слоју изнад њега.
Корак 6: Промените величину и преусмерите писмо ако је потребно бесплатном трансформацијом
Ако, као и ја, морате да промените величину писма и преместите га на бољи положај, притисните Цтрл + Т (Вин) / Цомманд + Т (Мац) да бисте приказали Пхотосхоп-ов оквир за бесплатну трансформацију и руковали око писма. Придржите тастер Схифт и повуците било коју од ручица угла да бисте га промијенили да бисте промијенили величину. Придржавање Схифт спречава вас да случајно искривите изглед писма док повлачите. Такође можете притиснути Алт (Вин) / Оптион (Мац) да кажете Пхотосхопу да промијени величину писма из његовог центра, што је често корисно.
Да бисте преместили писмо, кликните било где унутар оквира Слободна трансформација и превуците писмо тамо где вам треба. Само не кликајте на мали циљни симбол у самом центру, јер ћете у супротном померити циљни симбол, а не слово. Док мијењате величину писма, имајте на уму колико других слова требате додати да не бисте слово учинили превеликим:
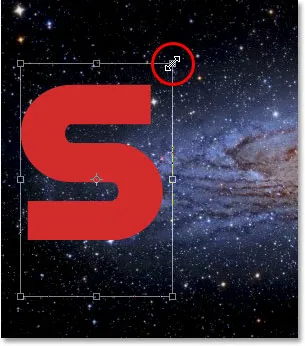
Промените величину и позиционирајте писмо према потреби помоћу Пхотосхопове команде Фрее Трансформ.
Притисните Ентер (Вин) / Ретурн (Мац) када завршите да прихватите трансформацију и изађете из команде Фрее Трансформ.
Корак 7: Додајте цртеж око слова (необавезно)
У зависности од слика које ћете постављати унутар својих писама, као и од позадине коју користите, можда ће бити тешко разабрати облике слова када завршите. Да бих олакшао читљивост ствари, додаћу бели траг око писама. Могао бих сачекати до краја да додам потез око свих слова, али пошто већ знам шта желим да радим, уштедећу мало времена додајући га овом првом писму. На тај начин, када креирам остатак својих писама правећи копије овог првог, можда ће и копирање бити копирано заједно с њим.
Да бисте додали ударац, кликните на икону слојева слојева на дну палете слојева:
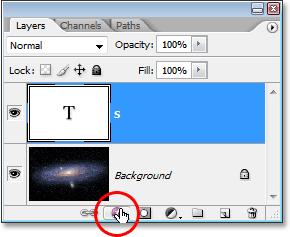
Кликните на икону слојева слојева.
Затим изаберите Строке са дна листе слојева слојева који се појављује:
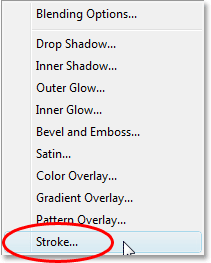
Изаберите „Строке“ са листе слојева слојева.
Ово отвара Пхотосхоп-ов дијалошки оквир Лаиер Стиле постављен на опције Строке у средњем ступцу. Прво што ћу урадити је смањити величину потеза на 2 пк. Ако радите у високој резолуцији, вероватно ћете желети да величина хода буде већа. Такође ћу променити положај удара у Унутрашњост. Коначно, Пхотосхоп подразумевано поставља боју потеза у црвену, што нема смисла. Желим да моја боја боје буде бијела, па ћу кликнути на одабир боје десно од опције Цолор, која опет приказује Пхотосхоп Цолор Пицкер, а боју потеза промијенит ћу у бијелу:
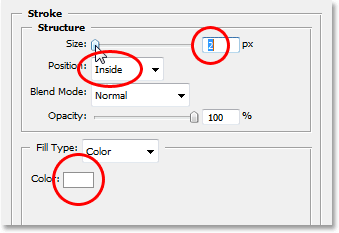
Опције потеза у дијалошком оквиру Стил слоја у Пхотосхопу.
Кликните ОК (У реду) када завршите да примените тачку на слово и изађете из дијалошког оквира. Овде можемо видети мој бели потез нанесен на слово "С":
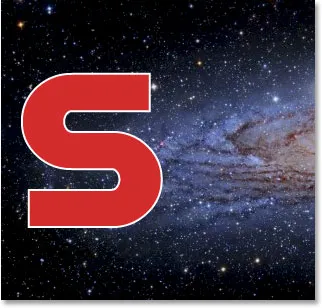
Писмо је сада окружено танким белим потезом.
Корак 8: Копирајте слој типа
Пре него што поставим слику у своје писмо, завршит ћу са додавањем остатка својих писама како бих створио целу реч. Да креирам друго слово, једноставно ћу притиснути Цтрл + Ј (Вин) / Цомманд + Ј (Мац) да бих дуплирао мој Типе слој. Чини се да се ништа није догодило у прозору мог документа, али ако погледам палету слојева, видим да сада имам свој оригинални слој типа који садржи слово "С", као и копију истог, која тренутно садржи слово "С", изнад њега:
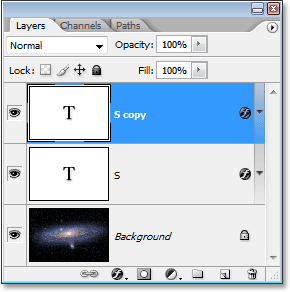
Притисните "Цтрл + Ј" (Вин) / "Цомманд + Ј" (Мац) да бисте направили копију слоја Типе.
Корак 9: Померите друго слово у положај
Прављењем копије нашег почетног слова створили смо друго писмо. Наравно, тренутно постоји пар проблема. Као једна ствар, оба писма се налазе директно једно изнад другог, а постављена су такође на потпуно исто слово. Побринимо се за први проблем померањем другог слова на своје место. Да бисмо то учинили, требат ће нам Алат за помицање. Сада бисте могли да изаберете алатку Премештање из палете Алати, али то је начин на који вам се плаћа сатом. Ево корисног трика. Да бисте привремено прешли на алат за померање са било којег другог алата (осим ручног алата), само држите тастер Цтрл (Вин) / Цомманд (Мац). То вам омогућава брз приступ алату за премештање без потребе за његовим одабиром. Затим, док још држите притиснут „Алт / Оптион“, држите тастер Схифт да ограничите своје покрете у водоравној линији и повуците друго слово на десно док не буде у положају:
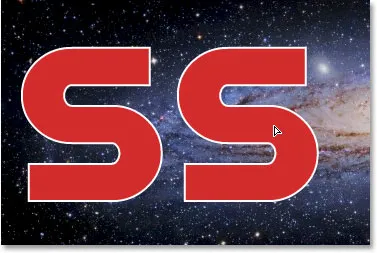
Помоћу алата Мове померите друго слово на своје место.
Корак 10: Промените писмо
Сада морамо да променимо само писмо. Да бисте то учинили, двоструким кликом директно кликните на минијатуру слоја Типе у палети Слојеви:
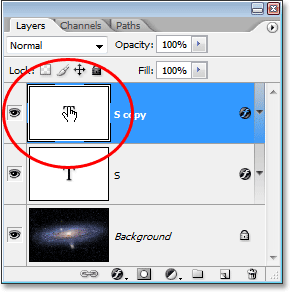
Двапут кликните на минијатуру слоја Типе.
Ово ће истакнути слово у прозору документа:
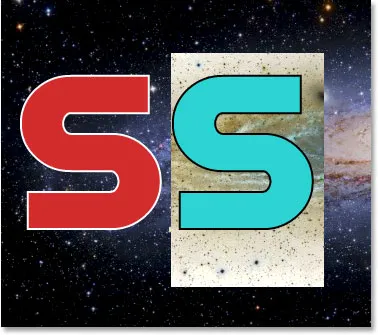
Писмо је сада истакнуто.
Замените слово на друго слово ваше речи. Пошто је моја реч "СПАЦЕ", на тастатури ћу унети "П":
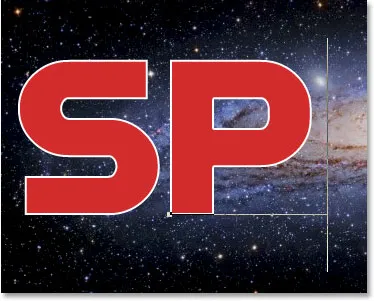
Замените слово на друго слово ваше речи.
Када завршите, кликните још једном на квачицу на траци са опцијама да бисте прихватили промену и изашли из режима за уређивање текста:

Кликните на квачицу на траци са могућностима да бисте прихватили промену.
Корак 11: Додајте преостала слова
Поновите кораке 8-10 да додате остатак својих слова и довршите реч. Употријебите алат за помицање да бисте прилагодили размак између слова док све не буде изгледало онако како желите. Ево моје завршене речи:
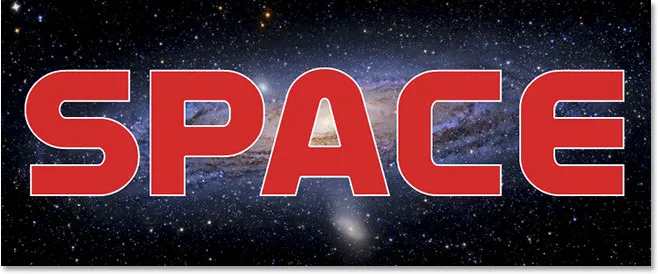
Поновите претходна три корака да бисте довршили реч.
Примјетите да је бијели траг који сам додао свом почетном слову аутоматски додан у свако слово ријечи, јер је свако слово у основи копија првог. А ако сада погледам у моју палету слојева, видим да је свако слово у речи на свом засебном слоју, што ће олакшати постављање слике унутар сваке појединачно:
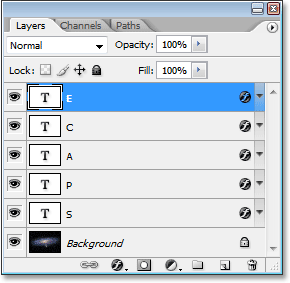
Палета слојева у Пхотосхопу приказује свако слово на сопственом слоју.
12. корак: Изаберите прво слово у палети слојева
Сада када имамо реч са сваким словом на свом засебном слоју, можемо почети да постављамо слике унутар слова. Почећемо са првим словом, које је у мом случају „С“. Кликните слој слова у палети Слојеви да бисте га изабрали. Знат ћете да је изабран јер ће бити истакнут плавом бојом:

Изаберите слој првог слова у палети Слојеви.
Корак 13: Отворите слику коју желите да поставите унутар писма
Са одабраним слојем, отворите слику коју желите да поставите унутар првог слова. Ако се слика отвори у неком од начина целокупног екрана Пхотосхопа, притисните слово Ф на тастатури док се слика не појави у прозору документа. Ево слике коју ћу користити (сунчана фотографија са сунгазер.нет):

Отворите слику коју желите да поставите унутар свог првог слова. Фотограф: сунгазер.нет
Корак 14: Повуците слику у главни документ
Када се слика отвори у сопственом прозору документа, једноставно кликните било где унутар слике и превуците је у главни документ:
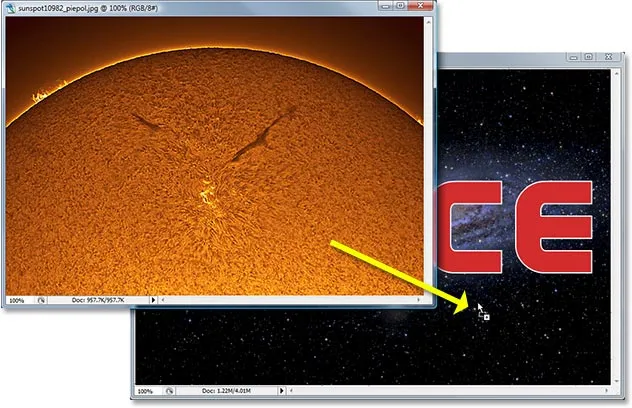
Кликните унутар слике и повуците је у главни документ.
Ако сада погледамо у палету слојева, можемо видети да је Пхотосхоп слику поставио на свој слој непосредно изнад првог слова речи:
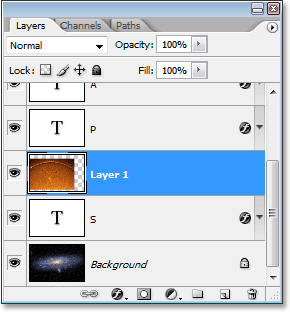
Палета слојева која приказује слику која се сада појављује на „Слоју 1“, непосредно изнад првог слова у речи.
А ако погледамо у наш главни документ, можемо видети слику која блокира прво слово, као и већи део позадине, из приказа:
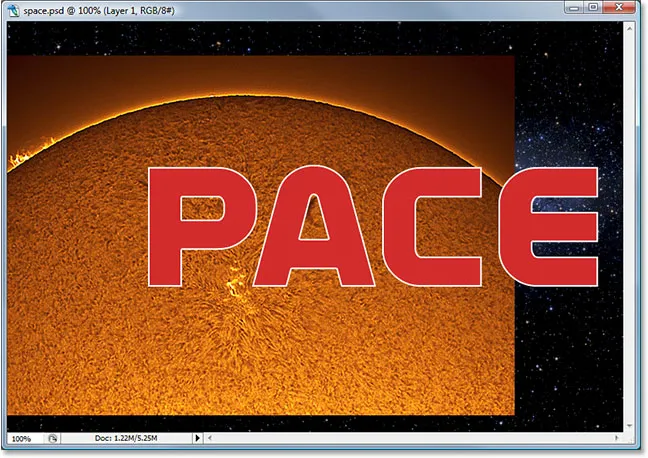
Главни документ који приказује другу слику сада блокира прво слово и неке позадинске слике из приказа.
Корак 15: Направите резну маску
Да бисмо слику поставили директно унутар слова или барем учинили да изгледа као да је то оно што смо урадили, користићемо одрезану маску. Писмо ће постати маска за слику изнад њега, што значи да ће једини део слике који ће остати видљив бити подручје непосредно изнад слова. Остатак слике биће скривен, стварајући илузију да је слика заправо унутар слова!
Да бисте креирали маску за резање, проверите да ли сте изабрали слој слике ("Слој 1") у палети Слојеви, а затим идите на мени Слоја на врху екрана
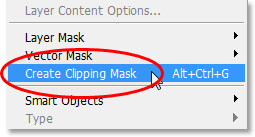
Изаберите „Цреате Цлиппинг Маск“ из менија „Лаиер“.
Такође можете да користите пречицу на тастатури Алт + Цтрл + Г (Вин) / Оптион + Цомманд + Г (Мац). Било како било "пресјече" слику у облику слова. Ако поново погледамо у палету слојева, можемо видети да се „Слој 1“ сада појављује разведен десно, са малом стрелицом која је окренута према доле на слоју Типе, што нам говори да смо успешно створили нашу клип за маскирање:
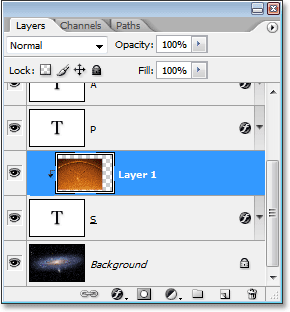
Палета слојева у Пхотосхопу показује да је "Слој 1" обрезан слојем Типе испод њега.
А ако погледамо у наш главни документ, можемо то видети довољно сигурно, слика се сада чини као да се налази унутар слова:
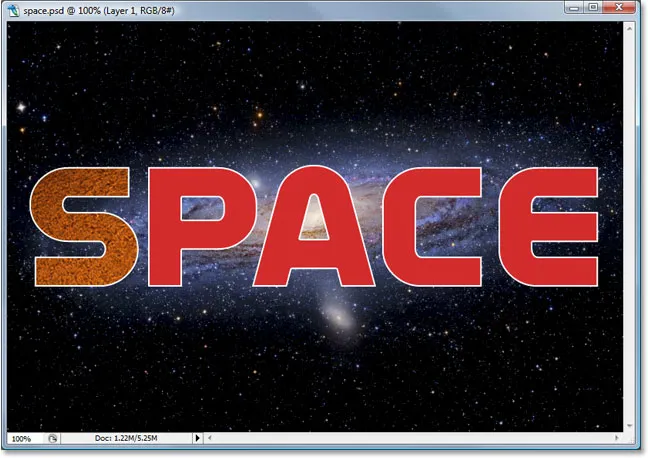
Слика се сада појављује унутар првог слова речи.
Корак 16: Промените величину и преместите слику унутар писма
У првом писму имамо своју прву слику. Све што сада треба да урадимо је да промијените величину и поново поставите како би изгледало онако како желимо. Да бисте то учинили, уз „Лаиер 1“ још увек изабран, притисните Цтрл + Т (Вин) / Цомманд + Т (Мац) да бисте приказали Пхотосхоп-ов оквир за бесплатну трансформацију и рукује око слике. Оквир и ручке за слободну трансформацију приказаће се око целокупне слике, иако је једини део слике који можете видети било шта приказано унутар слова.
Ако неке од ручица слободне трансформације не можете видети јер се протежу изван видљивог подручја у прозору документа, притисните Цтрл + 0 (Вин) / Цомманд + 0 (Мац) да бисте ставили све на екран. Затим једноставно повуците било коју од ручица угла да бисте промијенили величину слике. Држите притиснути тастер Схифт док повлачите да бисте ограничили пропорције слике и држите Алт (Вин) / Оптион (Мац) да бисте промијенили величину слике из њеног центра ако то олакшава. Померите слику унутар писма кликом и превлачењем било где унутар оквира Слободна трансформација:
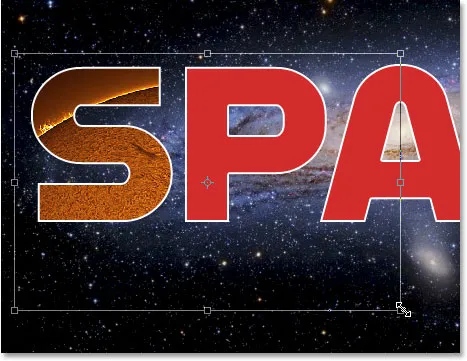
Употријебите Фрее Трансформ за помицање и промјену величине слике унутар слова.
Када завршите, притисните Ентер (Вин) / Ретурн (Мац) да бисте прихватили измене и изашли из команде Фрее Трансформ. Ево моје слике са завршеним делом на мом првом писму:
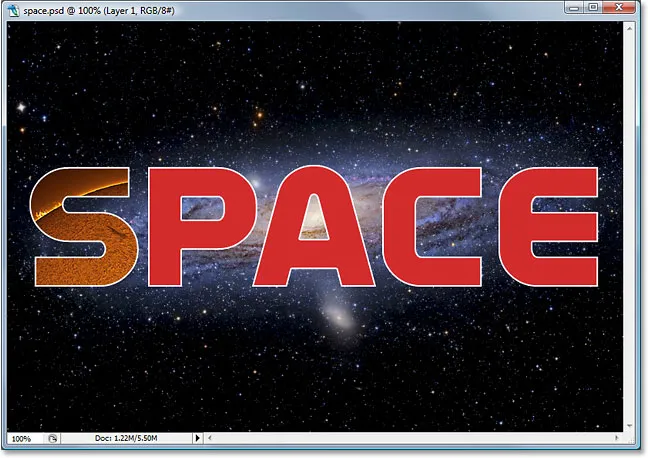
Прво писмо је завршено.
Корак 17: Поновите исте кораке са осталим словима
Да бисте поставили слике унутар преосталих слова, једноставно поновите исте кораке који смо користили са нашим почетним словом. Прво одаберите слово у палети Слојева. Затим отворите слику коју желите да поставите унутар слова, притискајући Ф на тастатури неколико пута ако је потребно док се слика не појави у сопственом прозору документа. Кликните било где у слици и превуците је у главни документ. Слика ће се појавити на њеном властитом слоју изнад слова које сте одабрали. Направите одрезану маску да бисте слику ставили директно унутар слова, а затим завршите ствари коришћењем Бесплатне трансформације да промените величину и поново поставите слику унутар слова према потреби. Све је само ствар понављања истих корака, користећи различите слике за свако слово, док не завршите!
Ићи ћу напријед и поставити слике у своја преостала слова користећи кораке које сам управо изнео. Сада у мојој палети слојева можемо видети да свако слово има засебну слику на слоју непосредно изнад ње, те да се свака слика "обрезује" у облику слова:

Палета слојева која приказује засебну слику на слоју непосредно изнад сваког слова. Свако слово користи се за резање маске за слику изнад њега.
Након прегледа мог коначног ефекта, чинило ми се да бели потез око слова изгледа сам по себи помало досадно, посебно за дизајн свемира. Да бих својим писмима пружио више научно-фантастичног изгледа, додао сам око њих слој Спољашњег сјаја, користећи светло плаву / љубичасту боју сличну галаксији која се врти у позадини. Нећу се трудити да изнесем кораке за додавање стила Оутер Глов слој, јер то није тема овог водича и можда вам неће требати или желите да га употребљавате за свој дизајн. Такође сам обрезао слику око речи да бих ефекту дао већи фокус. Ево мог коначног резултата:

Коначни резултат.
Где даље …
И ту га имамо! Погледајте наше текстуалне ефекте или фото ефекте за више уџбеника о ефектима Пхотосхопа!