Сазнајте како је лако испунити ноћно небо пољем звезда у Пхотосхопу! Научићете како да креирате звезде у Пхотосхопу, како да додате сјај и боју звездама и како да спојите ефекат звезда са својим сликама!
Нема ничег сасвим мирног као ноћу бити на отвореном, гледати у ведро небо и видети бескрајно поље звезда које се протежу у свим правцима. А неколико је ствари фрустрирајуће попут покушаја хватања тих звезда својом камером. Такмичења из града или других оближњих извора могу избацити излагање и гурнути ваше звезде у мрак. А кад се наша планета увек врти, хватање те слабашне звездасте светлости са дугим излагањем често резултира мутним нередом.
Срећом, као што ћемо видети у овом туториалу, лако је додавати звезде вашим сликама помоћу Пхотосхопа! А будући да сами стварамо звезде, ми имамо потпуну контролу над тиме како се „звездно“ небо појављује. Заправо, технике о којима ћемо овде учити исте су методе које се користе у прављењу позадина у филмовима. Иако резултати вероватно неће преварити ниједног астронома у породици, овај ефекат звезда је и више него реалан за готово све остале.
Користићу ову слику коју сам преузео са Адобе Стоцк-а:
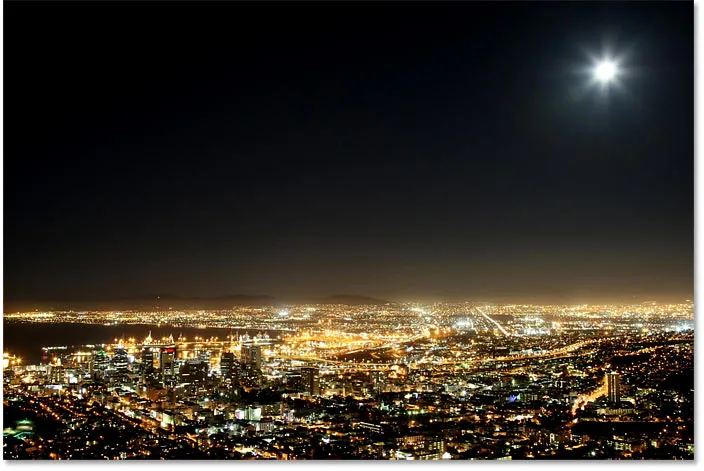
Оригинална слика. Фото кредит: Адобе Стоцк.
А ево како ће изгледати коначни ефекат звезде када завршимо:
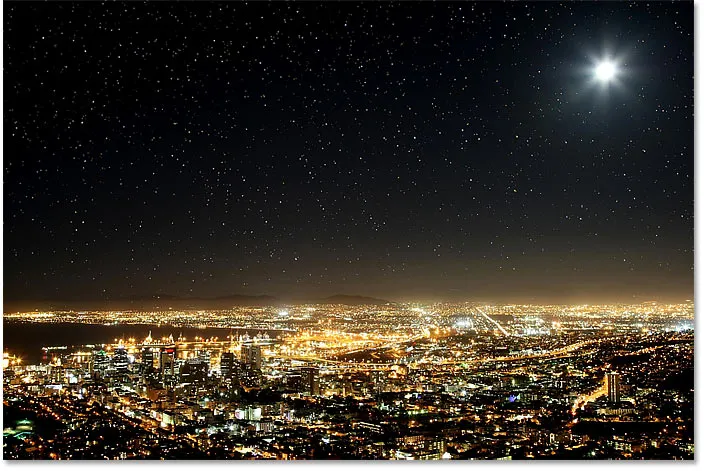
Коначни резултат.
Хајде да почнемо!
Како да направите звезде у Пхотосхопу
За овај туториал користим Пхотосхоп ЦЦ, али сваки корак је компатибилан са Пхотосхоп ЦС6. Такође можете да пратите мој видео снимак овог водича на нашем ИоуТубе каналу. Или преузмите овај туториал као документ који је спреман за штампање!
1. корак: Додајте нови празни слој изнад слике
Прво ћемо научити како да креирате звезде у Пхотосхопу, а затим ћемо научити како да спајате звезде са вашом сликом.
Кренимо од панела Слојеви где видимо нашу слику како лежи на позадинском слоју:
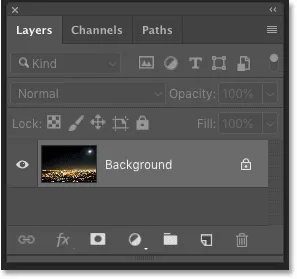
Позадински слој је тренутно једини слој у документу.
Направит ћемо звезде на засебном слоју изнад слике. Да бисте додали нови слој, притисните и држите тастер Алт (Вин) / Оптион (Мац) на тастатури и кликните на икону Адд Нев Лаиер :
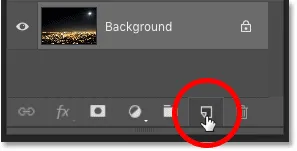
Кликом на икону Додај нови слој.
У дијалошком оквиру Нови слој именовајте слој „Звезде“, а затим кликните на дугме У реду:
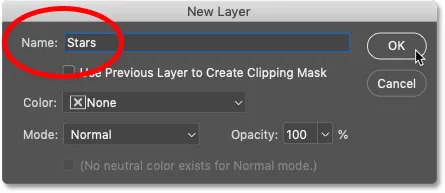
Именовање новог слоја "Звезде".
А на плочи Слојеви се поново појављује нови слој „Звезде“:
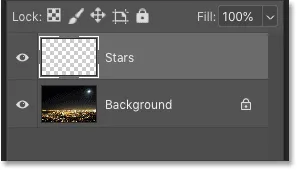
Плоча слојева која приказује нови слој „Звезде“.
Корак 2: Напуните слој црном бојом
Морамо да напунимо слој „Звезде“ црном бојом. Идите до менија „ Уреди “ у траци са менијима и изаберите Испуните :
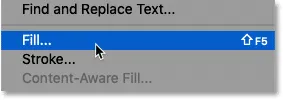
Идите на Едит> Филл.
У дијалошком оквиру Испуните промените опцију Садржај у Црну, а затим кликните на У реду:
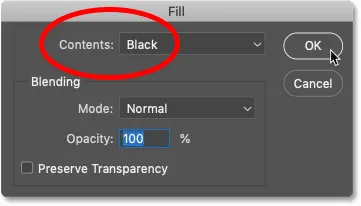
Промена „Садржаја“ у црно.
Пхотосхоп испуњава слој црном бојом и привремено блокира слику:
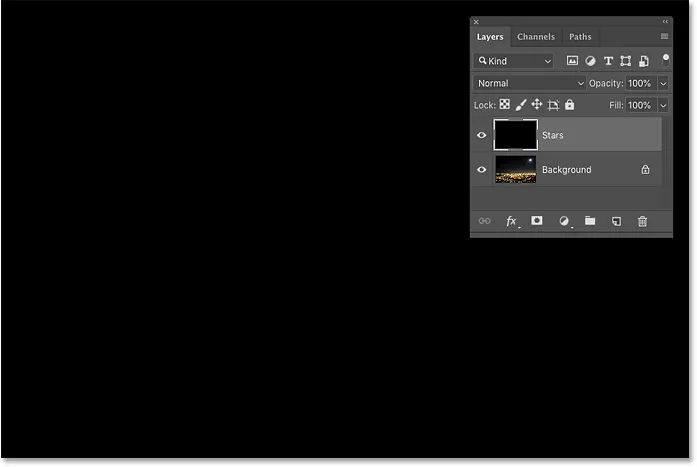
Резултат након што сте слој „Звезде“ напунили црном бојом.
Корак 3: Додајте мало буке помоћу филтра „Адд Ноисе Филтер“
Да бисмо створили звезде, додаћемо буку користећи Пхотосхоп-ов филтер буке. Идите до менија Филтер, одаберите Бука, а затим изаберите Додај буку :
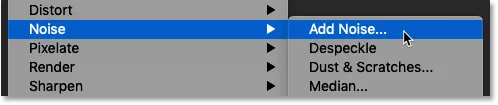
Идите на Филтер> Бука> Додај буку.
У дијалошком оквиру Додај буку поставите Количина на 50% и уверите се да су изабрани и Гауссиан и Моноцхроматиц :
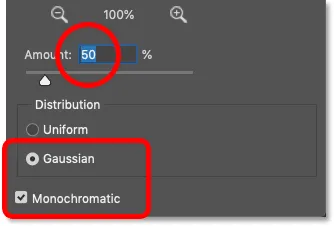
Подешавања филтера Адд Ноисе.
Затим кликните ОК (У реду) да затворите дијалошки оквир и Пхотосхоп испуњава слој насумичним звуком:
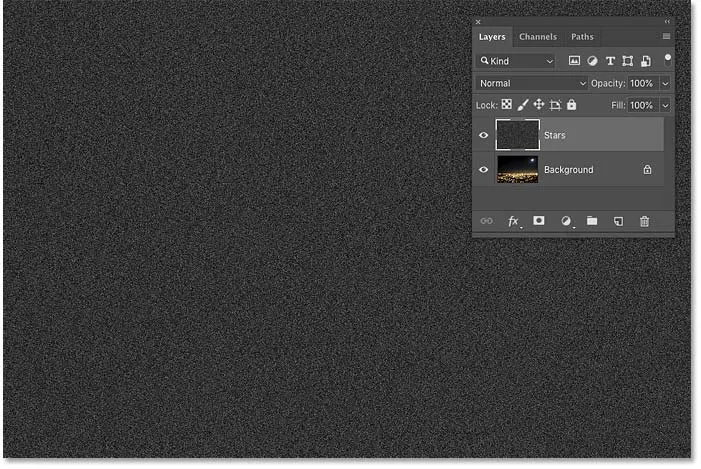
Резултат након што се слој „Звезде“ напуни буком.
Корак 4: Замаглите буку помоћу филтра Гауссиан Блур
Затим морамо замучити буку, а то можемо учинити и помоћу Гауссовог филтра. Идите до менија Филтер, одаберите Блур, а затим одаберите Гауссиан Блур:

Идите на Филтер> Блур> Гауссиан Блур.
У дијалошком оквиру Гауссиан Блур поставите вредност радијуса на 1, 5 пиксела, а затим кликните на дугме У реду:
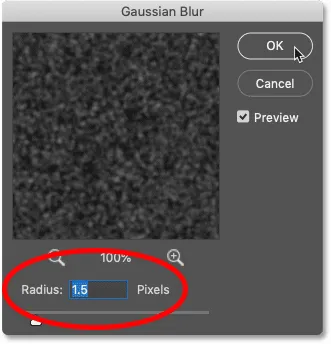
Постављање вредности радијуса на 1, 5 пиксела.
Корак 5: Претворите буку у звезде помоћу подешавања слике нивоа
Да бисмо шум претворили у звезде, користићемо подешавање слике нивоа. Идите на мени Слика, изаберите Подешавања, а затим изаберите Нивои :
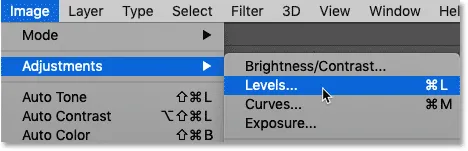
Идите на Слика> Подешавања> Нивои.
Превлачење клизача беле тачке
У дијалошком оквиру Нивои кликните и превуците клизач беле тачке све до леве стране док не дођете до десне ивице хистограма:

Повлачење клизача беле тачке до десне ивице хистограма.
Ово повећава буку и чини најсјајнија подручја белим:
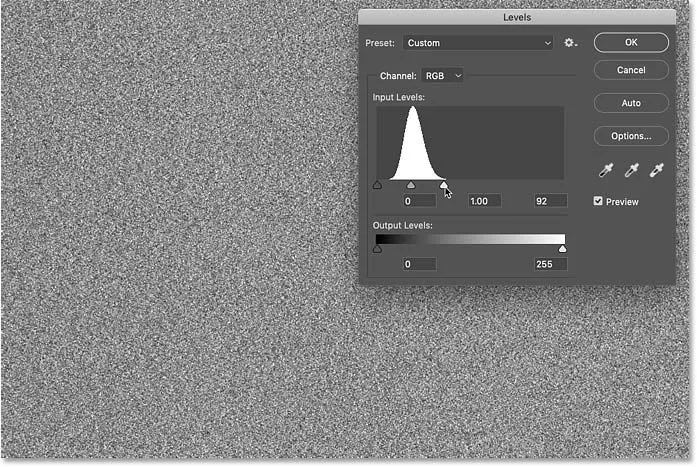
Резултат након повлачења клизача беле тачке.
Превлачење клизача црне тачке
Затим кликните и превуците клизач црне тачке десно. Што даље повлачите, то ћете замрачити и најмрачнија подручја буке, на крају потискујући та подручја у чисто црно. Превуците даље док већина буке не нестане. Преостала бука постаје наша звезда:
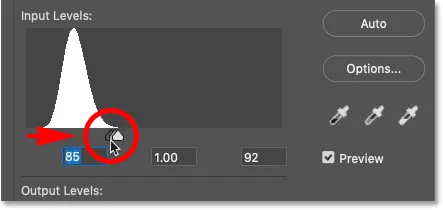
Повлачењем клизача црне тачке удесно да бисте потамнили буку.
Можда ћете морати да се враћате напред-назад неколико пута са белим и црним клизачима док не будете задовољни ефектом звезда. Завршио сам користећи вредност беле тачке 94 и црне тачке 90 . Када завршите, кликните ОК да бисте затворили дијалог Левелс. И ево мог резултата:
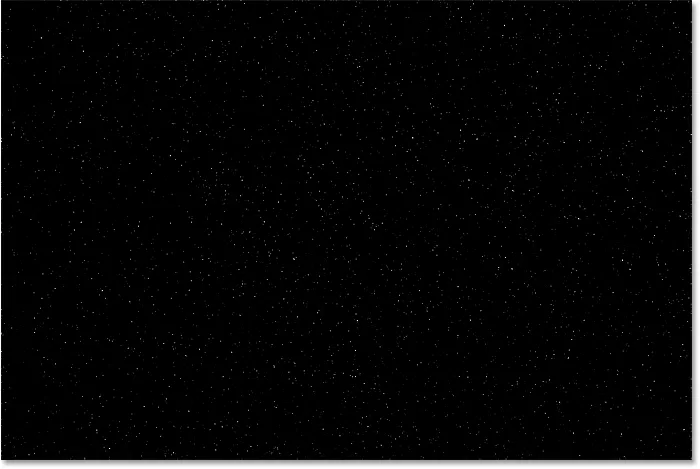
Почетни ефекат звезда.
Додавање сјаја звездама
Тренутно наше звезде само изгледају као беле тачкице. Помозимо им да изгледају више као звезде додавањем слабог сјаја. Када једном додамо сјај, додаћемо мало боје.
Корак 6: Направите копију слоја „Старс“ и додијелите јој назив „Глов“
На панелу Слојеви направите копију слоја „Звезде“ тако што ћете је превући на икону Додај нови слој :
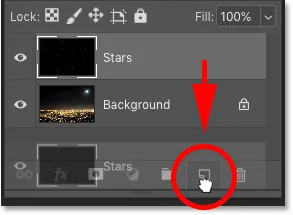
Умножавање слоја „Звезде“.
Пхотосхоп додаје копију изнад оригинала и именује је „Старс цопи“:
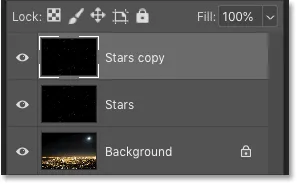
Нови слој „Звијезде копирај“.
Двапут кликните на назив "Старс цопи" и преименујте слој "Глов". Притисните Ентер (Вин) / Ретурн (Мац) да бисте га прихватили:
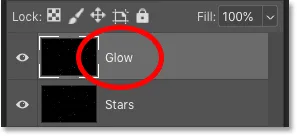
Преименовање слоја "Глов".
Корак 7: Додајте још замућења помоћу филтра Гауссиан Блур
Са одабраним слојем "Глов", вратите се назад на мени Филтер, одаберите Блур и још једном одаберите Гауссиан Блур :

Идите на Филтер> Блур> Гауссиан Блур.
Овај пут у дијалошком оквиру Гауссиан Блур повећајте вредност радијуса на 4 пиксела . Ово ће замаглити звезде и они ће изгледати превише бледе, али то ћемо поправити следеће:
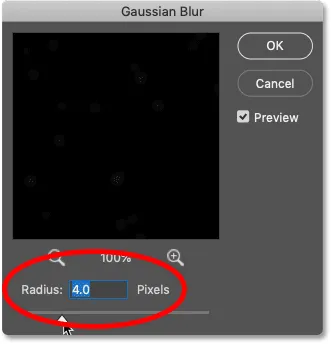
Повећање вредности радијуса на 4 пиксела.
Корак 8: Осветлите звезде аутоматским контрастом
Да бисте осветлили звезде, идите на мени Слика и изаберите Аутоматски контраст :
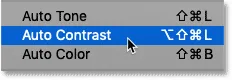
Идите на Слика> Аутоматски контраст.
Због тога су замагљене звезде превише сјајне:

Резултат након примене наредбе Ауто Цонтраст.
Корак 9: Смањите непрозирност слоја "Глов"
Да бисте замрачили ефекат, једноставно смањите непрозирност слоја "Глов" на плочи Слојеви све док не видите само слаби сјај око звезда. Вредност непрозирности од 20-25% требало би да делује:
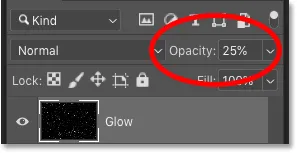
Смањивање непрозирности слоја "Глов".
Ево ближег погледа на моје звезде које показују слаб сјај око њих:
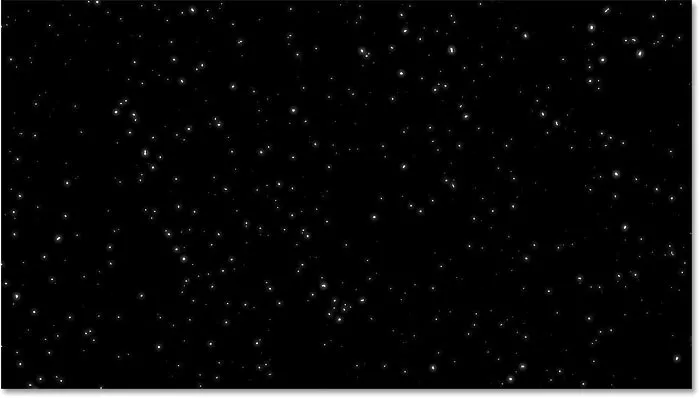
Резултат након додавања сјаја звездама.
Додавање боја звездама
Затим додамо мало боје звездама, а то ћемо урадити помоћу слоја за подешавање Хуе / Сатуратион. Звезде се често појављују или плаве или црвенкасто-наранџасте, па ћемо почети са додавањем плаве.
Корак 10: Додајте слој прилагођавања нијансе / засићења
На плочи Слојеви кликните на икону Нев Филл или Адјустмент Лаиер :
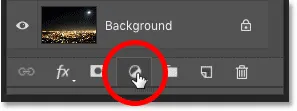
Кликом на икону Нев Филл или Адјустмент Лаиер.
А затим изаберите Хуе / Сатуратион са листе:
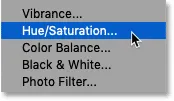
Одабир слоја за прилагођавање нијансе / засићености.
Корак 11: Одаберите "Цолоризе" и поставите Хуе на 220
Опције за слој прилагођавања нијансе / засићења појављују се на Пхотосхоповој плочи Својства . Прво одаберите опцију Цолоризе, а затим поставите вредност Хуе на 220 за светло плаву. Интензитет боје можете повећати и повећањем вредности засићености, али ја ћу оставити мој на 25 :
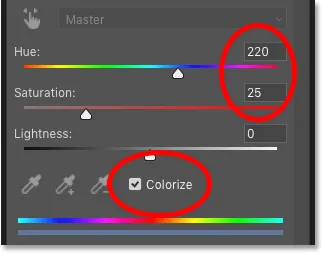
Опције Хуе / Сатуратион на панелу Пропертиес.
Корак 12: Промените режим мешања подесивог слоја у Цолор
Назад на плочи Слојеви, слој за подешавање нијансе / засићења појављује се изнад слоја "Глов". Да бисте променили боју звезда без утицаја на њихову осветљеност, промените режим мешања подесивог слоја из Нормал у Цолоур :
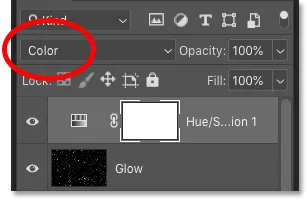
Промена начина мешања слоја за подешавање у Цолор.
А ево и мојих звезда обојених у плаво:
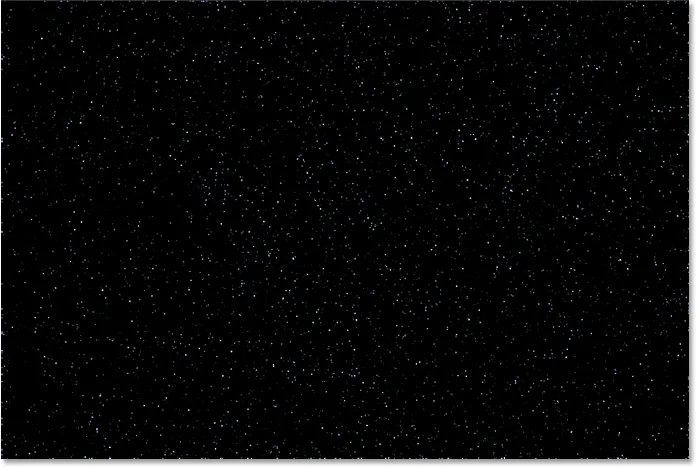
Резултат након бојења звезда у плаво.
Корак 13: Направите копију слоја за прилагођавање нијансе / засићености
Уз плаву, звезди ћемо додати и понеки наранџасти. На плочи Слојеви направите копију слоја за подешавање Хуе / Сатуратион тако што ћете је повући на икону Адд Нев Лаиер :
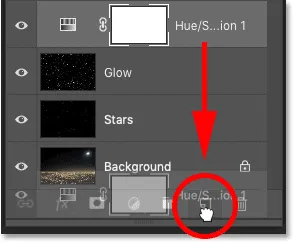
Умножавање слоја Хуе / Сатуратион.
Корак 14: Промените вредност Хуе на 40
И на плочи Својства промените вредност Хуе за други слој за подешавање Хуе / Сатуратион у 40 . Остале опције оставите исте:
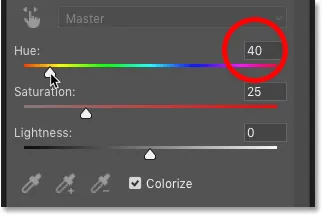
Промена вредности Хуе у 40.
Назад на плочи Слојеви видимо други слој за подешавање који сједи изнад оригинала. Приметите да је режим мешања већ подешен на Цолор :
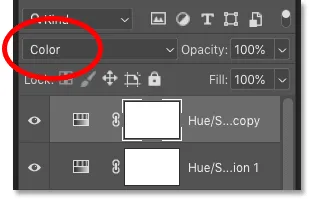
Начин мешања боја је већ изабран.
И овде видимо моје звезде, сада обојене у наранџасту. Проблем је што су сви обојени у наранџасту, а изгубили смо све наше плаве звезде. Па ћемо то поправити следеће:
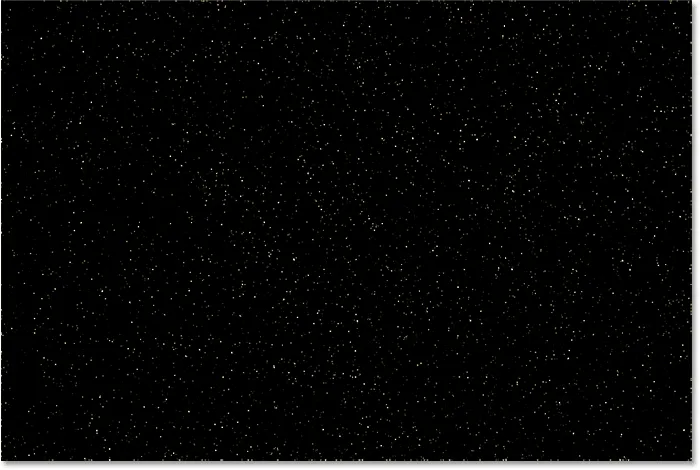
Резултат након бојења звезда у наранџасто.
Корак 15: Нанесите филтер Цлоудс на маску слоја
Лепа карактеристика подешавања слојева у Пхотосхопу је та што они садрже уграђену маску слојева. Да бисмо додали случајност боји звезда, тако да неке изгледају плаво, а друге наранџасто, применићемо Пхотосхоп-ов филтер облака на маску другог слоја за подешавање.
На панелу Слојеви проверите да ли је изабрана маска слоја за горњи слој за подешавање кликом на минијатуру маске слоја :
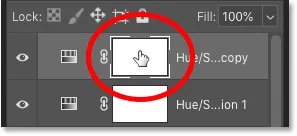
Одабир маске за подешавање.
Боје предњег и позадинског боја
Пре него што применимо Цлоудс филтер, такође проверите да ли су Пхотосхоп боје предњег и позадинског оквира постављене на подразумеване вредности, а бела је као боја предњег плана, а црна као боја позадине. Ако нису, притисните слово Д на тастатури да бисте их ресетовали:
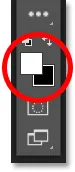
Задана боја Предњег (горња лева) и Позадина (доње десно).
Савет: Како да примените интензивнији Цлоудс филтер
Цлоудс филтер ће попунити маску слојева насумичним областима беле, црне и сиве боје. Али, по дефаулту је резултат сивији од било чега другог. Да бисте ефекат прегурали на чисто бело и чисто црно, притисните и држите тастер Алт (Вин) / Оптион (Мац) на тастатури. Затим држећи тастер, идите до менија Филтер, изаберите Рендер, а затим изаберите Цлоудс .
Имајте на уму да ћете на Виндовс ПЦ-у морати да држите притиснут тастер миша од тренутка када кликнете на мени Филтер, док не дођете до филтра Цлоудс, иначе ће мени и даље нестајати:
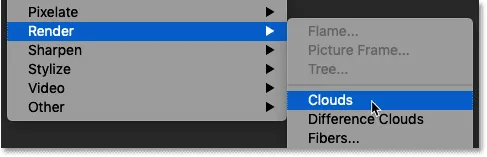
Идите на Филтер> Рендер> Цлоудс док држите Алт (Вин) / Оптион (Мац).
Са Цлоудс филтером примењеним на маску слоја, сада имамо лепу комбинацију плавих и наранџастих звезда:
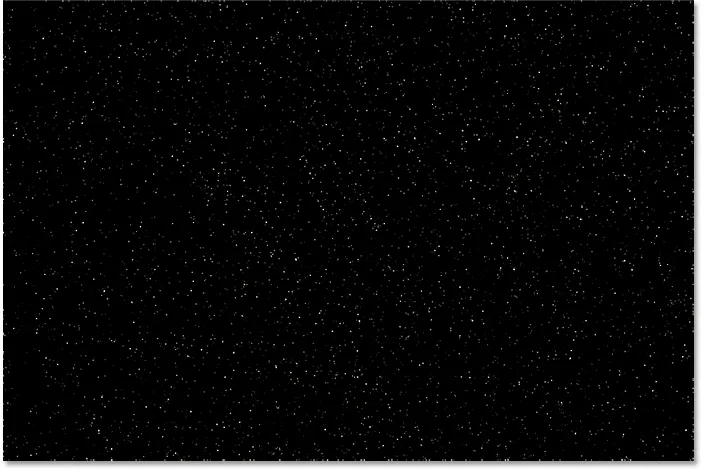
Ефекат након наношења Цлоудс филтера на маску слоја.
Како прегледати маску слоја у документу
Да бисте прегледали саму маску слоја у документу да бисте видели шта је урадио филтер Цлоудс, притисните и држите тастер Алт (Вин) / Оптион (Мац) на тастатури и кликните на минијатурну маску слоја :
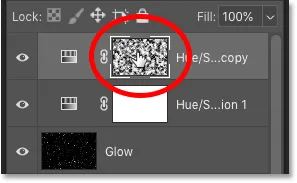
Кликом на сличицу маске држећи Алт (Вин) / Оптион (Мац).
И овде видимо случајни образац који је створио филтер за облаке. Бијела подручја на маски су она гдје је видљива наранџаста боја са горњег слоја за подешавање нијансе / засићености, а црна подручја тамо гдје се приказује плава боја из доњег слоја за подешавање:
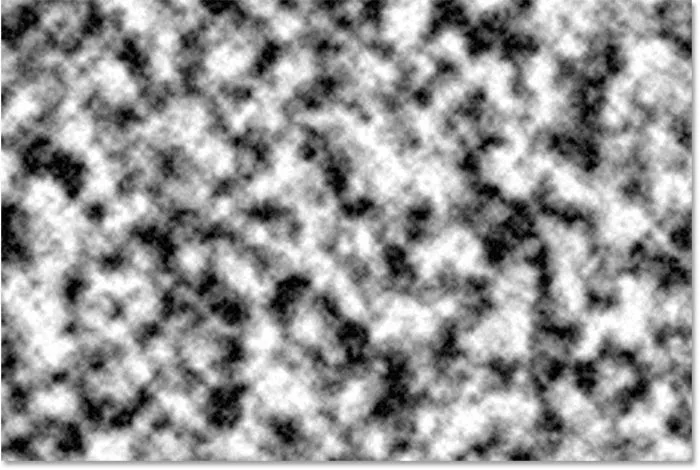
Преглед ефекта филтра Цлоудс на маску слоја.
Да бисте се вратили на гледање звезда, држите Алт (Вин) / Оптион (Мац) и поново кликните на минијатуру слоја маске :
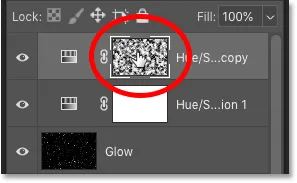
Алт / Оптион други клик на сличицу маске слоја.
То сакрива маску и враћа звезде:
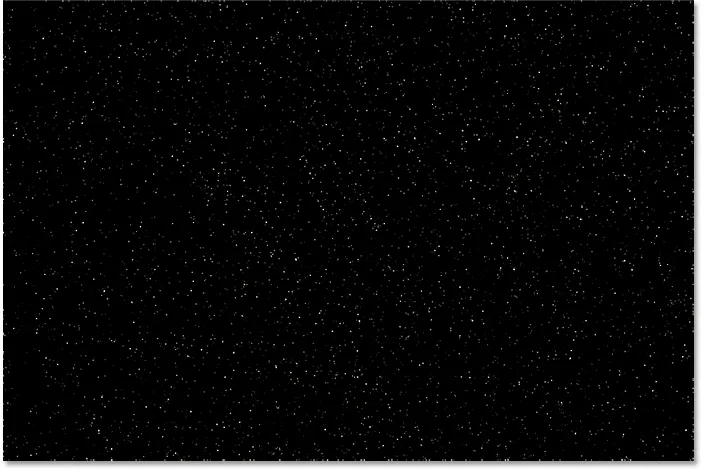
Сакривање маске и гледање звезда.
Повезани: Савети и трикови за Пхотосхоп-ову маску!
Како спојити звезде са сликом
Дакле, сада када смо створили звезде, научимо како да спојимо звезде са сликом.
Корак 16: Све четири слојеве ставите у групу слојева
Прво што требамо урадити је да узмемо сва четири слоја који чине наш ефекат звезде (слојеви „Звезде“ и „Глов“, плус два слоја за подешавање Хуе / Сатуратион) и ставимо их у групу слојева.
Са горњим слојем за прилагођавање нијансе / засићености изабраном на панелу Слојеви, притисните и држите тастер Схифт и кликните на слој „Звезде“. Ово одабире сва четири слоја одједном:
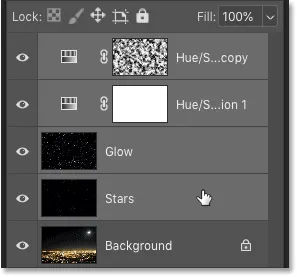
Одаберите горњи слој, затим држите Схифт и кликните на слој „Старс“.
Затим кликните на икону менија у горњем десном углу плоче Слојеви:
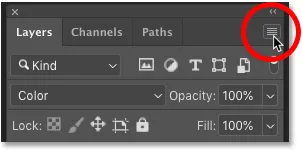
Кликом на икону менија на плочи Слојеви.
И одаберите нову групу из слојева :

Одабир „Нове групе са слојева“.
Дајте назив групи „Звезде“, а затим кликните на дугме У реду:
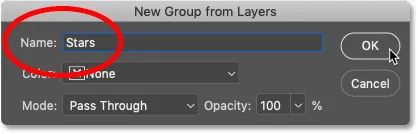
Именовање групе слојева „Звезде“.
А нова група слојева се појављује изнад слике на позадинском слоју:
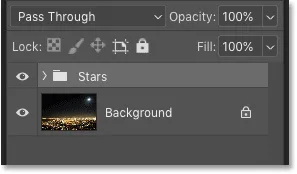
Сва четири слоја су сада унутар групе "Звезде".
Корак 17: Промените начин мешања у Осветљење или Заслон
Да бисте уклопили звезде са сликом, промените режим мешања групе слојева са „Пасс Тхроугх“ (Пролази кроз) у „ Лигхт“ („Осветљење“ или „ Сцреен“) . У зависности од слике, Сцреен вам може дати светлије резултате. Ако је превише светло, идите са Лигхтен:
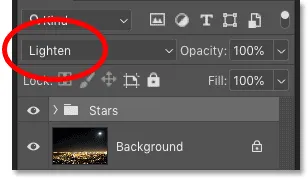
Промена начина мешања групе "Звезде" у Осветљавање.
Осветљење вс екран - у чему је разлика?
Разлика између режима мешања и осветљења екрана је у томе што екран комбинује осветљеност и звезда и слике да би створио још светлији ефекат, док светлост открива звезде само у деловима где су звезде светлије од слике. У мом случају, режим светлосних мешавина помаже да се звезде стапају природније са светлошћу из града и са Месеца:
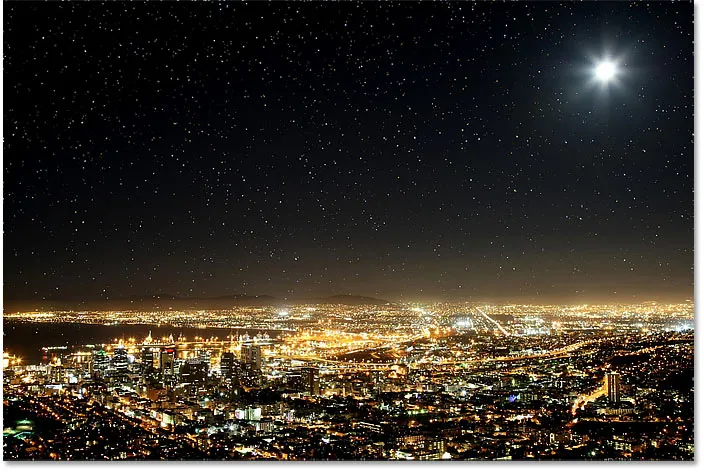
Мешање звезда са сликом помоћу лаганог мешања.
Повезано: Топ 5 модова за мешање које морате знати!
Корак 18: Додајте маску слоја групи „Старс“
Да бисмо довршили ефекат, све што треба да учинимо је сакрити звезде у пределима где не желимо да се појаве, а то је свуда осим на небу. А да бисмо то учинили, обојити ћемо та подручја помоћу слојевите маске.
Са групом слојева „Старс“ изабраном на панелу Слојеви кликните на икону Адд Маск Лаиер :
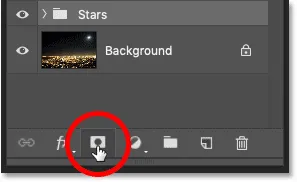
Додавање слојне маске групи „Звезде“.
Појави се сличица маске слоја, што нам даје до знања да је маска додата. А пошто је слој маске испуњен белом бојом, звезде остају видљиве на целој слици:
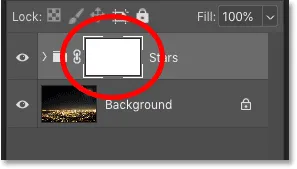
Минијатурна сличица маске напуњеног слојем.
Корак 19: Одаберите алат за четкицу
Изаберите алатку четкице на траци са алаткама:
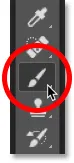
Одабир алата за четкицу.
Корак 20: Подесите боју предњег плана на црну
Затим притисните слово Кс на тастатури како бисте разменили боје предњег и позадинског дела, чинећи вашу боју предњег дела (боју четке) црном :

Притисните "Кс" да бисте боју четке поставили црну.
Корак 21: Обојите црном бојом да сакријете звезде
У траци са опцијама проверите да ли је режим (режим мешања четке) постављен на нормално, а да су оба непропусност и проток постављени на 100% :

Опције Брусх Тоол на траци са могућностима.
Затим једноставно обојите подручја на слици где желите да сакријете звезде. Да бисте променили величину четкице са тастатуре, користите леви и десни тастер за заграде ( ( и ) ). Леви тастер за заграде чини четкицу мањим, а десни тастер за носач већи.
Овде сликам град по дну слике да сакријем звезде из тог подручја:
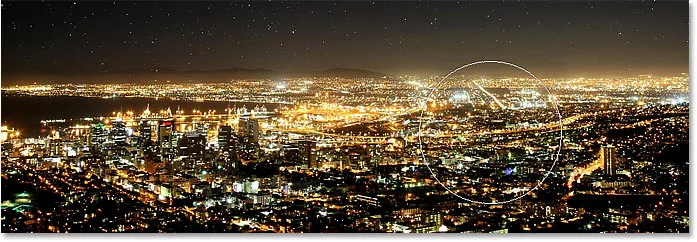
Слика црном бојом на слоју маска да сакрије звезде испред града.
Преглед маске слоја
Да бисте видели маску слоја и видели тачно где сте сликали, притисните и држите Алт (Вин) / Оптион (Мац) на тастатури и кликните на минијатуру маске слоја :
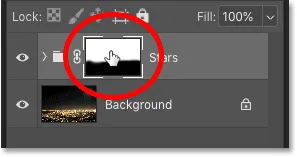
Алт / Оптион - клик на минијатуру маске слоја.
И овде видимо подручја на маски на којима сам насликао црном бојом. Црно је место где су звезде сада скривене, а бело је место где остају видљиве. Да бисте се вратили на преглед слике, држите Алт (Вин) / Оптион (Мац) и поново кликните на минијатуру слоја маске :
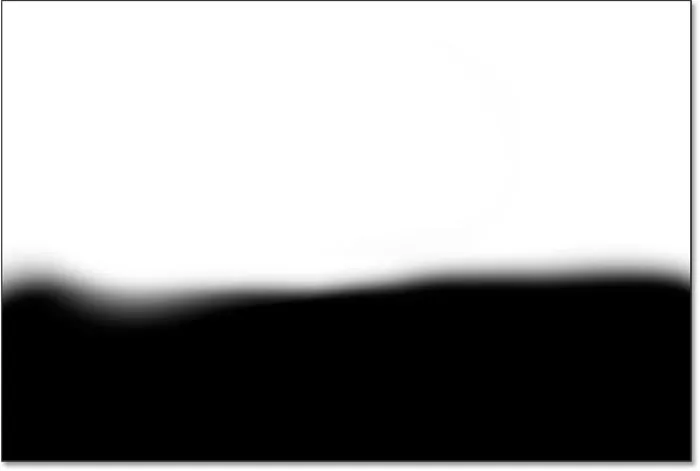
Прегледавање маске слоја да видите где сам сликао.
Како исправити грешку
Ако погријешите и обојите звијезде на подручју гдје сте их хтјели задржати, притисните Кс на типковници како бисте поставили боју четке бијелом и обојили преко подручја како би се звијезде вратиле. Затим поново притисните Кс да подесите боју четке у црну и настављате да сликате на другим областима.
Корак 22: Очистите ивице
Коначно, ако погледате око ивица ваше слике, можда ћете видети неколико грубих места на којима изгледа као да је превише звезда сједињених заједно:

Ивице ефекта морају се очистити.
Да бисте очистили та подручја, четкицу смањите тако што ћете неколико пута притиснути леви тастер за носач ( ( ) на тастатури. Затим, црном бојом као четкицом, обојите дуж ивица да бисте сакрили те звезде:
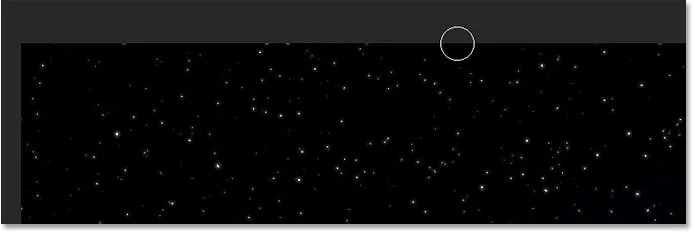
Сликам малим четком да сакријеш нежељене звезде дуж ивица.
Ефекат Звезде - пре и после
Да бисте видели „пре и после“ поређења ефекта „Звезде“, можете да укључите и искључите групу слојева „Звезде“ кликом на икону видљивости на плочи Слојеви:
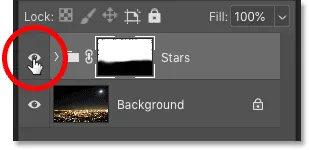
Кликните на икону видљивости да бисте укључили и искључили ефекат Звезде.
Са искљученом групом слојева, видимо оригиналну слику без звезда:
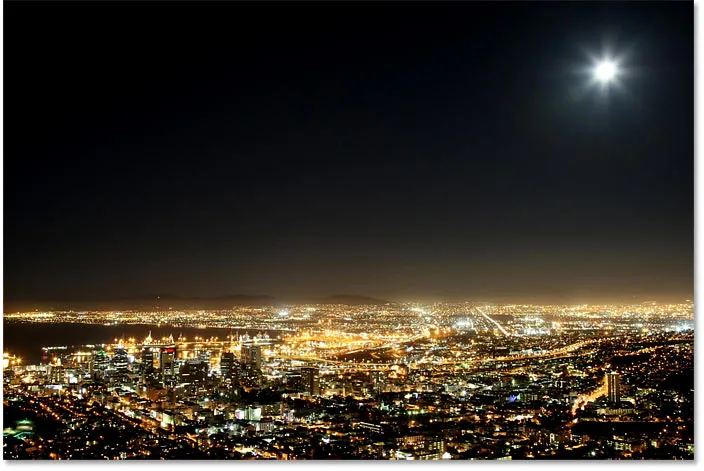
Оригинална слика. Фото кредит: Адобе Стоцк.
А када је укључена група слојева, видимо мој последњи ефект Пхотосхоп звезда:
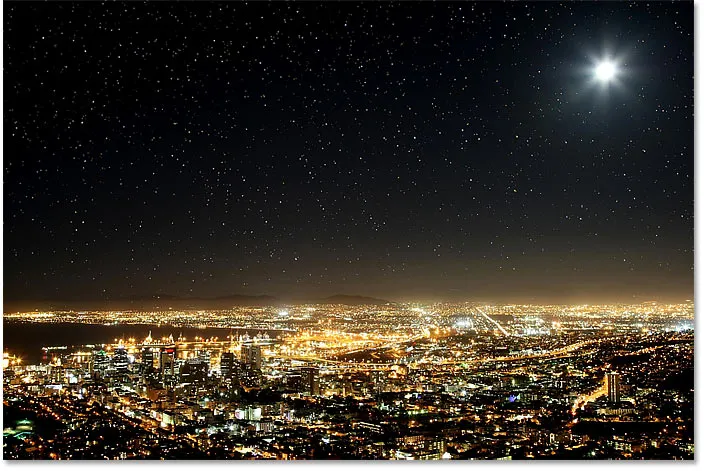
Коначни резултат.
И ту га имамо! Тако додајте звезде сликама помоћу Пхотосхопа! Погледајте наш фото ефекат за више туторијала! И не заборавите, сви наши туторијали су сада доступни за преузимање у ПДФ-у!