У овом Водичу за Пхотосхоп ефекте сазнаћемо како додати слици прозирни тип. Постоји пуно различитих начина да се Пхотосхоп учини транспарентним, а у овом туториалу ћемо погледати неколико начина како то учинити.
Прво ћемо погледати најбржи и најлакши начин да се текст учини транспарентним, а затим ћемо погледати још неколико занимљивих начина за креирање транспарентног типа користећи слојеве слојева, плус размотрићемо важну разлику између "Опацити" слоја "и" Филл "опције.
Ово је врста комбинације уџбеника о ефектима фотографија и уџбеника о текстуалним ефектима, а свака новија верзија Пхотосхопа ће радити.
Ево слике коју ћу користити током овог Пхотосхоп уџбеника:

Оригинална слика.
И ево, након што погледамо брз и једноставан начин да се текст учини транспарентним у Пхотосхопу, занимљивији је резултат на којем ћемо радити:

Један од наших коначних резултата.
Овај туториал је из наше серије Пхото Еффецтс. Хајде да почнемо!
1. корак: Додајте свој текст слици
Пре него што се бринемо о томе да наш Пхотосхоп текст постане транспарентан, прво га морамо додати, па урадимо то. Одаберите врсту алата из палете Алати:
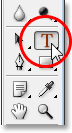
Изаберите Типе Тоол.
Такође можете брзо приступити Пхотосхоповој врсти алата притиском на Т на тастатури. Желим да бела буде моја боја предњег плана, па ћу притиснути тастер Д на тастатури, која ресетира Пхотосхоп-ову боју предњег дела у црну и његову позадинску боју на белу, а затим ћу притиснути Кс да их заменим, тако да ће бела постати моја боја предњег предњег дела.
Са изабраним алатом Типе и белом бојом у првом плану, идите на траку са могућностима на врху екрана и одаберите фонт. Ваш избор фонтова ће, наравно, зависити од фонтова који сте тренутно инсталирали на вашем систему. Изабрати ћу Хелветица Блацк Цонденсед за свој фонт. По жељи можете поставити и величину фонта у траци са могућностима, али често је лакше подесити величину након што сте додали тип коришћењем Пхотосхопове команде за слободну трансформацију, као што ћу учинити у трену. Дакле, за сада ћу наставити и додати свој тип. Укуцаћу речи "СЦУБА РИВИНГ" (иако технички људи на фотографији роне, али сам сигуран да ће касније и ронити):
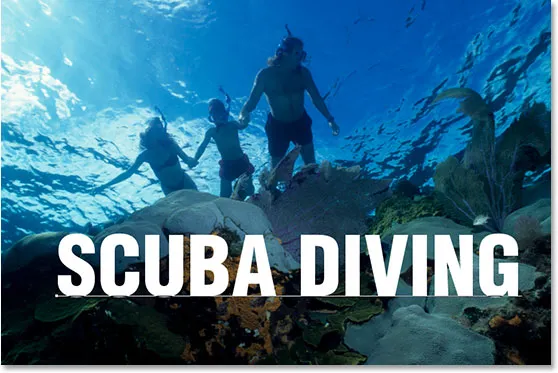
Додајте свој тип слици.
Кликните на квачицу на траци са могућностима да бисте прихватили свој тип када завршите:
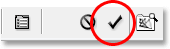
Кликните потврдни оквир у траци са могућностима да бисте прихватили тип.
Корак 2: Промените величину и промену величине типа према потреби бесплатном трансформацијом
Притисните Цтрл + Т (Вин) / Цомманд + Т (Мац) да бисте приказали Пхотосхоп-ов оквир за бесплатну трансформацију и обрађује ваш текст. Померите свој текст тако што ћете кликнути било где унутар оквира Слободна трансформација и превлачењем текста на екрану (не кликните на малу икону циља у средини, иако ћете померити циљ, а не слику). Да бисте промијенили величину текста, држите Схифт + Алт (Вин) / Схифт + Оптион (Мац) и повуците било коју од ручица угла. Држањем „Схифт“ налаже Пхотосхопу да ограничи пропорције ширине и висине текста док повлачите како не бисте искривили изглед, а држањем Алт / Оптион налаже Пхотосхопу да промијени величину текста у средишту. Такође ћу мало растегнути свој текст вертикално, тако да након што га померам у положај и променим величину помоћу угаоних ручица, поново ћу притиснути Алт (Вин) / Оптион (Мац) и кликнути на горњој средњој ручици и повуците је према горе да бисте развукли текст. Још једном, држећи Алт / Оптион протеже текст из центра:
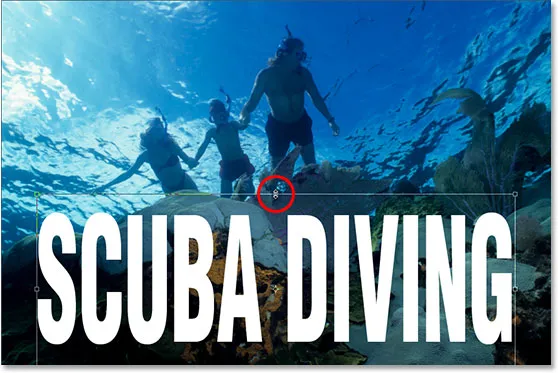
Премјестите и промијените величину текста према потреби помоћу Пхотосхопове команде Фрее Трансформ.
Притисните Ентер (Вин) / Ретурн (Мац) када завршите да прихватите трансформацију.
Корак 3: Смањите непрозирност слоја типа
Најбржи и апсолутно најлакши начин да ваш Пхотосхоп тип буде транспарентан испред слике је једноставно спуштање вредности Опацити слоја типа. Ако погледамо у нашу палету слојева, можемо видети да тренутно имамо два слоја, са оригиналном сликом на доњем слоју „Позадина“ и нашим текстом на слоју изнад њега:
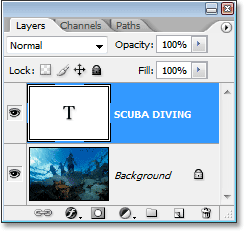
Пхотосхоп-ова палета слојева која приказује наша два слоја.
Да бисте смањили непрозирност текста и омогућили да се слика испод њега делимично прикаже, једноставно пређите на опцију Опацити у горњем десном углу палете Слојеви и смањите њену вредност. Ниже сте поставили вредност непрозирности, текст ће постати транспарентнији. Смањит ћу мину на око 50%:
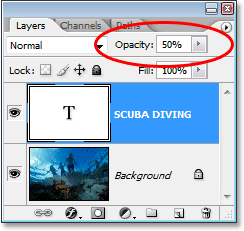
Смањите непрозирност слоја текста Пхотосхоп како би текст био транспарентнији.
И ево моје слике након смањења транспарентности мог текста:

Текст се чини полупрозирним након што је смањио вредност непрозирности.
Текст се сада чини полупрозирним, а ако бих још више смањио његову вриједност непрозирности, постао би још транспарентнији. Ево слике са непрозирношћу текста на 35%:

Текст се чини још транспарентнијим након што је смањио непрозирност на 35%.
Наравно, ако бих смањио непрозирност до краја на 0%, текст би постао потпуно невидљив, што заправо није оно што желимо. Генерално гледано, вриједност непрозирности негдје између 30-50% добро функционира на већини слика.
Дакле, то је најбржи и најлакши начин да се текст учини прегледним преко слике, али то сигурно није оно што бих назвао најзанимљивијим начином, па погледајмо другачији начин да то наставимо. Прије него што то учинимо, вратит ћу вриједност непрозирности на 100%:
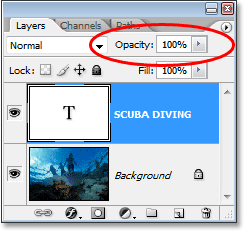
Постављање вредности непрозирности текста на 100%.
Корак 4: Смањите вредност „Испуните“ скроз на 0%
Пре неколико минута видели смо како смањење непрозирности слоја типа може учинити га прозирним. Што смо више смањивали вредност, текст је постао транспарентнији. Ако погледате директно испод опције Опацити у горњем десном углу палете Слојеви, видећете опцију Филл. Разлика између "Опацити" и "Филл" има везе са било којим стиловима слојева који су додани на слој, а разумевање ове разлике отвара читав свет могућности у Пхотосхопу, тако да је заиста важно да знате разлику. Тренутно немам ниједног стила слоја који се примјењује на мој тип слоја, тако да ако бих смањио вриједност Филл, резултат би био потпуно исти као да сам снизио вриједност Опацити. Ниже колико поставим вредност Филл, транспарентнији би тип постао. У ствари, учинимо то сада. Смањите вредност попуњавања слоја вашег типа све до 0%:

Смањите "Филл" вредност слоја типа Пхотосхоп на 0%.
Текст ће у вашој слици потпуно нестати, што би се тачно догодило да смо смањили непрозирност на 0%:

Текст је нестао унутар слике.
Корак 5: Додајте слој слоја „Спољашњи сјај“
Разлика између "Опацити" и "Филл" је да ако бисмо смањили Опацити вредност на 0%, не само да би сам тип био потпуно транспарентан и скривен од погледа, већ би били и било какви стилови слојева које смо покушали додати њему. такође потпуно транспарентно, што значи да не бисмо видели ништа без обзира на то што смо учинили с тим типом, што значи да би цела ова ствар била заиста бесмислена. Али, спуштањем вредности Филл на 0% уместо тога, тип и даље постаје транспарентан, али сви стилови слојева које смо додали остају у потпуности видљиви! Кликните на икону слојева слојева (икона која изгледа као "ф") при дну палете слојева и на списку одаберите стил слоја спољни сјај:
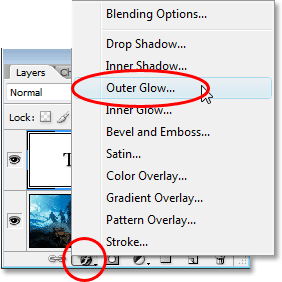
Додајте слој слоја „Спољашњи сјај“ у слој типа Пхотосхоп.
Ово доводи до дијалошког оквира Стил слоја постављеног на опције Спољашњи сјај у средњем ступцу, а већ ако погледате слику, видјет ћете сјај око спољашње стране вашег типа. Опет, ако смо смањили вредност Опацити на 0%, и сам стил слоја би био сакривен од погледа, али пошто смо спустили вредност Филл, само текст постаје транспарентан док стил слоја остаје видљив.
Подразумевано је боја спољног сјаја жута, па је променимо у нешто што боље одговара нашем имиџу. У ствари, да узоркујемо боју директно са слике и користимо је као нашу боју спољног сјаја. Да бисте то учинили, кликните на шаре боја непосредно испод речи "Бука":
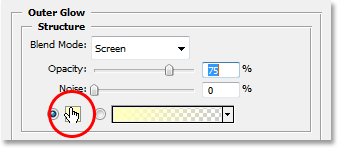
Кликните на шаре боја да бисте променили боју спољног сјаја.
Ово ће приказати Пхотосхоп Цолор Пицкер, али само га игноришите или извуците с пута ако је потребно, јер га нећемо користити. Уместо тога, пребаците миш преко слике и видећете како се курсор миша мења у икону капи за очи. Кликните било где на слици да бисте узорали боју, која ће постати боја вашег Спољашњег сјаја. Чим кликнете на слику, видећете да се Спољашњи сјај око вашег текста мења у боју коју сте управо узели у узорку, зато слободно кликните на различита подручја слике да бисте видели како та боја изгледа. Узоракћу светло плаву боју из горњег левог угла слике и чим се то догоди, моја боја светлости око текста мења се у исту светло плаву боју:
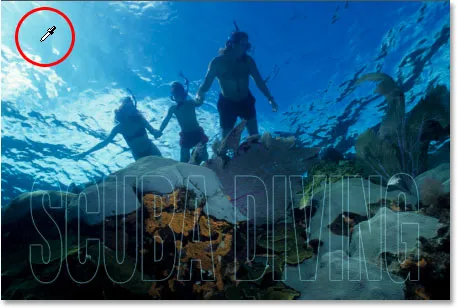
Кликните унутар слике да бисте узорковали боју која ће се користити за ваш Спољашњи сјај.
Након што сте узорковали боју која ће се користити за ваш Спољашњи сјај, кликните ОК у горњем десном углу Пхотосхоповог бирача боја да бисте је затворили и вратили се на опције Спољашњи сјај у средњем ступцу дијалошког оквира Стил слоја. Повећајте непрозирност спољњег сјаја до 100%, а затим повећајте величину сјаја на око 20 пиксела:
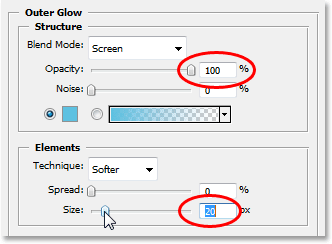
Повећајте непрозирност спољног сјаја на 100% и повећајте величину на око 20 пиксела.
Кликните ОК (У реду) када завршите да бисте изашли из дијалошког оквира Стил слоја. Ево моје слике до сада:
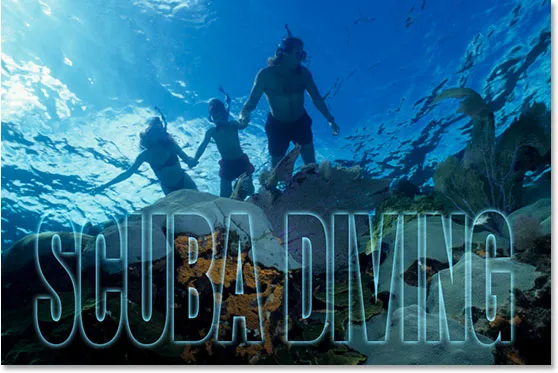
Текст Пхотосхопа након примене стила слоја Спољашњи сјај са бојом узорком са слике.
Овде бисмо могли завршити ако желимо, будући да сада имамо наш транспарентни ефекат текста и изгледа занимљивије него да смо једноставно спустили вредност Опацити слоја типа као што смо имали на почетку водича, али идемо даље.
Корак 6: Вратите вредност „Филл“ на 100%
Вратите се горе у горњи десни угао палете Слојеви и вратите вредност Филл вредности типа слоја на пуних 100%:
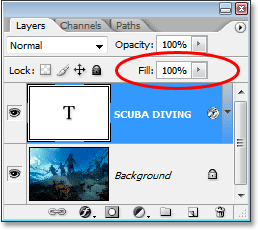
Вратите вриједност испуњавања типа Пхотосхоп на 100%.
Ово ће привремено поново испунити ваш текст белом:

Текст је поново испуњен чврстом белом бојом.
Корак 7: Промените начин мешања слојева слојева на "Прекривање"
Други начин да текст постане транспарентан на слици је промена начина спајања. Подразумевано је режим мешања слојева постављен на „Нормално“, што у основи значи „ништа посебно“. Слој типа само сједи тамо и заправо ни на који начин не комуницира са сликом испод њега, али то можемо променити. Идите до опција Бленд Моде у горњем левом углу палете Слојеви, директно преко опције Опацити. Кликните стрелицу усмјерену надоле с десне стране ријечи "Нормално" и на падајућој листи која се појављује одаберите Оверлаи:

Промените режим мешања слоја типа Пхотосхоп из „Нормал“ у „Оверлаи“.
Сада погледајте слику. Текст је поново постао транспарентан, али такође прихвата боје са слике испод њега и чини све светлијим, дајући нам заиста леп ефекат:

После промене режима мешања слојева типа у „Прекривање“, текст поново постаје прозиран, а слика испод њега постаје светлија и шаренија.
Ако утврдите да је режим преклапања преклапања превише интензиван са вашом сликом, покушајте уместо ње „Лагано светло“, што даје исти, али много суптилнији ефекат.
Опет бисмо се могли зауставити овде, али хајде да завршимо ствари тако што ћемо нашем транспарентном типу дати мало више дефиниције.
Корак 8: Додајте слој слоја „Иннер Глов“ слоју
Кликните на икону слојева слојева на дну палете слојева и овај пут на листи одаберите Иннер Глов:
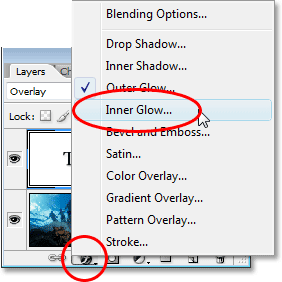
Додајте слој слоја „Иннер Глов“ слоју типа Пхотосхоп.
Пхотосхоп ће још једном приказати дијалог Лаиер Стиле, овај пут постављен на опције Иннер Глов у средњем ступцу. Баш као што смо то радили са Вањским сјајем, узоримо боју са слике коју ћемо користити за наш Унутрашњи сјај. Кликните на шаре боја непосредно испод речи "Бука":
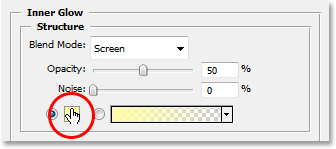
Кликните на шаре боја за Унутрашњи сјај да бисте променили боју.
Појавиће се Пхотосхоп Цолор Пицкер и поново ћемо га игнорисати, јер ћемо узорковати боју директно са слике. Помичите показивач миша преко слике и видећете да се мења у икону Еиедроппер. Кликните на тамну боју на слици да бисте је узели узорак. Желимо тамну боју јер ћемо променити свој сјај у сенку, па се обавезно узорите у лепу и тамну боју. Испробаћу тамно плаву боју са моје слике:
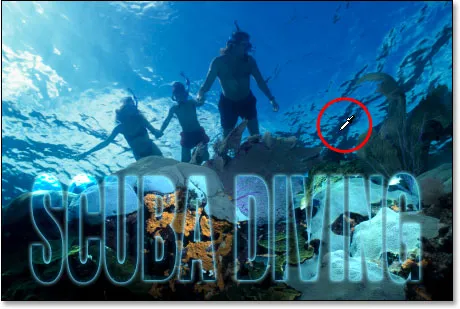
Узимајте тамну боју са слике која ће постати унутрашња "сенка".
Након што узоркујете боју, кликните ОК у горњем десном углу Боје за бирање боја да бисте изашли из ње и вратили се на опције Унутрашњи сјај у дијалошком оквиру Стил слоја. Да бисмо пременили наш Унутрашњи сјај у Унутрашњу сенку, све што треба да урадимо је да променимо његов режим мешања на врху опција од „Екран“ у Помножи кликом на стрелицу у смеру надоле десно од речи „Екран“ и одабиром „Помножи“ са листе. Чим промените режим мешања, видећете да се сенка појављује управо на ивицама ваших слова. Смањите Опацити вредност сјене на око 40% тако да није толико интензивна, и на крају, повећајте величину сјене на око 18 пиксела:
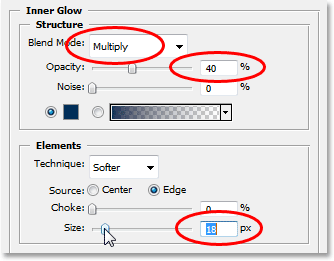
Промените опције за Унутрашњи сјај (Сенка) као круг горе.
Након што промените опције, кликните ОК да бисте изашли из дијалошког оквира Стил слоја и готови сте! Ево, након додавања још мало дефиниције свом транспарентном типу са унутрашњим сјајем, мој је коначни ефекат:

Коначни резултат.
И ту га имамо! Тако је лако додати транспарентну слику слици у Пхотосхопу! Посетите наш одељак са ефектима фотографије за више водича о ефектима Пхотосхопа!