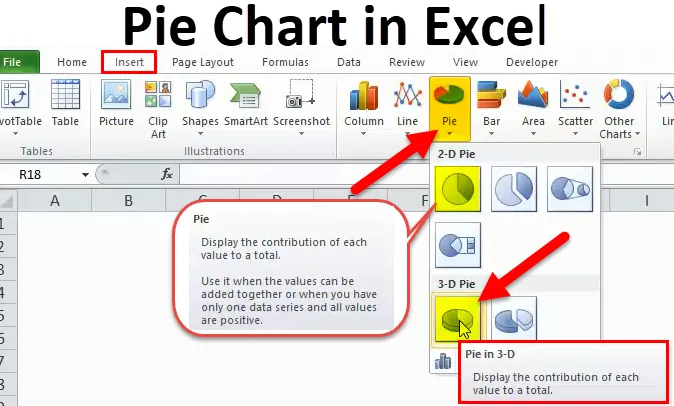
Екцел пита графикон (Садржај)
- Пита Цхарт у Екцелу
- Како направити Пие Пие Цхарт у Екцелу?
Пита Цхарт у Екцелу
На располагању је много уграђених стилова графикона који могу на бољи начин представити извештај. Стварање графикона у Екцел-у и визуализација ваших података има много смисла за читаоца и олакшава живот.
Пие Цхарт може причу испричати боље него било који други графикон само зато што је врло прилагођен корисницима и не треба посебан таленат да би га разумео.
Шта је пита дијаграм у Екцелу?
Екцел Пие Цхарт није ништа друго него графикон који је представљен у кружном формату. Круг се састоји од многих пита које представљају сваку категорију посебно.
ПИЕ ЦХАРТ у Екцел-у може се применити на једну серију вредности и лако је упоредити једну са другом. Вредности серије представљене су у облику процената.
Цео ПИЕ је 100% са разбијањем многих вредности у њега. Свака кришка представља једну легенду.
ПИЕ ЦХАРТ је врло користан када представљамо извештаје о маркетиншким истраживањима, финансијске КПИ, приходе од продаје, итд …
Како направити Пие Пие Цхарт у Екцелу?
Пие Цхарт је врло једноставан за употребу. Погледајмо сада како направити Пие Цхарт у Екцелу уз помоћ неких примера.
Овде можете преузети овај Екцел предложак за дијаграме пита - Шаблон за дијаграме питаПример # 1 - 2Д Пие Пие Цхарт у Екцелу
Погледајте први пример овде. Имам проценат десет највећих земаља у свету од светске популације. Први ступац садржи назив државе, а други ступац садржи проценат становништва.
То морамо показати на графички начин. Одабрао сам ПИЕ СХАРТ који ће представљати у кришке ПИЕ.
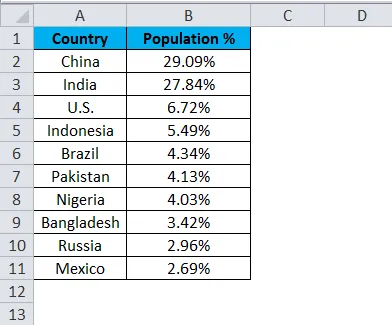
Следите доле наведене кораке како бисте креирали своју прву ПИЕ ЦХАРТ у Екцелу.
Корак 1: Не бирајте податке, радије поставите курсор изван података и уметните једну ПИЕ ЦХАРТ. Идите на картицу Уметање и кликните на ПИЕ.
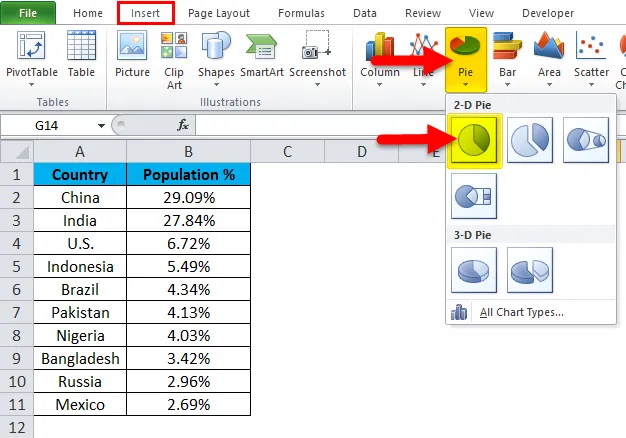
Корак 2: једном када кликнете на 2-Д Пие графикон, уметните празан графикон као што је приказано на доњој слици.
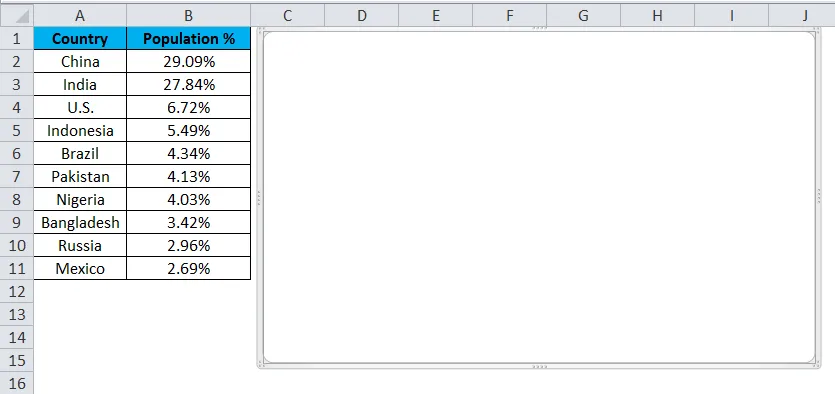
Корак 3: Кликните десним тастером миша на графикон и изаберите Одабери податке
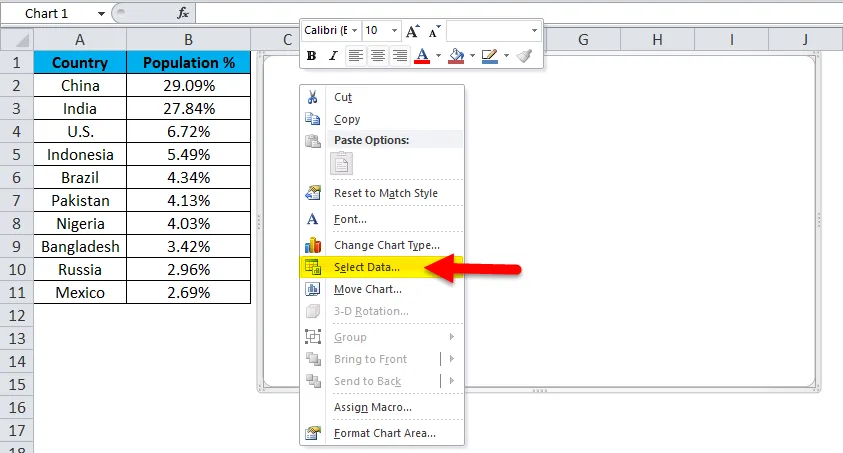
Корак 4: једном када кликнете на Селецт Дата, отвориће се доњи оквир.
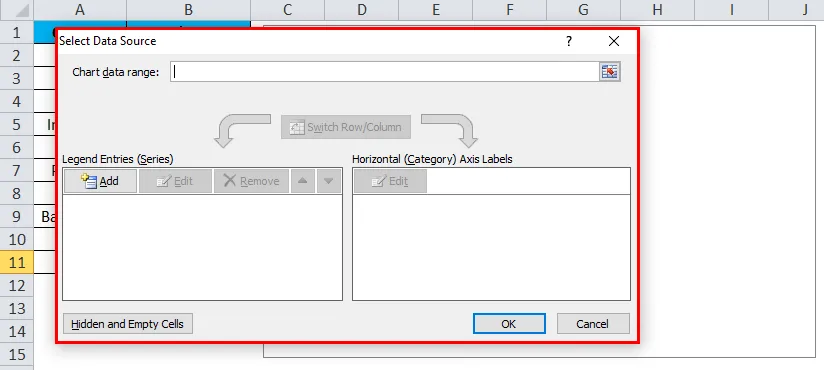
Корак 5: Сада кликните на дугме Додај.
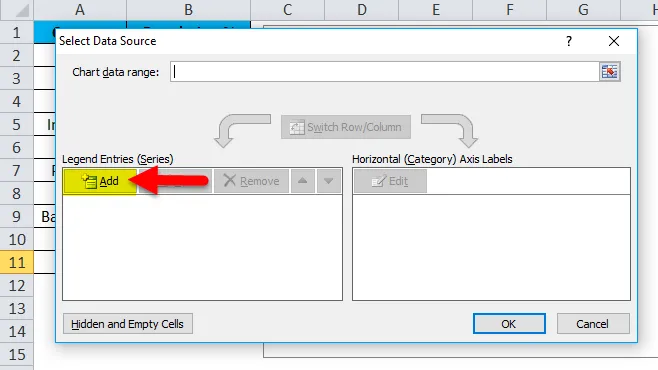
отвориће се доњи оквир.
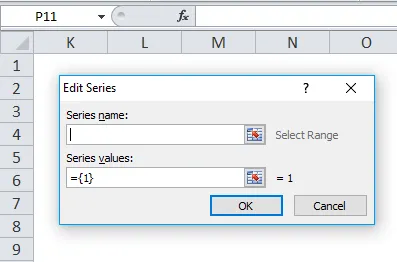
У називу серије изабрао сам наслов као проценат.
У Серијским вредностима изабрао сам све проценат вредности земаља у распону од Б2 до Б11.
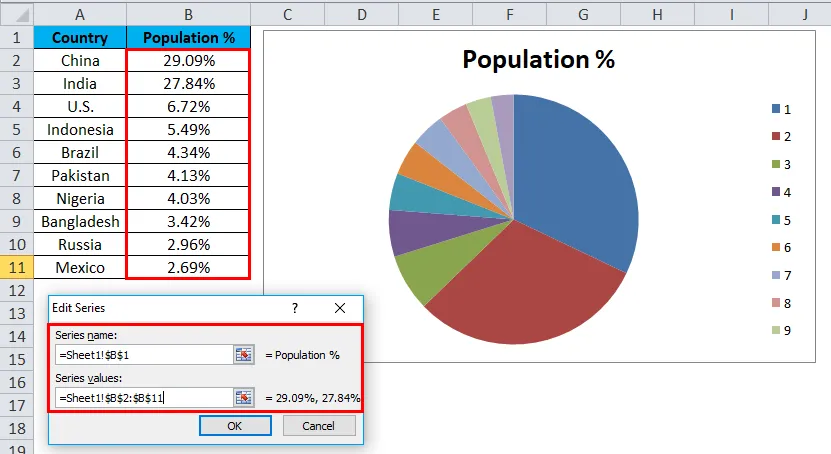
Корак 6: Кликните на ОК.

Корак 7: Сада кликните на опцију Уреди.
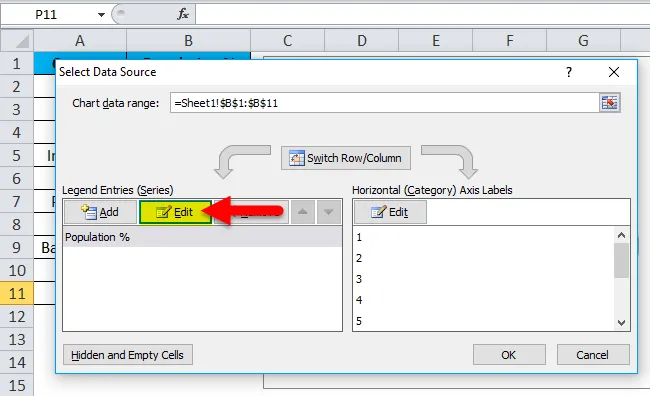
Корак 7: Овде морамо одабрати вредности које морамо приказати хоризонтално. Хоризонтално морамо показати имена свих држава. Називи земаља се крећу од А2 до А11
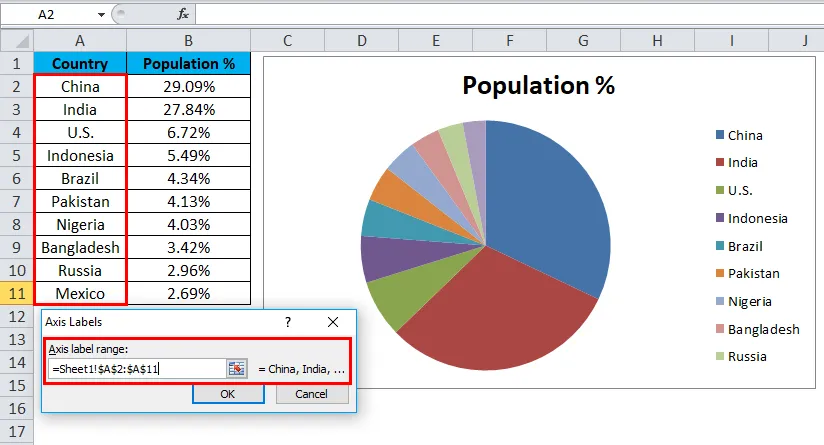
Корак 8: Сада коначно кликните на ОК.
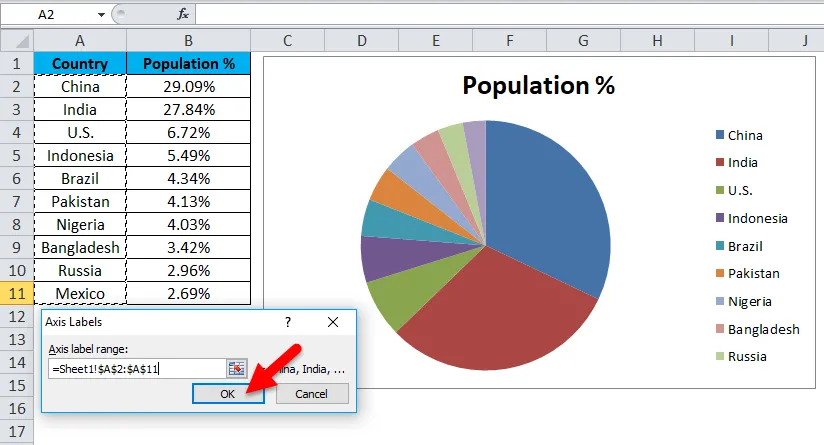
Ваша ПИЕ ЦХАРТ је спремна.
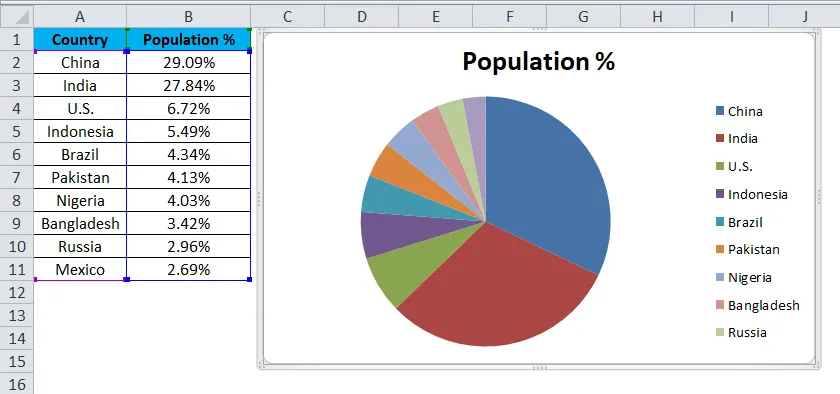
Корак 9: Ово још увек није потпуно готов графикон. Морамо да урадимо неко форматирање. Прво промените наслов графикона.
Кликните на наслов
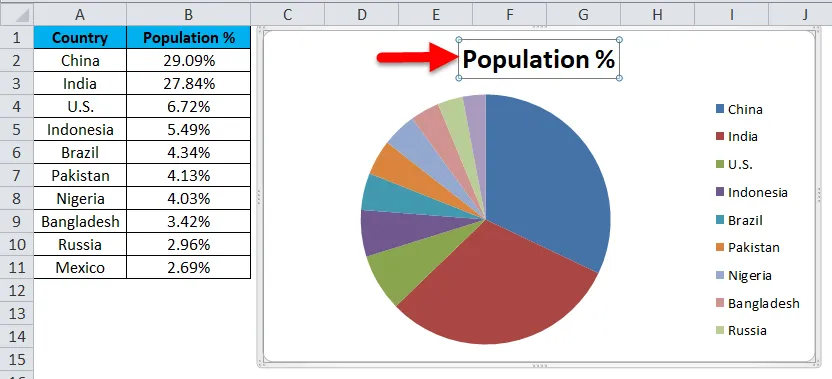
и упишите свој наслов.
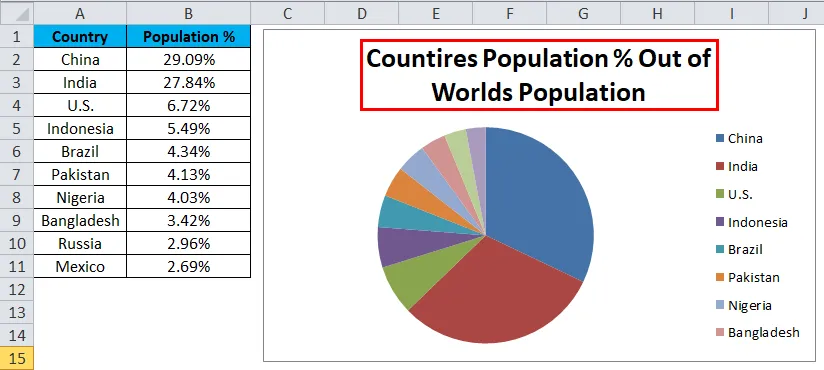
Корак 10: Сада десном типком миша кликните на једну кришку пите и одаберите додавање података.
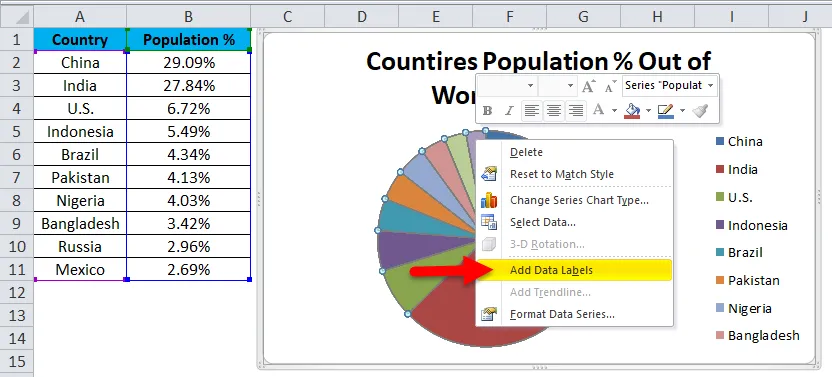
Ово ће додати све вредности које приказујемо на кришке пита.

Корак 11: Сваку питу можете проширити другачије. Кликните десним тастером миша на пита и изаберите Формат података серије.
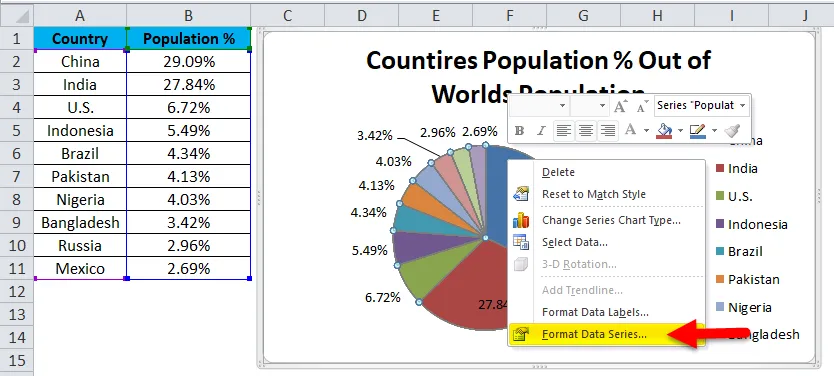
12. корак: Сада можете проширити експлозију пита у складу са вашом жељом.
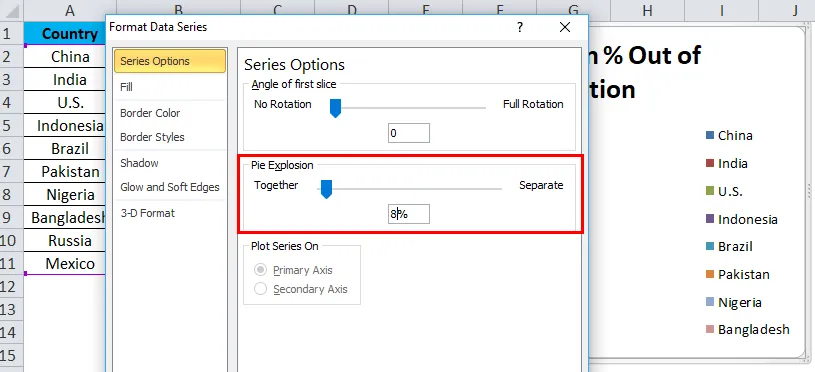
Корак 13: Сада је ваш графикон спреман за промену.

На овај начин можемо представити наше податке у ПИЕ ЦХАРТ-у, чиме графикон лако може бити читљив.
Пример бр. 2 - 3Д Пие Графикон у Екцелу
Сада смо видели како да креирате 2-Д Пие графикон. Такође можемо да креирамо и 3-Д верзију.
За овај пример, узео сам као пример податке о продаји. Имам име особе за продају и њихове податке о приходу.
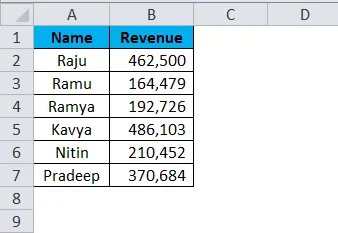
Корак 1: одаберите податке да бисте отишли на Инсерт, кликните на ПИЕ и одаберите 3-Д пие цхарт.
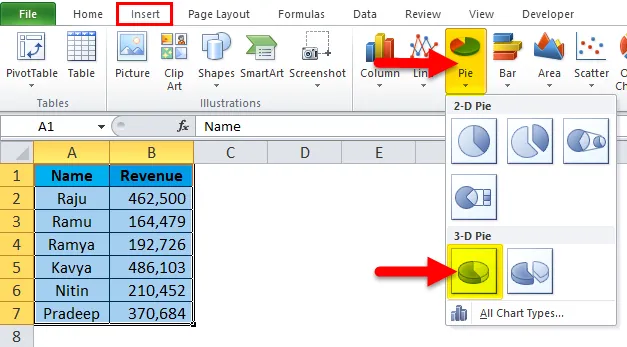
Корак 2: Сада одмах креира 3-Д графикон пита за вас.
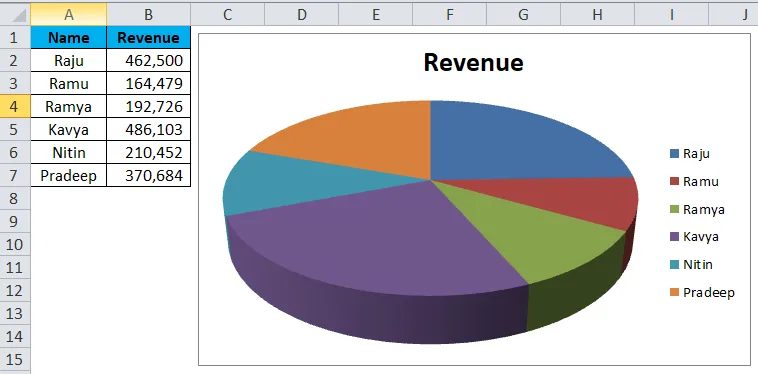
Корак 3: Кликните десним тастером миша на пита и изаберите Додај податке о налепницама .
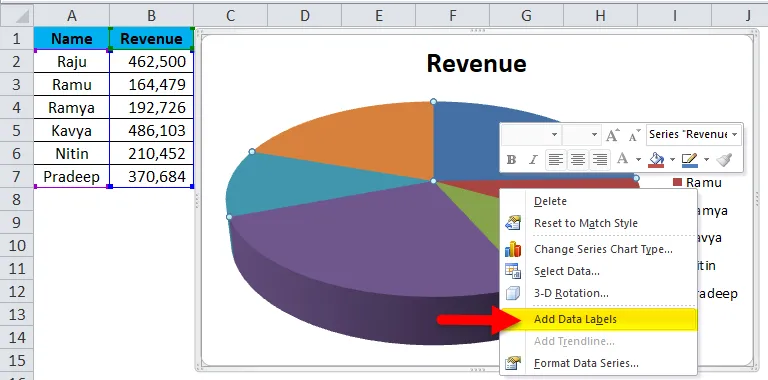
Ово ће додати све вредности које приказујемо на кришке пита.

Корак 4: Одаберите налепнице података које смо додали и кликните десним тастером миша и изаберите Форматирај ознаке података.
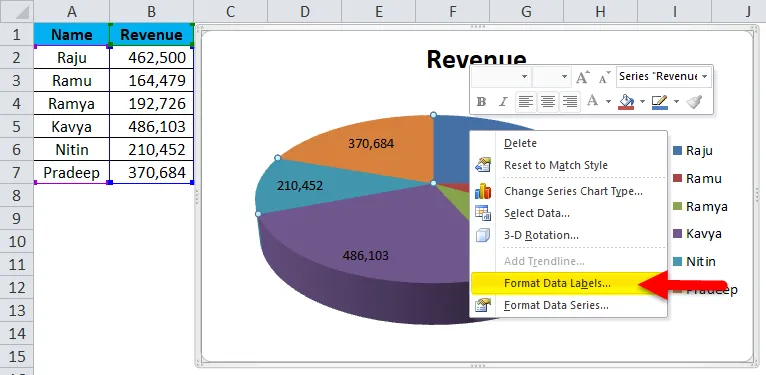
Корак 5: Овде можемо толико форматирати. Можемо приказати назив серије заједно са њиховим вредностима, процентима. Можемо променити поравнање ових налепница са подацима на средини, на крају, на спољном крају, најбоље одговара.
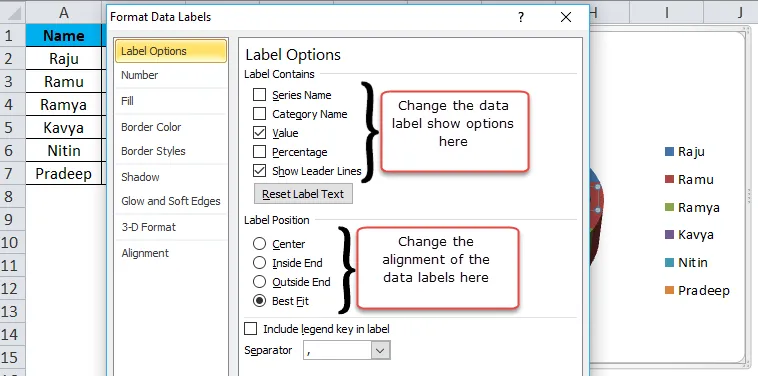
Корак 6: Слично томе, можемо променити боју сваке траке, променити простор легенди, прилагодити приказ података о етикетама итд. Коначно, ваш графикон изгледа представљиво читаоцу или кориснику.
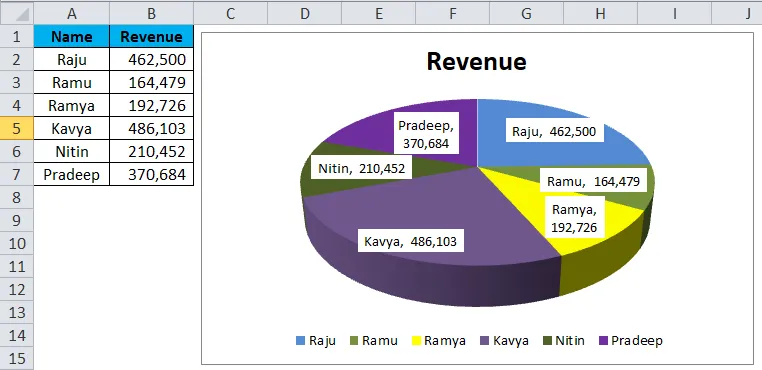
Предности
- Велики подаци могу се представити помоћу Пие Цхарт-а у Екцелу.
- Помоћу сваке шипке лако можемо да упоредимо ону са другом.
- Лако и без потребе да га објашњавате крајњем кориснику. То је разумљиво на било који начин.
Недостаци
- Прилагођавање налепница података у случају мањих вредности је веома тешко. Преклапаће се с другим ознакама података.
- Ако постоји превише ствари за то, графикон ће изгледати ружно.
Ствари које треба запамтити о Пие Пие Цхарт-у у Екцелу
- Не користите 3Д карте често. 3Д графикон значајно нарушава поруку.
- Уместо да користите легенде, покушајте да их прикажете заједно са налепницама података. То ће корисницима бити врло разумљиво.
- Употријебите другачију боју за сваку кришку и учините да графикон буде љепотан за гледање.
- Покушајте да експлодирате сваку кришку максимално 8%. Не прелазите границу прага.
- Ако су етикете мање, можемо их лако упоредити са осталим одресцима. Ако има превише вредности, покушајте уместо ње користити графикон ступаца.
Препоручени чланци
Ово је водич за Пие Цхарт у Екцелу. Овде смо расправљали о томе како створити Пие Цхарт у Екцелу заједно са практичним примерима и довнлоад-офом Екцел предлошка. Можете и да прођете кроз друге наше предложене чланке -
- Изградите окретну карту у Екцелу
- Екцел графикони и графикони
- Примери функције ОДД Екцел
- Како се користи Екцел ТОДАИ функција?