Колико пута сте се одлучили бирати између две сличне фотографије вашег предмета на којима ниједна фотографија није савршена? Чест је проблем код групних снимака где на једној фотографији нечије очи затворене, а на другој неко други гледа у погрешном смеру.
Зар не би било сјајно да је, уместо да буду присиљени да бирају између њих, постојао једноставан начин спајања две слике заједно, задржавајући само најбоље елементе са сваке фотографије, како би се створио тај неухватљив, савршен снимак? Срећом, постоји!
У овом туториалу ћемо научити како лако поравнати и компонирати слике у Пхотосхопу. У ствари, можда ћете бити изненађени колико је то лако учинити будући да ћемо Пхотосхоп пустити да уради много посла за нас. Прво ћемо користити наредбу за коју мало људи зна да аутоматски учитају наше фотографије у исти документ и сваку поставе на свој независни слој. Затим ћемо поравнати слике помоћу Пхотосхопове моћне команде Ауто-Алигн Лаиерс . Коначно ћемо користити слојну маску да сакријемо нежељене области на једној фотографији и заменимо их бољим верзијама са друге фотографије!
Овде ћу користити Пхотосхоп ЦЦ (Цреативе Цлоуд), али је овај туториал такође у потпуности компатибилан са Пхотосхоп ЦС6.
Ево двије фотографије с којима ћу радити, снимљене једног сунчаног поподнева док се возим по природи. На овој првој слици волим коња са десне стране како се приближава и гледа равно у камеру, али коњ са леве стране гледа доле и не показује ми ништа осим врха главе:

Прва слика.
Ова друга фотографија, снимљена неколико секунди раније, даје ми бољи поглед на коња са леве стране, али коњ са десне стране је даље у кадру и није толико занимљив као на првом снимку:

Друга слика.
Оно што бих волео је да комбинирам најбоље елементе из обе верзије, узимам коња с десне стране на првој фотографији и споји га са коњем на левој страни на другој фотографији. Ево како ће изгледати коначна композитна верзија:

Коначна композиција.
Можете да користите исте кораке за које ћемо научити да ускладимо и спојимо све врсте слика, од породичних и групних снимака до животиња и кућних љубимаца, фотографија пејзажа и природе, или шта год да је случај, зато слободно следите заједно са своје слике. Хајде да почнемо!
1. корак: Убаците обе слике у исти документ
Пре него што можемо да поравнамо и спојимо наше фотографије, прво нам је потребан начин да их обе ставимо у исти документ, са сваком сликом на свом засебном слоју. Заправо то је једноставан начин, али мало људи зна за то. Једноставно пређите на мени „ Датотека “ у траци са менијима на врху екрана, изаберите Скрипте, а затим одаберите Учитавање датотека у стог :
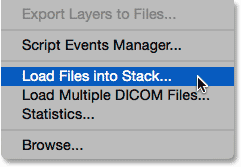
Идите у Датотека> Скрипте> Уметните датотеке у стог.
Ако „Учитавање датотека у стог“ звучи збуњујуће (што то и чини), размислите о томе као „Учитавање датотека у слојеве “, јер управо то чини сценариј; отвара две или више слика у истом документу и сваку слику поставља у свој слој. Заправо, у Адобе Бридгеу постоји наредба под називом „Учитавање датотека у Пхотосхоп Лаиерс“ која ради исто, али за овај туториал ћемо се придржавати Пхотосхопа.
Након што одаберете скрипту, Пхотосхоп ће отворити дијалошки оквир Лоад Лаиерс (Учитавање слојева ). Овде кажемо Пхотосхопу које слике треба отворити. Кликните на дугме Бровсе :
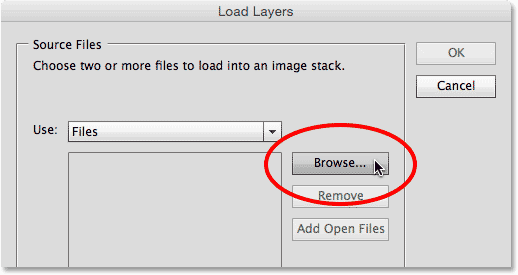
Кликом на дугме Прегледај у дијалошком оквиру Учитавање слојева.
Идите до мапе на тврдом диску где се налазе слике које желите спојити. У мом случају обе моје фотографије су у мапи на мојој радној површини. Кликнућу на прву слику да је одаберем, а затим ћу притиснути и држати мој тастер Схифт и кликнути на другу слику. Ово бира обе слике одједном. Када су одабране обе ваше фотографије, кликните на дугме Отвори :
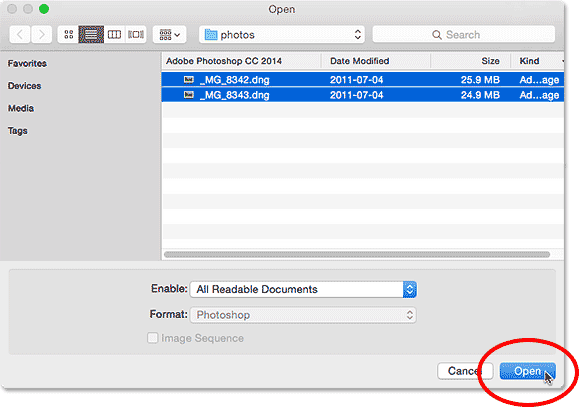
Притисните Схифт да кликнете на слике да бисте их обоје изабрали, а затим кликните на дугме Отвори.
Видјет ћете своје одабране слике у центру дијалошког оквира Лоад Лаиерс (Учитавање слојева). Кликните ОК да бисте их учитали у Пхотосхоп:

Кликом на У реду да бисте учитали одабране слике.
Можда ће проћи неколико тренутака, али обе слике ће бити учитане у исти документ, свака на свом слоју. Будући да фотографије стоје једна изнад друге, у главном подручју документа можемо видети само једну од њих:
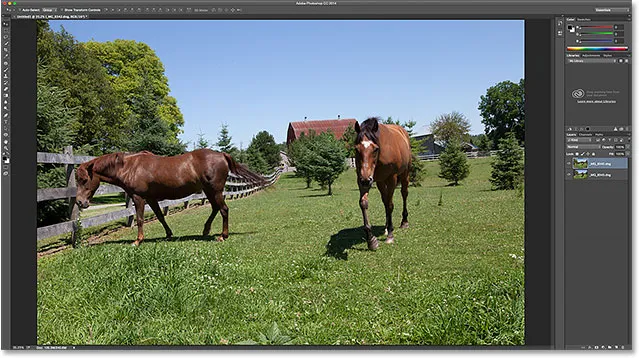
Обје слике су учитане, али тренутно је видљива само једна.
Ако погледамо плочу Слојеви, ипак видимо да су, сасвим сигурно, обе фотографије тамо. Онај на горњем слоју је онај који се тренутно види у документу, али ако кликнете на икону видљивости лево од слоја, привремено ћете је искључити откривајући другу слику испод ње:
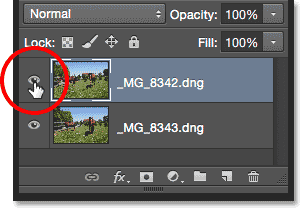
Кликните икону видљивости горње слике да бисте је искључили.
Када је горњи слој искључен, слика на доњем слоју је сада видљива у документу. Кликните поново исту икону видљивости да бисте поново укључили горњу слику:
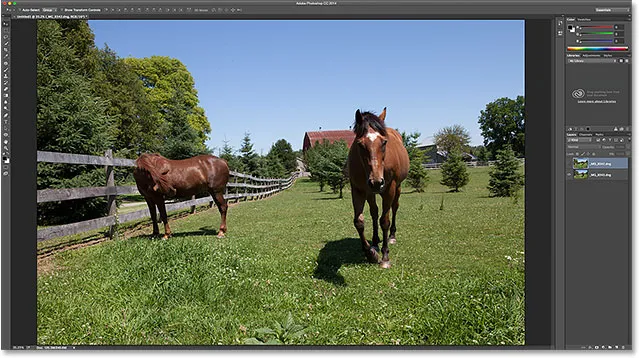
Искључивањем горњег слоја открива се фотографија на доњем слоју.
Сазнајте све о слојевима у Пхотосхопу!
Корак 2: Изаберите оба слоја
У трену ћемо поравнати слике, али да бисмо то урадили, прво морамо одабрати оба слоја. Кликните горњи слој на плочи Слојеви да бисте га одабрали ако већ није одабран. Затим притисните и држите тастер Схифт и кликните на доњи слој . Ово ће одабрати оба слоја одједном:
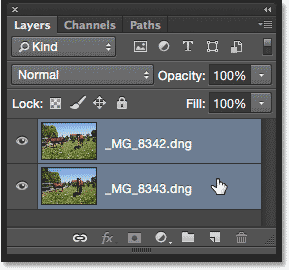
Кликом на горњи слој, а затим Схифт кликањем на доњи слој да бисте одабрали оба.
Корак 3: Аутоматско поравнавање слојева
Када су изабрана оба слоја, идите на мени „ Уреди “ при врху екрана и изаберите Аутоматско поравнавање слојева :
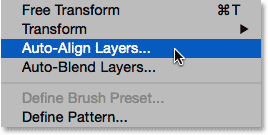
Идите на Уређивање> Аутоматско поравнавање слојева.
Ово отвара дијалошки оквир за аутоматско поравнавање слојева. Пхотосхоп је прилично способан да направи задивљујући посао приликом поравнања слика, тако да ћемо му дозволити да ради сав посао. Оставите опцију Пројецтион у горњем делу постављену на Ауто (подразумевана поставка), а затим кликните на ОК:
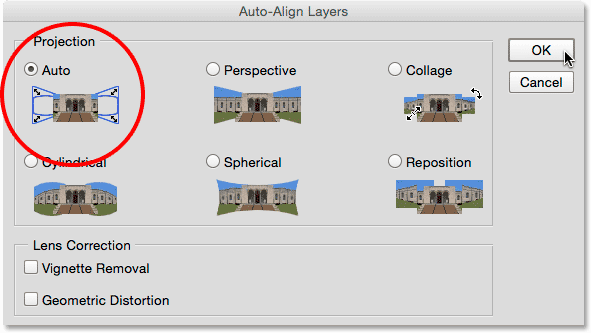
Подразумевана опција „Ауто“ је све што вам треба.
Опет може проћи неколико тренутака, али када то учините, ваше фотографије би требале бити усклађене једна са другом. Можете да кликнете на икону видљивости сваког слоја на плочи Слојеви да бисте је укључили и искључили и погледали шта је Пхотосхоп променио да би их ускладио. Кликните на икону видљивости доњег слоја да бих привремено искључио тај слој:
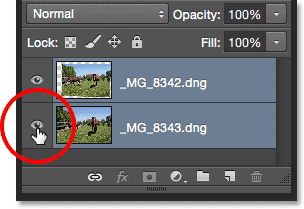
Сакривање доњег слоја.
Ово ми омогућава да видим само горњу слику, и овде можемо да видимо да би се обе фотографије ускладиле, Пхотосхоп је променио величину и ротирао горњу слику. Узорак шаховнице око слике је Пхотосхоп начин представљања транспарентности:
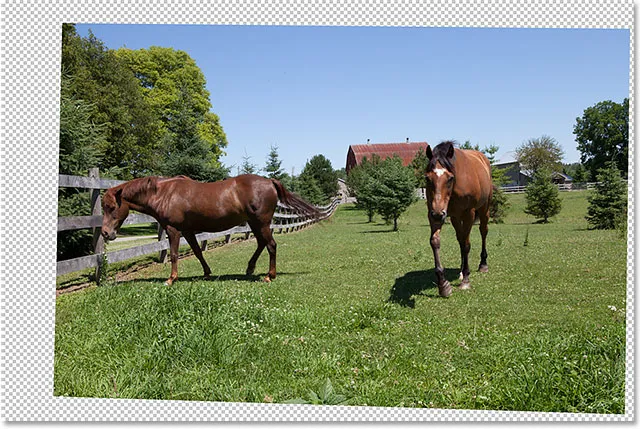
Промијењена је и промијењена горња слика ради усклађивања с доњом сликом.
Још једном ћу кликнути на исту икону видљивости да бих поново укључио доњи слој:

Кликом на празан квадрат поново укључите видљивост.
А сада видимо колико је посао Пхотосхоп-а одрадио сјајно. Преко слике се види приметна хоризонтална линија где се нијанса плаве на небу не подудара са фотографијама, али то ћу поправити у трену. Све у свему, Пхотосхоп је урадио невероватан посао:

Слике након покретања наредбе Аутоматско поравнавање слојева.
Корак 4: Одаберите горњи слој
Сада када су наше слике поравнане, можемо користити слојну маску да сакријемо нежељене области у горњој слици и откријемо боље верзије слике испод слике. Кликните горњи слој на плочи Слојеви да бисте га изабрали, који истовремено уклања и доњи слој:
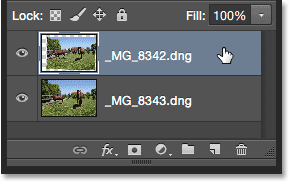
Одабир само горњег слоја.
Корак 5: Додајте маску слоја
Кликните на икону Додај маску слоја на дну плоче Слојеви:
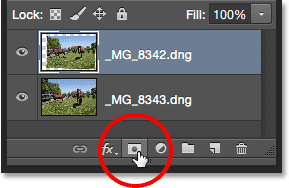
Кликом на икону Додај маску слоја.
Ништа се неће догодити слици у главном подручју документа, али на маски горњег слоја на плочи Слојеви појављује се минијатурна маска напуњена белим слојем . Ако желите да сазнате више о начину на који делују маске слојева, будите сигурни да ћете прочитати наш целокупни Разумевање маски слојева у водичу за Пхотосхоп:
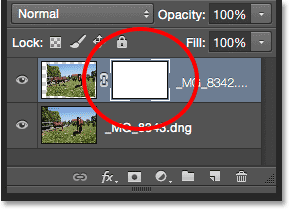
Плоча слојева која приказује минијатурну маску новог слоја.
Корак 6: Изаберите алатку четкице
Да бисте сакрили нежељене просторе, мораћемо да четком премажемо слојну маску. За то ће нам требати Пхотосхоп алат за четкице . Изаберите алатку четкице на плочи са алаткама са леве стране екрана:
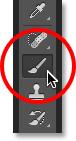
Хватање алата за четкицу.
Корак 7: Изаберите меку округлу четкицу
Када је изабран Брусх Тоол, кликните на икону Пресетс Брусх (Пресетс четкице) на траци са могућностима на врху екрана:
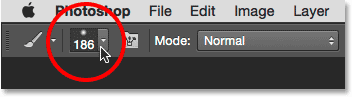
Кликом на икону Пресет.
Ово отвара Пхотосхоп'с Брусх Пресет Пицкер . Двапут кликните на прву сличицу (ону у горњем левом делу) да бисте одабрали меку округлу четку . Двапут кликом оба бира четкицу, а затим се затвара из Брусх Пресет Пицкер:
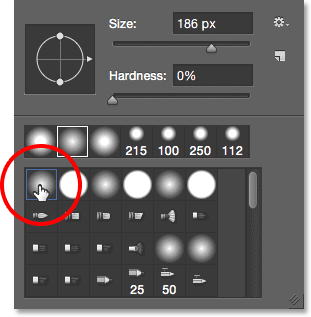
Двокликните клик на сличицу меке округле четке.
Корак 8: Подесите боју предњег плана на црну
Да бисте сакрили подручја на горњем слоју, потребно је обојити слој маском црном бојом . Пхотосхоп користи боју предњег плана као боју четке, тако да брзо поставите боју предњег плана на црну, прво притисните слово Д на тастатури како бисте били сигурни да су боје предњег и позадинског слоја постављене на подразумеване вредности за рад са маскама слојева. Ово поставља вашу боју предњег плана на белу, а боју позадине на црну. Затим, да бисте их размењивали тако да вам је боја предњег плана црна, притисните слово Кс на тастатури.
Можете да видите тренутне боје предњег и позадинског дела у приказима боја близу дна панела са алаткама. Узорак боје предњег плана је онај у горњем левом делу. Сада би требало да буде испуњено црном бојом:
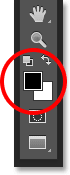
Боја предњег плана би требала бити црна.
Корак 9: Нацртајте површине како бисте их сакрили и открили слику испод
С меканом округлом четком у руци и црном бојом као што је боја предњег плана, једноставно премажите било која подручја горње слике које желите сакрити и замијените истим подручјем са слике испод ње. У свом случају, желим да коњу с десне стране заменим бољим верзијом коња са друге слике, па ћу почети сликати преко коња. Будући да сликам маску слоја, а не саму слику, нећемо видети црну боју потеза мојих четкица. Уместо тога, горњи коњ почиње да нестаје у областима које сликам, а замењује га боља верзија коња испод њега. Изгледа помало као да је научни експеримент у овом тренутку кренуо по злу, али изгледаће боље када завршим:
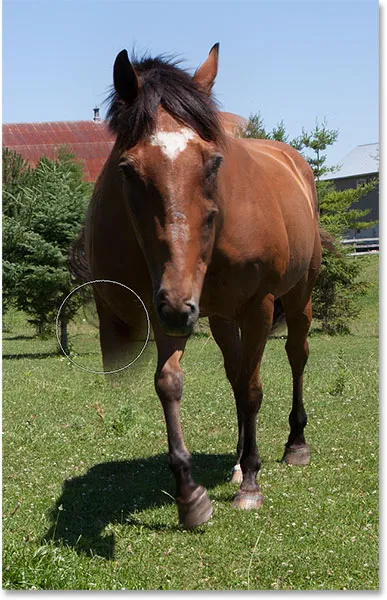
Сликање црном бојом на маски за замјену коња.
Корисни савети
Ево неколико корисних савета који ће вам помоћи док сликате на маски. Да бисте променили величину четкице са тастатуре, неколико пута притисните леви тастер за носаче ( ( ) да бисте га смањили или десни тастер за носач ( ) ) да га повећате . Да бисте променили тврдоћу четке, притисните и држите тастер Схифт док притискате леви тастер за конзоле да бисте учинили да ивице буду мекше или десни тастер носача да бисте их учинили тврђима .
Ако погрешите и превучете подручје које нисте желели, притисните слово Кс на тастатури да бисте замењивали боје предњег и позадинског слоја, чинећи боју предњег предњег дела белом . Премажите се белом бојом грешке да бисте вратили слику на горњи слој. Затим поново притисните Кс да пребаците боју предњег плана у црну и наставите сликати даље од осталих подручја.
Наставићу да сликам подручје док потпуно не заменим коња на горњој слици истим коњем са доње слике:
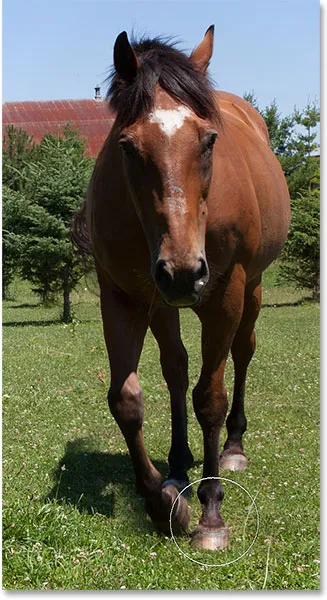
Оригинални коњ је сада замењен са бољом верзијом испод њега.
Такође бих желео да заменим сенку коју је коњ бацио, тако да ћу и ја обојити то подручје:
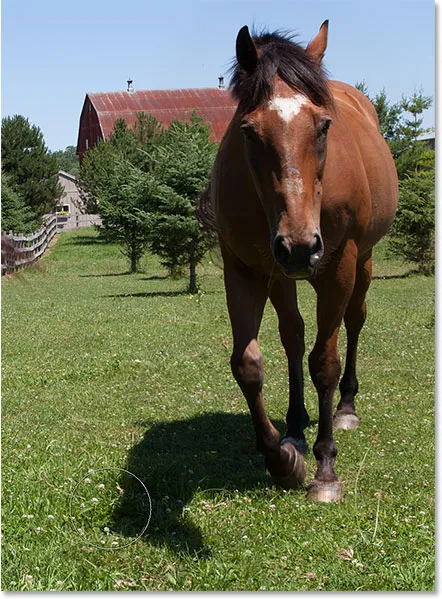
Слика на сенци на земљи.
Поређење оригиналне и сложене верзије
Ако желите да упоредите оригиналну и композитну верзију, маску слоја можете привремено искључити притиском и држањем тастера Схифт и кликом на минијатуру маске слоја на плочи Слојеви. Појавиће се црвени „Кс“ који ће вам рећи да је маска онемогућена:

Притисните Схифт да кликнете на минијатурну сличицу да бисте је привремено онемогућили.
Када је маска онемогућена, видимо оригиналну, неревидисану верзију:

Оригинална верзија фотографије.
Притисните и задржите Схифт и поново кликните на минијатуру слоја маске да бисте поново укључили маску и погледали композитну верзију:

Композитни недовршен посао.
Да поправим оштру, водоравну линију близу врха слике где се плава нијанса не подудара између слика, неколико пута ћу притиснути десни тастер заграда ( ) ) на тастатури како бих повећао величину четкице и док је ивица четкице још лепа и мека, једноставно ћу је насликати преко те линије како бих створио глатки прелаз између фотографија:
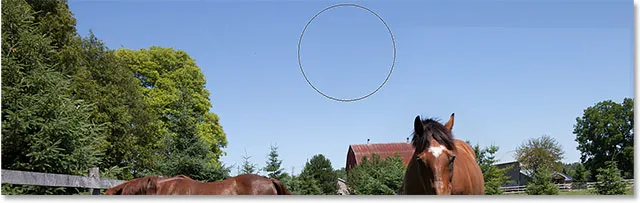
Сликање великом, меком четком по небу.
Преглед маске слоја у документу
Ако желите да сами видите стварну маску слоја у документу како бисте видели тачно где сте сликали, притисните и држите тастер Алт (Вин) / Оптион (Мац) на тастатури и кликните на минијатуру маске слоја у пољу Плоча слојева:
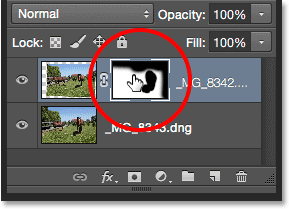
Кликните на Алт (Вин) / Оптион (Мац) на минијатуру маске.
Тиме се слика у документу привремено замењује маском слоја. Бела представља подручја где горња слика остаје видљива. Области које сте фарбали да бисте открили слику на доњем слоју приказују се црно. Овде можемо видети где сам насликао коња и небо, а сликао сам и дуж десне ивице да бих изравнио још неколико оштрих прелазних ивица:
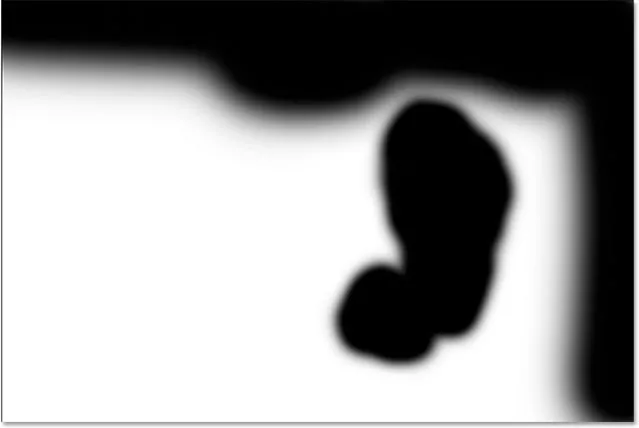
Преглед саме маске слоја у документу.
Да бисте сакрили маску слоја и вратили се на своју слику, још једном притисните и држите тастер Алт (Вин) / Оптион (Мац) и кликните на минијатуру маске слоја . И с тим смо готови! Ево мог последњег састава две оригиналне фотографије:

Коначни резултат.
И ту га имамо! То је како лако отворити, поравнати и спојити две слике заједно користећи мало познату команду за учитавање као Стацк, моћну команду Ауто-Алигн Лаиерс и једноставну маску слојева у Пхотосхопу! Погледајте наш одељак за ретуширање фотографија ради више туторијала за уређивање слика!