Сазнајте све о модовима екрана у Пхотосхопу и како их користити за максимизирање радне површине сакривањем интерфејса! Укључује сва три начина екрана (стандардни, цео екран са траком менија и преко целог екрана) и начин пребацивања између њих, као и неке практичне трикове са тастатуром!
Када је у питању рад у Пхотосхопу, увијек је постојало једно фрустрирајуће питање. Са толико много панела, алата, менија и опција на располагању, Пхотосхопово сучеље може окупити и прекривати екран. И што више простора заузима сучеље, мање простора имамо за преглед наших слика. Како се технологија камере побољшава, наше фотографије постају све веће и веће. Због тога је проналажење начина за минимизирање интерфејса и максимизирање наше радне површине изузетно важно. Наравно, неки сретни Пхотосхопови корисници раде са дуалним мониторима. Двоструки монитори омогућавају премештање плоча на један екран док прегледате и уређујете слику на другом. Ми, међутим, морамо да пронађемо практичније (и мање скупо) решење.
Срећом, постоји једноставан начин за превазилажење овог проблема, а то је коришћење предности Пхотосхоп-ових режима екрана . Режим екрана контролише колико Пхотосхоп-овог интерфејса је приказано на вашем екрану, а могу се одабрати три начина екрана. Стандардни режим екрана приказује целокупан интерфејс. То је начин који Пхотосхоп користи по дефаулту и онај који заузима највише простора. Али ту је и режим целог екрана са траком менија који скрива неке, али не све, елементе интерфејса. А, у Пхотосхопу постоји режим пуног екрана који у потпуности скрива интерфејс, а вашој слици даје пуни приступ целом екрану.
У овом туториалу ћемо погледати сваки од Пхотосхопова три начина екрана и научити како да се међусобно пребаци. Научићемо и неколико корисних трикова са тастатуром за максималан учинак ове сјајне функције. Ажурирао сам овај туториал за Пхотосхоп ЦЦ, али све је у потпуности компатибилно са Пхотосхоп ЦС6. Ово је лекција 10 од 10 у нашој серији Учење у Пхотосхоп интерфејсу. Хајде да почнемо!
Где пронаћи начине екрана
Постоје два места за проналажење режима екрана у Пхотосхопу. Један је у траци са менијима на врху екрана. Идите до менија Приказ у траци менија и изаберите Режим екрана . Одавде можете прелазити између Стандардног режима екрана, Режим преко целог екрана Помоћу траке менија и Режим преко целог екрана . Квачица поред режима Стандардни екран значи да је тренутно активан. Гледаћемо сваки од ових режима екрана док настављамо, тако да за сада оставите изабран стандардни режим:
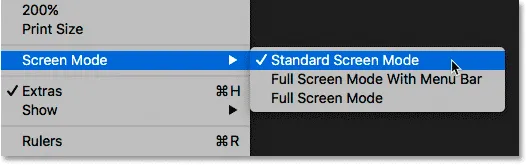
Преглед модова екрана из менија Виев.
Друго место за проналажење режима екрана је у Тоолбар-у са леве стране екрана. Икона за режим екрана је последња икона на самом дну. Кликните и задржите икону да бисте приказали мени за летење, а затим изаберите режим екрана са листе. Мали квадрат уз стандардни екран значи да је тренутно активан. Опет оставите одабрани стандардни режим:
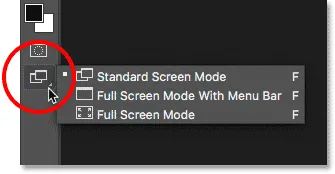
Преглед модова екрана на дну траке са алаткама.
Стандардни режим екрана
Започнимо гледањем Стандардног екранског режима. Ево слике коју тренутно имам у програму Пхотосхоп (жена са маском из Адобе Стоцк-а):
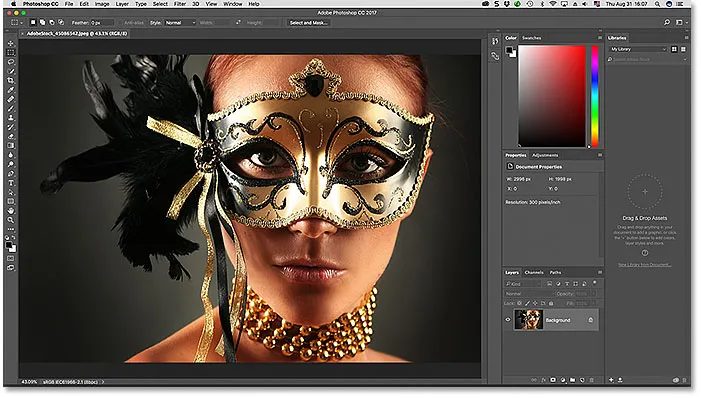
Стандардни режим екрана у Пхотосхопу.
Подразумевано, Пхотосхоп користи стандардни режим екрана, што је режим који овде посматрамо. Стандардни режим екрана приказује целокупни Пхотосхоп интерфејс, укључујући Тоолбар са леве стране и плоче са десне стране. Такође садржи траку са менијима и траку са могућностима на врху. Картица изнад прозора документа, траке за померање дуж десне и доње стране и трака статуса у доњем левом делу прозора документа су такође приказане. Стандардни режим екрана омогућава нам брз приступ свему што ће нам требати, али узима и највише некретнина на екрану.
Начини екрана вс режим приказа
Можда неће изгледати као да интерфејс спречава моју слику, али то је зато што слику гледам користећи Фит он Сцреен Моде мод. За разлику од режима екрана који приказују или скривају различите делове интерфејса, Виев Модес у Пхотосхопу контролише ниво зумирања документа. Слику можете видети у истом режиму приказа који и ја користим тако што ћете отворити мени Виев у траци менија и одабрати Фит он Сцреен :
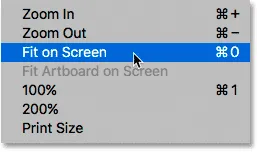
Одабир „Фит он Сцреен“ у менију Виев.
У режиму Фит он Сцреен, Пхотосхоп поставља ниво зума на све што је потребно да се слика у потпуности уклопи унутар видљивог дела прозора документа. Да видимо шта ће се догодити ако одаберемо други начин приказа. Вратићу се назад на мени „ Поглед “ у траци са менијима и овај пут ћу изабрати 100% :
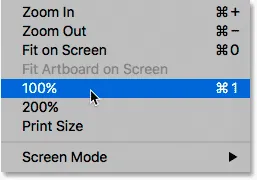
Прелазак на режим 100% гледања.
Режим 100% приказа одмах скочи ниво зума на 100%, што значи да сваки пиксел на фотографији заузима тачно један пиксел на вашем екрану. Ово нам омогућава да видимо слику у потпуности. Али то такође значи да је фотографија сада превелика да би се у потпуности уклапала у видљиво подручје документа. Ово је место где интерфејс почиње да се спречава. Плоче на десној страни су највећи проблем јер блокирају већи део слике из приказа. Проблем је још гори на мањим екранима који раде на нижим резолуцијама екрана:
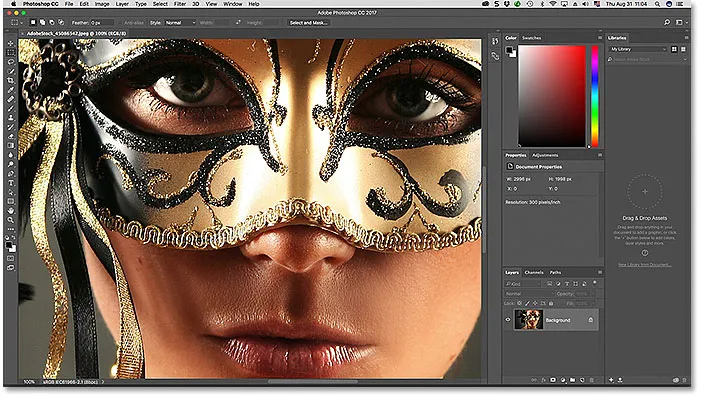
Преклапање интерфејса постаје већи проблем док зумирамо ближе слици.
Режим преко целог екрана са траком менија
Ако желите да пружите себи мало више простора за рад, можете се пребацити на други од Пхотосхоп-ових три режима екрана, познат под називом Фулл Сцреен Моде са траком менија. Да бисте га изабрали, идите до менија Приказ, изаберите режим екрана, а затим изаберите режим целог екрана са траком менија . Или, бржи начин је да кликнете и задржите икону Сцреен Моде на дну Тоолбар-а, а затим изаберите режим преко целог екрана са траком менија са листе:
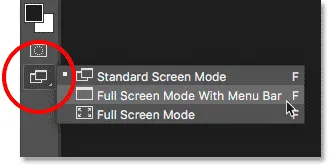
Одабир „Фулл Моде Моде са траком менија“ на Тоолбар-у.
Режим преко целог екрана Помоћу траке менија скривају се сви елементи интерфејса који су били део самог прозора документа. Ово укључује картицу на врху, траке за померање дуж десне и доње стране слике и траку статуса у доњем левом делу прозора документа. Такође скрива тастере за минимизирање, максимизирање и затварање Пхотосхопа који се обично налазе у горњем левом делу интерфејса. Такође, ако сте имали две или више слика отворених у одвојеним документима са картицама, остаје остати видљив само активни документ. Сви Пхотосхопови остали елементи интерфејса (трака са алаткама, панели, трака менија и трака са опцијама) остају на екрану:
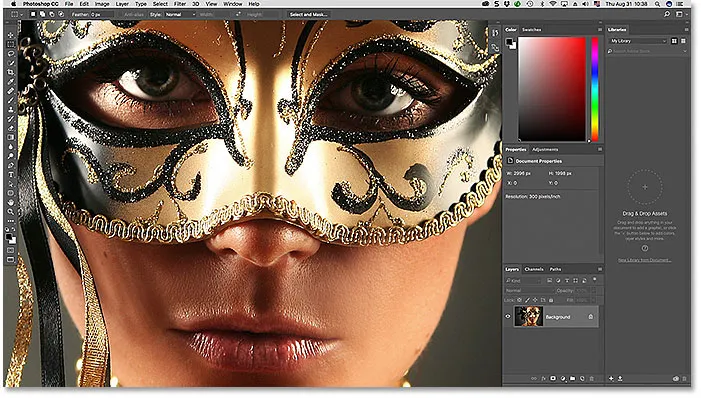
Режим преко целог екрана Помоћу траке менија сакривају се сви елементи интерфејса који се односе на сам прозор документа.
Режим целог екрана
Да бисте у потпуности максимизирали свој радни простор, пребаците се на трећину Пхотосхоп-ових три режима екрана, позната и једноставно као Фулл Сцреен Моде. Можете да га изаберете тако што ћете отворити мени Поглед у врху екрана, изабрати режим екрана, а затим одабрати режим целог екрана . Или кликните и задржите икону Сцреен Моде на дну Тоолбар-а и изаберите Фулл Сцреен Моде из фли-оут менија:
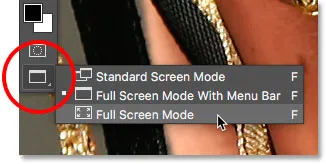
Одабир „Фулл Сцреен Моде“ из Тоолбар-а.
Ако сте први пут одабрали режим преко целог екрана, Пхотосхоп ће отворити дијалошки оквир који ће објаснити основе како функционише режим целог екрана. Објаснићу то детаљније у трену. Ако не желите да видите ову поруку сваки пут када пређете у режим целог екрана, потврдите избор у пољу Не прикажи поново . Затим кликните дугме преко целог екрана :
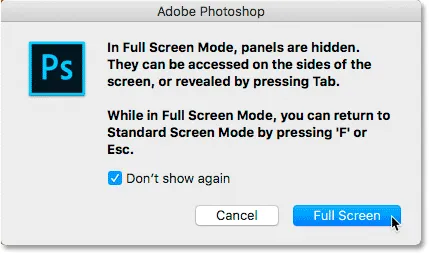
Пхотосхоп објашњава како функционише режим преко целог екрана пре него што га пребаците.
У режиму преко целог екрана Пхотосхоп у потпуности скрива интерфејс. Ово оставља само видљиву слику, претварајући цео екран у ваше радно подручје:

Можда не изгледа тако, али ова слика је и даље отворена у Пхотосхопу. Режим преко целог екрана скрива интерфејс.
Приступ интерфејсу са страна
Можда размишљате: "Боже, то је заиста сјајно, али како да радим са интерфејсом потпуно скривеним?" Па, увек се можете ослонити на Пхотосхоп пречице на тастатури ако вам се деси да их сви запамте. Али заправо не требате бити Пхотосхоп стручњак или струјни корисник да бисте радили у режиму преко целог екрана. Постоји једноставан начин да вратите интерфејс када вам затреба.
Приказ траке са алаткама у режиму преко целог екрана
Да бисте привремено приказали траку са алаткама како бисте могли пребацивати алате у режиму целог екрана, једноставно поставите показивач миша било где дуж леве ивице екрана. Након што одаберете алатку, повуците курсор миша од ивице и Алатна трака ће нестати:
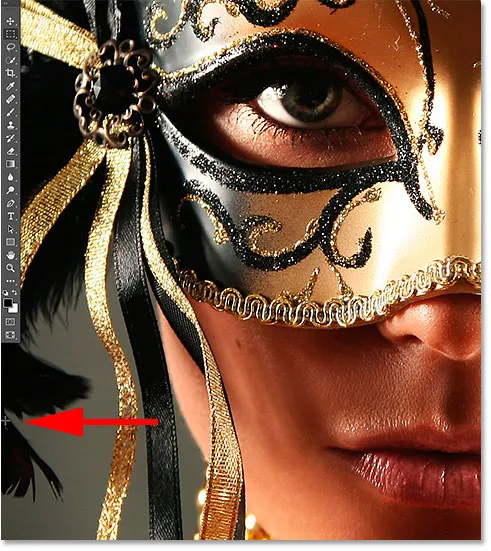
У режиму преко целог екрана померите показивач миша на леву ивицу да бисте приказали траку са алаткама.
Приказивање панела у режиму преко целог екрана
Да бисте привремено приказали плоче у режиму преко целог екрана, поставите показивач миша било где дуж десне ивице екрана. Када завршите са панелима, повуците курсор даље од ивице да бисте их поново сакрили:
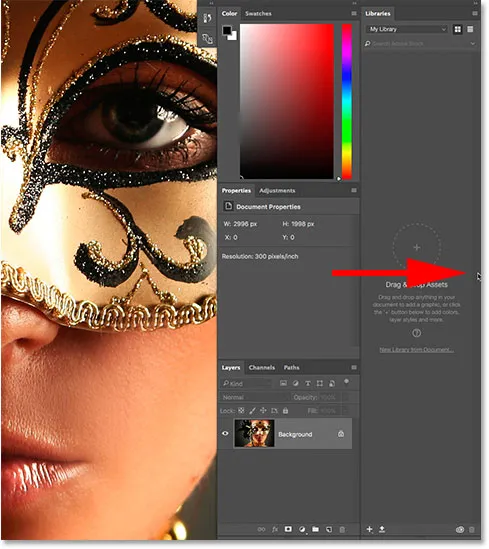
У режиму преко целог екрана померите показивач миша на десну ивицу да бисте приказали плоче.
Како изаћи из режима преко целог екрана
Пошто је Пхотосхопов интерфејс потпуно скривен док сте у режиму преко целог екрана, можда се питате како да се извучете из њега и вратите интерфејс. Да бисте изашли из режима преко целог екрана, једноставно притисните тастер Есц на тастатури. Тако ћете се вратити у стандардни режим екрана.
Приказивање и сакривање интерфејса с тастатуре
Такође можете привремено приказати и сакрити интерфејс директно са тастатуре. Ове пречице на тастатури раде у свим режимима екрана, а не само у режиму целог екрана и одличан су начин да себи дате додатну собу када вам затреба. У било којем од три режима екрана притисните тастер Таб на тастатури да бисте приказали или сакрили траку са алаткама са леве стране, траку са могућностима на врху и плоче са десне стране. Ево, још увек сам у режиму целог екрана, али испробајте га у стандардном и целом екрану помоћу траке са менијима да бисте видели како то функционише:
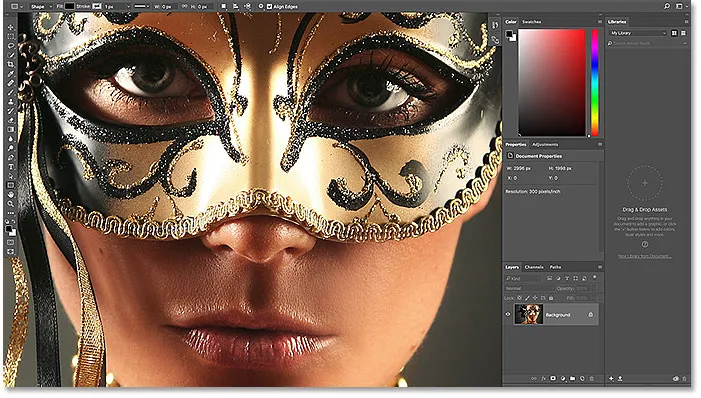
Притисните тастер Таб да бисте приказали траку са алаткама, плоче и траку са опцијама.
Да бисте приказали и сакрили само плоче са десне стране, притисните Схифт + Таб на тастатури. Опет сам још увек у режиму преко целог екрана, али ово функционише у сва три начина Пхотосхопова екрана:
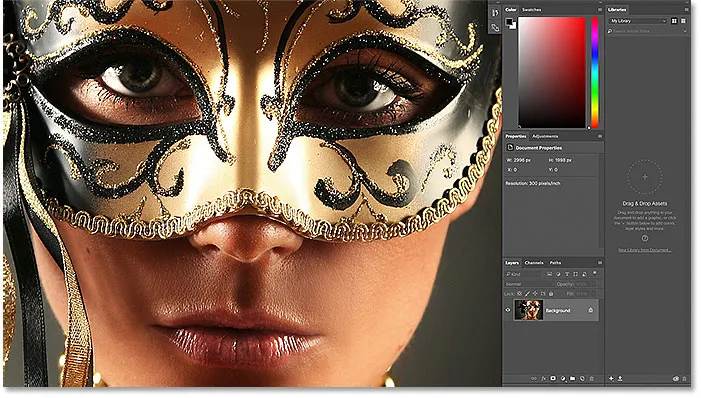
Приказивање само десних плоча у режиму преко целог екрана притиском на Схифт + Таб.
Најбржи начин за пребацивање режима екрана
Видели смо како прелазити између Пхотосхопових режима екрана из менија Виев у траци са менијима и са иконе Сцреен Моде на траци са алаткама. Али најбржи начин за пребацивање између режима екрана је преласком кроз њих са тастатуре. Притисните слово Ф на тастатури да бисте прешли из стандардног екрана у режим целог екрана помоћу траке са менијима. Поново притисните Ф да бисте прешли на режим целог екрана. Ако још једном притиснете Ф, вратит ћете се из режима преко цијелог екрана у стандардни режим екрана. За кретање уназад кроз режиме екрана притисните Схифт + Ф.
Коначно сам већ напоменуо да можете изаћи из режима преко целог екрана притиском на тастер Есц на тастатури, То вас враћа у стандардни екран. Притискање Ф док је у режиму преко целог екрана чини исто.
Где даље …
И ту га имамо! Ово је брзи поглед на то како да минимизирате интерфејс и максимализујете своју радну површину тако што ћете користити предности екранских модова и других трикова са тастатуром у Пхотосхопу! И то нас доводи до краја серије Пхотосхоп Интерфаце! Ако сте пропустили неку од претходних лекција у овом поглављу, погледајте их у наставку:
- 01. Упознавање са Пхотосхоп интерфејсом
- 02. Алат за Пхотосхоп и приказ траке са алаткама
- 03. Како ресетовати алате и траку са алаткама
- 04. Како прилагодити траку са алаткама
- 05. Управљање панелима у Пхотосхопу
- 06. Рад са документима са плочицама и плутајућим прозорима
- 07. Како прегледати више слика одједном
- 08. 5 начина за померање слика између докумената
- 09. Како се користе радни простори
Завршили сте све часове? Честитам! Спремни сте да пређете на 4. поглавље у којем ћете научити све што требате знати како бисте зумирали и навигирали своје слике попут професионалаца у Пхотосхопу!