У овом уџбенику за Пхотосхоп научит ћемо како је лако стварати забавне и занимљиве обрубе фотографија користећи ништа више од једноставне маске слојева и вашег избора Пхотосхоп филтра. Кажем "по вашем избору", јер нема недостатка филтера за избор у Пхотосхопу и многи од њих су одлични за стварање јединствених обруба фотографија. Погледаћемо неколико примера оних који заиста добро раде, али сигурно ћете желети да сами експериментишете са разним филтрима да бисте видели какве ефекте фото ивица можете да смислите!
Ево слике коју ћу користити за овај туториал:

Оригинална фотографија.
Корак 1: Умножите позадински слој
Са мојом сликом која је новоотворена у Пхотосхопу, на палети Слојева видим да тренутно имам један слој, позадински слој, који садржи моју слику:
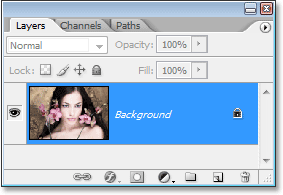
Палета слојева у Пхотосхопу приказује слику на позадини слоја.
Пошто наш позадински слој садржи наше оригиналне информације о слици, увек је добра идеја да их дуплицирате пре него што обавите било који посао. На тај начин се нећемо дотакнути оригинала и увек ћемо га морати поново укључити уколико нам затреба. Најлакши начин дуплирања слоја у Пхотосхопу је коришћењем пречице на тастатури Цтрл + Ј (Вин) / Цомманд + Ј (Мац). Ако поново погледамо у палету Слојеви, можемо видети да сада имамо два слоја - оригинални позадински слој на дну и копију тог слоја, који је Пхотосхоп назвао „Слој 1“, на врху:
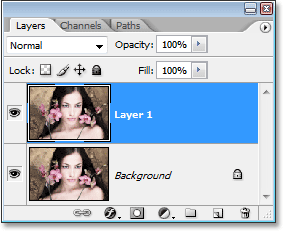
Притисните "Цтрл + Ј" (Вин) / "Цомманд + Ј" (Мац) да бисте дуплирали позадински слој.
2. корак: Додајте нови празни слој између два постојећа слоја
Даље, морамо додати нови слој између наша два постојећа слоја. Да бисте то учинили, проверите да ли је „Лаиер 1“ тренутно одабран у палети слојева (треба бити означен плавом бојом). Затим држите тастер Цтрл (Вин) / Цомманд (Мац) и кликните на икону Нев Лаиер на дну палете слојева:
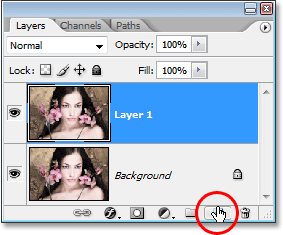
Држите тастер „Цтрл“ (Вин) / „Цомманд“ (Мац) и кликните на икону „Нев Лаиер“.
Обично, Пхотосхоп додаје нови слој изнад тренутно одабраног слоја у палети Слојева, али држањем тастера „Цтрл“ / „Наредба“ ово каже Пхотосхопу да га дода испод тренутно одабраног слоја. Сада у палети Слојева можемо видети да имамо нови празни слој између позадинског слоја и „Слоја 1“:
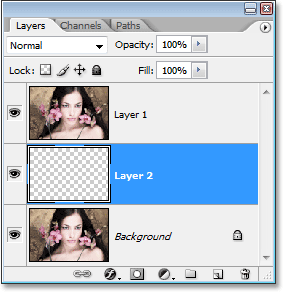
Између слоја позадине и „слоја 1“ појављује се нови празни слој.
3. корак: Нови слој напуните белим
Користит ћемо бијелу као нашу обрубну боју, тако да морамо нови празни слој испунити бијелом. Да бисмо то учинили, прво провјеримо да су наше боје предњег и позадинског оквира у Пхотосхопу постављене на задане вриједности притиском на слово Д на тастатури. Ово поставља боју предњег плана у црну, а боју позадине на белу. То можемо видети тако што ћемо видети црте у предњем плану и позадини у дну палете алата. Квадрат у горњем левом делу представља тренутну боју предњег плана, док нам квадрат у доњем десном углу приказује тренутну боју позадине:
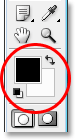
Узорци фарова и предњег плана и позадине у Пхотосхопу
Палета алата. Притисните слово „Д“ на тастатури да бисте их вратили на задане вредности.
Са предњим и позадинским бојама постављеним на подразумеване вредности, уверите се да је тренутно празан слој одабран у палети Слојева. Затим користите пречицу на тастатури Цтрл + Бацкспаце (Вин) / Цомманд + Делете (Мац) да бисте слој напунили тренутном бојом позадине, која је бела. Чини се да се ништа није догодило у прозору документа јер слика на "Слоју 1" блокира нови слој из погледа, али ако погледамо у нашој палети слојева, на приказу сличице прегледа слоја можемо видети да је слој заиста испуњен са белом:
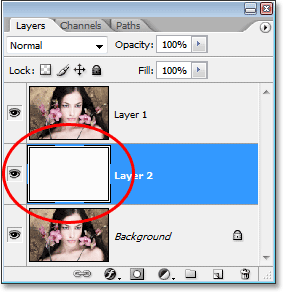
Минијатурни приказ новог слоја сада је испуњен белом бојом, што говори да је сам слој испуњен белом бојом.
Корак 4: Додајте додатни простор платна око слике
Дајмо себи мало простора са којим ћемо се играти око стварања наше границе. Прво ћемо додати мало додатног простора на платну око фотографије. Да бисте то учинили, идите на мени Слика у врху екрана и изаберите Величина платна. Када се појави дијалошки оквир величине платна, унесите вредност 1 инча и за ширину и за висину. Ово ће додати додатни центиметар простора платна око слике. Такође, проверите да ли је потврђена опција релације:
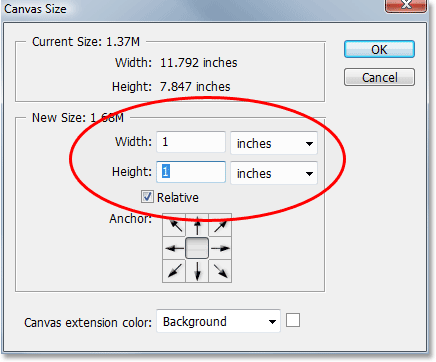
Употријебите дијалошки оквир "Величина платна" да бисте додали додатни инч платна око фотографије.
Кликните ОК да додате додатни простор платна и изађете из дијалошког оквира. Видјет ћете додатни бијели простор око слике у прозору вашег документа:
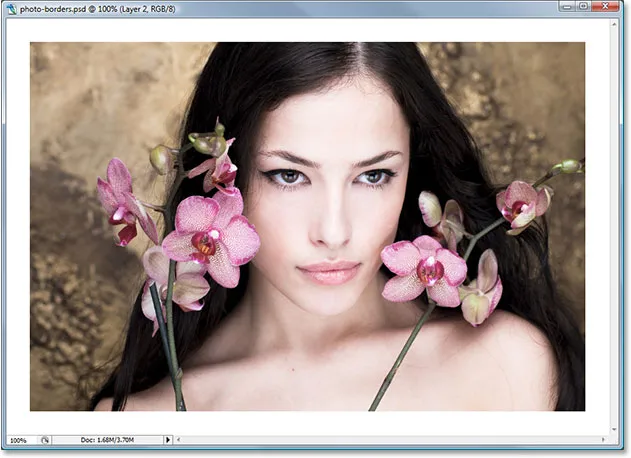
Додатни простор платна сада је додат око фотографије.
Корак 5: Уметните избор око фотографије
Додаћемо мало простора и унутар ивица фотографије. Придржите типку Цтрл (Вин) / Цомманд и кликните директно на минијатуру прегледа слоја за „Лаиер 1“ у палети Лаиерс:

Држите притиснуту „Цтрл“ (Вин) / „Цомманд“ (Мац) и кликните на сличицу за преглед слоја 1.
Ово учитава избор око садржаја слоја, а ако погледате у прозор документа, видећете да се око фотографије појавила селекција:

Избор се појављује око фотографије.
Корак 6: Уговор о избору
Избор морамо учинити мало мањим, и то лако можемо учинити користећи једну од Пхотосхоп-ових уграђених функција за рад са селекцијама. Идите до менија Селецт у врху екрана, изаберите Измени, а затим изаберите Уговор. Када се појави дијалог за одабир уговора, унесите вредност негде између 5-15 пиксела за опцију Уговор по, у зависности од величине и резолуције ваше слике. Ово говори Пхотосхопу колико пиксела уговори избор, или другим речима, колико мање желимо да га учинимо. Унећу вредност од 10 пиксела:

Идите на Селецт> Модифи> Цонтрацт и унесите вредност од 5-15 пиксела у дијалошки оквир.
Кликните ОК да изађете из дијалошког оквира, а избор око фотографије је смањен, остављајући мало простора између оквира за одабир и ивица фотографије:

Сада постоји мало простора између избора и ивица фотографије.
Корак 7: Додајте маску слоја
Додаћемо маску слоја у „Слој 1“. Пре него што то можемо да урадимо, потребно нам је да одаберете "Слој 1", па кликните на њега у палети Слојева да бисте га изабрали. Биће означено плавом бојом:

Кликните на "Слој 1" у палети Слојеви да бисте га одабрали.
Затим, са одабраним слојем "Лаиер 1", кликните на икону Лаиер Маск на дну палете слојева:

Кликните на икону "Маска слоја" на дну палете слојева.
Ово додаје маску слоја у „Лаиер 1“, а на палети Слојева можемо видети да је минијатура слоја маске додата десно од сличице за преглед слоја:

Сличица маске слоја појављује се на "Слоју 1" у палети Слојева.
Примјетите да подручје које је било унутар нашег одабира изгледа бијело на сличици, док подручје изван нашег избора изгледа црно. Ако нисте упознати са начином на који делују маске слојева и желите да сазнате више, прочитајте наш водич за разумевање маски слоја у одељку Основе Пхотосхоп веб локације.
Направићемо гранични ефекат са нашим првим следећим Пхотосхоп филтром!
Корак 5: Уметните избор око фотографије
Додаћемо мало простора и унутар ивица фотографије. Придржите типку Цтрл (Вин) / Цомманд и кликните директно на минијатуру прегледа слоја за „Лаиер 1“ у палети Лаиерс:

Држите притиснуту „Цтрл“ (Вин) / „Цомманд“ (Мац) и кликните на сличицу за преглед слоја 1.
Ово учитава избор око садржаја слоја, а ако погледате у прозор документа, видећете да се око фотографије појавила селекција:

Избор се појављује око фотографије.
Корак 6: Уговор о избору
Избор морамо учинити мало мањим, и то лако можемо учинити користећи једну од Пхотосхоп-ових уграђених функција за рад са селекцијама. Идите до менија Селецт у врху екрана, изаберите Измени, а затим изаберите Уговор. Када се појави дијалог за одабир уговора, унесите вредност негде између 5-15 пиксела за опцију Уговор по, у зависности од величине и резолуције ваше слике. Ово говори Пхотосхопу колико пиксела уговори избор, или другим речима, колико мање желимо да га учинимо. Унећу вредност од 10 пиксела:

Идите на Селецт> Модифи> Цонтрацт и унесите вредност од 5-15 пиксела у дијалошки оквир.
Кликните ОК да изађете из дијалошког оквира, а избор око фотографије је смањен, остављајући мало простора између оквира за одабир и ивица фотографије:

Сада постоји мало простора између избора и ивица фотографије.
Корак 7: Додајте маску слоја
Додаћемо маску слоја у „Слој 1“. Пре него што то можемо да урадимо, потребно нам је да одаберете "Слој 1", па кликните на њега у палети Слојева да бисте га изабрали. Биће означено плавом бојом:

Кликните на "Слој 1" у палети Слојеви да бисте га одабрали.
Затим, са одабраним слојем "Лаиер 1", кликните на икону Лаиер Маск на дну палете слојева:

Кликните на икону "Маска слоја" на дну палете слојева.
Ово додаје маску слоја у „Лаиер 1“, а на палети Слојева можемо видети да је минијатура слоја маске додата десно од сличице за преглед слоја:

Сличица маске слоја појављује се на "Слоју 1" у палети Слојева.
Примјетите да подручје које је било унутар нашег одабира изгледа бијело на сличици, док подручје изван нашег избора изгледа црно. Ако нисте упознати са начином на који делују маске слојева и желите да сазнате више, прочитајте наш водич за разумевање маски слоја у одељку Основе Пхотосхоп веб локације.
Направићемо гранични ефекат са нашим првим следећим Пхотосхоп филтром!
Корак 8: Нанесите филтар "Спаттер" на маску слоја
У овом тренутку, стварање нашег ефекта границе је једноставно ствар примене једног од Пхотосхопових филтера на маску слојева коју смо управо креирали. Једино за што морате бити сигурни је да сте пре наношења филтера одабрали маску слоја, а не сам слој, јер у супротном можете погрешком нанети филтер на садржај слоја. Пошто смо управо додали маску слојева, требало би је одабрати, али за сваки случај погледајте две сличице за слој "Лаиер 1" у палети слојева. Који год да има око себе око белог истакнутог поља, онај је који је тренутно изабран. Требали бисте видети оквир за осветљење око сличице маске слоја, али ако из неког разлога то не учините, једноставно кликните на минијатуру маске слоја да бисте је одабрали:
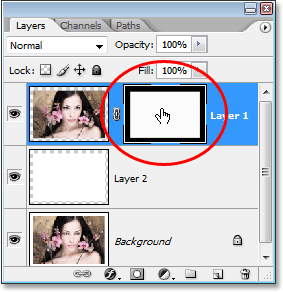
Сличица маске слоја требала би имати око себе бели оквир за означавање који показује да је одабран. Ако не, кликните на њу да бисте је одабрали.
Сада када смо сигурни да смо изабрали маску слоја, а не сам слој, можемо применити наш филтер. Као што сам напоменуо на почетку овог туторијала, у Пхотосхопу се може одабрати много филтера који одлично функционирају када је у питању стварање занимљивих оквира фотографија. Овдје ћемо погледати неколико примјера, али свакако ћете пожељети експериментирати сами са другим филтерима. Прво ћемо испробати један од мојих најдражих филтера, "Спаттер" филтер четкице. Идите до менија Филтер у врху екрана, одаберите потезе четком, а затим одаберите прскање. Када се појави дијалошки оквир, унећу вредност 10 за радијус спреја и 5 за глаткоћу:
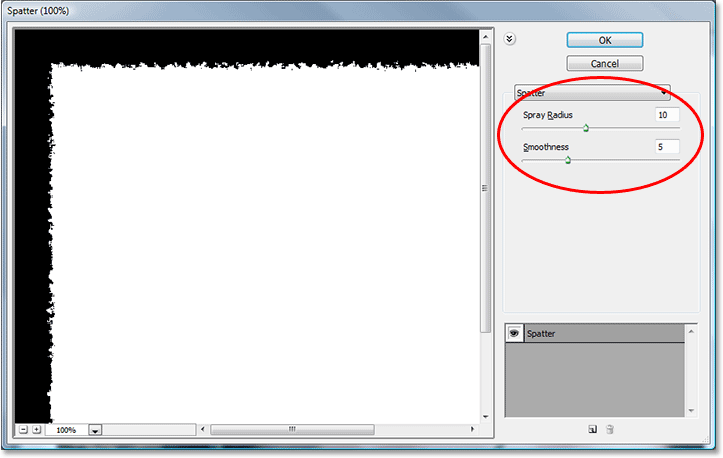
Дијалог бок филтера "Спаттер". Унесите "10" за "радијус распршивања" и "5" за "глаткоћу".
Можете видети преглед онога што ће изгледати обруб у великом прегледу за леве стране дијалошког оквира, зато слободно експериментирајте са различитим вредностима радијуса и глаткоће прскања да бисте видели какав ефекат добијате. Кликните ОК (У реду) када завршите како бисте изашли из дијалошког оквира и применили филтер. Ево моје обрубе фотографије након наношења Спаттер филтера на слој маске:
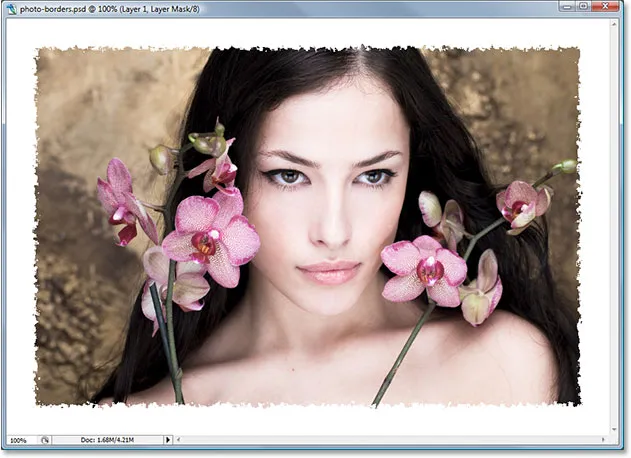
Ефекат обруба фотографије створен помоћу филтера "Спаттер".
Корак 9: Примените "Гласс" филтер
Покушајмо другачији филтер за другачији ефекат обруба фотографије. Прво притисните тастер Цтрл + З (Вин) / Цомманд + З (Мац) да бисте поништили филтер за распршивање. Затим се вратите назад на мени Филтер, овај пут одаберите Дисторт, а затим изаберите Гласс. Када се појави дијалог "Гласс" филтер, ући ћу 8 за износ дисторзије и 4 за глаткоћу. Оставицу опцију Тектуре постављену на Фростед, а скалирање на 100%:
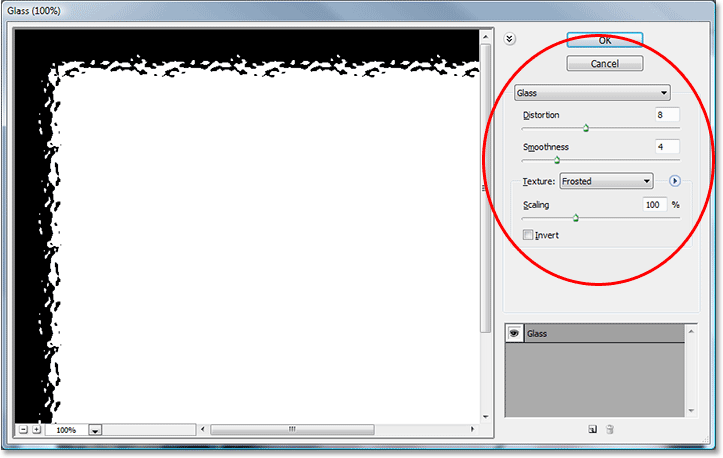
Унесите "8" за "Дистортион" и "4" за "Смоотхнесс" у дијалошком оквиру Гласс филтер или експериментирајте са подешавањима сами помоћу прозора за преглед са леве стране.
Опет, можете сами искусити ова подешавања ако желите да користите велико подручје прегледа са леве стране дијалошког оквира да бисте прегледали ефекат обруба који креирате. Кликните ОК (У реду) када завршите са применом филтера на маску слоја и изађите из дијалошког оквира. Ево моје фотографије обруба створене помоћу филтра "Гласс":
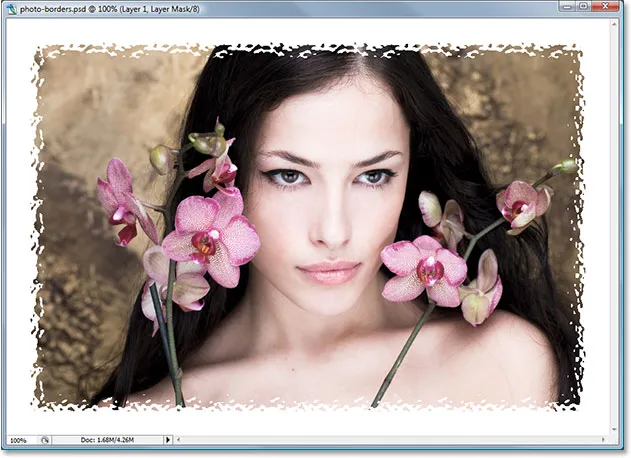
Граница фотографија створена је применом Пхотосхоповог "Гласс" филтра на маску слоја.
Корак 10: Примените филтер "Прскани потези"
Покушајмо још један. Притисните Цтрл + З (Вин) / Цомманд + З (Мац) још једном да бисте поништили последњи филтер који смо применили. Овог пута идите на мени Филтер, изаберите потезе четкицом, а затим одаберите прскане потезе. Када се појави дијалошки оквир, ући ћу 6 за дужину хода, 10 за радијус спреја и поставићу смер правца у десни дијагонал:
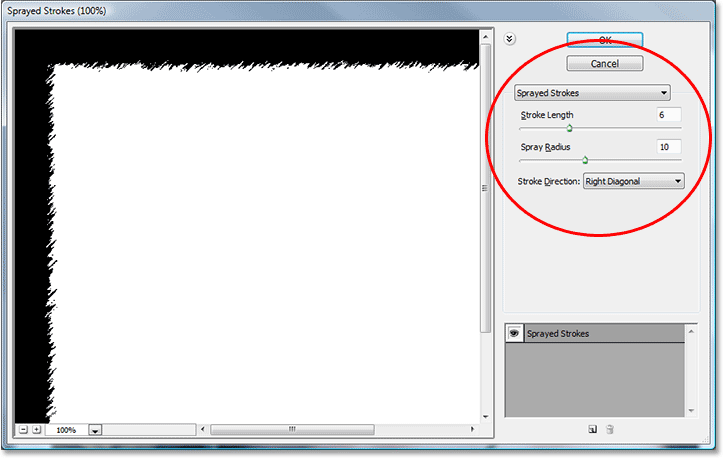
Када се појави дијалошки оквир "Спраиед потез", унесите "6" за "дужину хода" и "10" за "радијус распршивања", а "смер хода" поставите на "десни дијагонал".
Опет, можете сами експериментирати са овим подешавањима ако желите да користите поље за преглед са леве стране. Када завршите, кликните ОК да изађете из дијалошког оквира и примените филтер на маску слоја. Ево моје фотографије обруба створене помоћу филтера "Прскано потези":
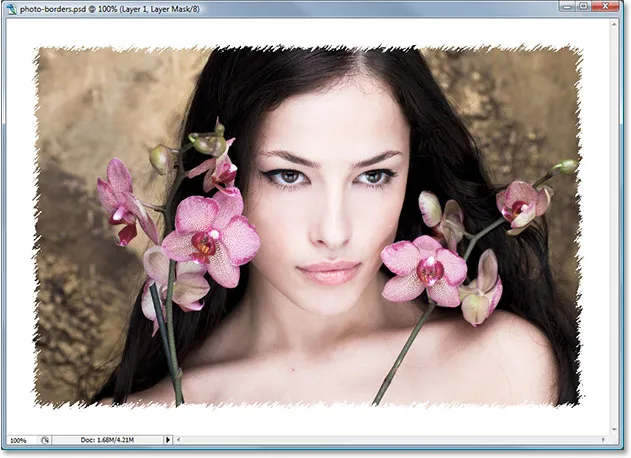
Граница фотографија створена је применом филтера "Спраиед Строкес" на маску слоја.
Погледали смо само три од многих филтера у Пхотосхопу који можете да користите за стварање занимљивих и јединствених обруба фотографија, али ово би вам требало дати идеју о томе колико је лако створити једноставним применом различитих филтера на маску слоја. Завршит ћемо ствари уклањањем свих вишка обруба око наше фотографије.
Корак 11: Одсјечите вишак бијелог простора око фотографије
Једном када будете задовољни ефектом фото обруба који сте створили вероватно ћете желети да ствари очистите обрезивањем сву додатну белу површину око фотографије. Да бисте то учинили, идите до менија Слика на врху екрана и изаберите Трим. Када се појави дијалог „Трим“, проверите да ли сте изабрали опцију Топ Лефт Пикел Цолор (Боја горњег левог пиксела) у одељку „Он бази“ на врху, што ће рећи Пхотосхопу да одсече све што је исте боје као и боја пиксела у горњи леви угао документа. Такође, будите сигурни да имате све четири опције на дну - врх, дно, лево и десно - изабране:
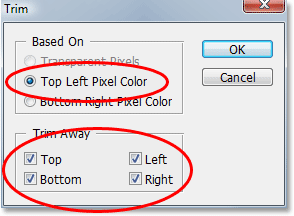
Помоћу наредбе „Трим“ уклоните сав додатни бели простор око слике.
Кликните ОК да бисте изашли из дијалошког оквира и Пхотосхоп обрезао сав додатни бели простор, остављајући само вашу слику и ефекат обруба фотографије око ње:
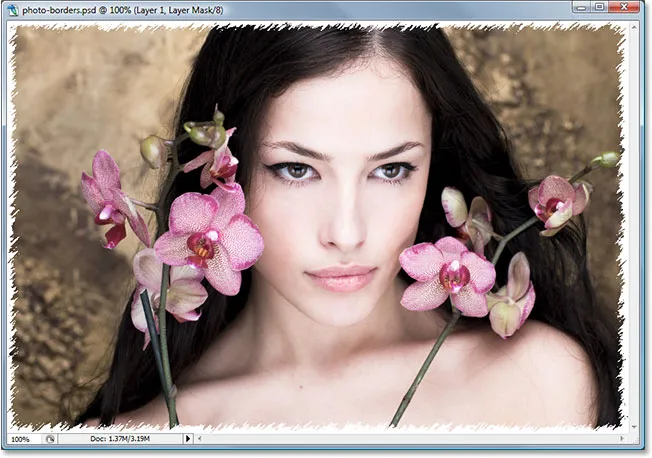
Додатни бели простор око слике сада више нема.
И ту га имамо! Постоји само неколико примера како је лако створити занимљиве оквире за фотографије у Пхотосхопу користећи само малу слојну маску и Пхотосхоп-ове филтере! Посетите наш одељак са ефектима фотографије за више водича о ефектима Пхотосхопа!