Научите како да прилагодите траку са алаткама у Пхотосхоп ЦЦ помоћу дијалошког оквира Прилагоди траку са алаткама и како да сачувате свој прилагођени изглед Алатне траке као унапред подешени. Научићете како уклонити и вратити алатке, алате за груписање и рашчлањивање, променити редослед алата, променити пречице на тастатури и још много тога!
До сада смо у овој серији на Пхотосхоп интерфејсу научили све о Пхотосхоповој алатној траци и многим њеним алатима. Такође смо научили како да вратимо Пхотосхоп алате и траку са алаткама на подразумевана подешавања. У овом туториалу ћемо научити како да прилагодите Тоолбар у Пхотосхопу! У Пхотосхоп ЦЦ-у, Адобе нам коначно омогућава да креирамо прилагођене распореде Тоолбар-а који се боље подударају са начином рада. Можемо сакрити алате које не користимо, променити групирање алата, променити редослед алата и још много тога! Чак можемо да сачувамо наше прилагођене распореде Тоолбар-а као унапред постављене! Погледајмо како то функционише.
Да бисте користили нову прилагодљиву функцију Алатне траке, требат ће вам Пхотосхоп ЦЦ. Такође ћете желети да се уверите да је ваша копија Пхотосхоп ЦЦ ажурирана.
Ово је лекција 4 од 10 у нашој серији Интерфејс за учење Пхотосхоп. Хајде да почнемо!
Неке основе брзе алатне траке
Подразумевано се Тоолбар у Пхотосхопу налази са леве стране интерфејса. Затамнио сам остатак интерфејса на снимку екрана како бих Алатну траку лакше видео (прелазио је лево):
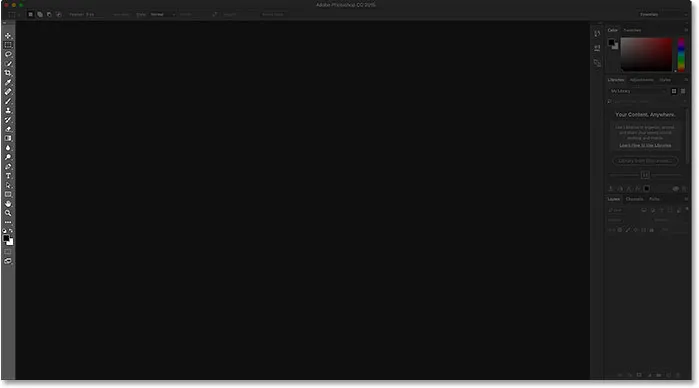
Пхотосхопово сучеље које приказује траку са алаткама (означено) са леве стране.
Одабир Алата
Свака икона на траци са алаткама представља другачији алат који можемо одабрати. Ипак, како кажу у касним ноћним информацијама, "Али чекај … има још!". Већина алата које видимо на траци са алаткама има више алата који се крију иза њих на истом месту. Да бисте погледали додатне алате, кликните десном типком миша (Вин) / Цонтрол (Мац) на икони алата. Појавиће се мени за лет са осталим алатима који су у њему груписани.
Пхотосхопови алати су груписани заједно с другим алатима који су слични ономе што раде. На пример, ако кликнем десним тастером миша (Вин) / Цонтрол (клик) на Мац (Мац) на алатку „Правокутна маркиза“ при врху, појавиће се мени за летење. Из менија се види да су Еллиптицал Алат Маркуее, Сингле Ров Маркуее Тоол и Сингле Цолумн Маркуее Тоол груписани и доступни на истом месту. Ово има смисла, јер су сва четири алата основни алат за избор:
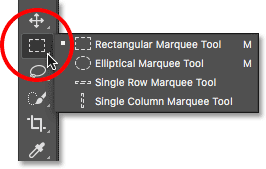
Пхотосхоп-ове четири алата за геометријски избор налазе се на истом месту у Тоолбар-у.
Ако кликнем десним тастером миша (Вин) / Цонтрол (клик) на Мац рачунару на алатки четкице за исцељивање, видећемо да то место на алатној траци дели са алатом за исцељивање четкица, алатком за закрпу, алатом за кретање према садржају и алат Црвених очију Све су то алати за ретуширање фотографија, па опет има смисла да су групирани заједно:
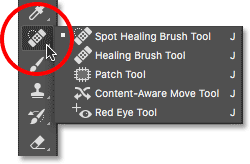
Многи Пхотосхопови алати за ретуширање групирани су заједно.
Зашто нам је потребно да прилагодимо траку са алаткама?
Нећу пролазити кроз сваку алатку на траци са алаткама, али очигледно је да их има пуно (66 према мом бројању Пхотосхоп ЦЦ 2017). Супер је што нам Пхотосхоп даје толико алата с којима радимо, али вјероватно вам неће требати сваки алат сваки дан. Постоје неки алати које ћете користити стално. Други, често ћете користити лево. И још другима од којих, уопште, нећете имати користи.
Зар не би било сјајно када бисмо могли да прилагодимо траку са алаткама како бисмо задржали само потребне алате и сакрили оне које немамо? Шта кажете на могућност промене редоследа алата? На тај начин се алати које највише користите могу појавити први, уместо да буду раштркани свуда по месту. А шта ако бисмо могли груписати и рашчланити алате на начине који имају више смисла за нас и начин рада? Коначно, шта ако бисмо могли да сачувамо наш прилагођени изглед Алатне траке као подешавање на које бисмо могли да се пребацимо кад год нам затреба?
У старијим верзијама Пхотосхопа није било начина да се уради било шта од тога. Али у Пхотосхоп ЦЦ-у, Адобе нам коначно омогућава да прилагодимо Тоолбар на било који начин. Да видимо како то функционише.
Како прилагодити траку са алаткама Пхотосхоп
Да бисте прилагодили траку са алаткама у Пхотосхопу, користимо дијалошки оквир Прилагоди траку са алаткама . Да бисте га отворили, идите на мени „ Уређивање “ у траци менија на врху екрана и изаберите Траку са алаткама :
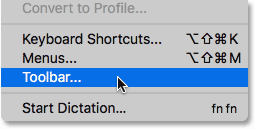
Идите на Уређивање> Трака са алаткама.
Или кликните десним тастером миша (Вин) / Цонтрол (клик) (Мац) на икони Еллипсис (три мале тачке) непосредно испод алата за зумирање у самој траци са алаткама. Затим изаберите Измени алатну траку из летећег менија:
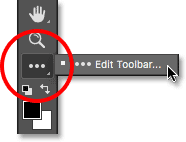
Кликните десним тастером миша (Вин) / Цонтрол-цлицк (Мац) на икони Еллипсис и изаберите Едит Тоолбар.
Дијалошки оквир „Прилагодите алатну траку“
Било како било, отвара се дијалошки оквир Цустомизе Тоолбар. Дијалог бок се састоји од две главне колоне. Са леве стране је ступац Тоолбар . Ступац са алатном траком приказује тренутни распоред алатне траке, укључујући редослед у коме се алати појављују и њихове групе. Са десне стране је ступац Додатни алати . Овде повлачимо алате из ступца Тоолбар који желимо да уклонимо:
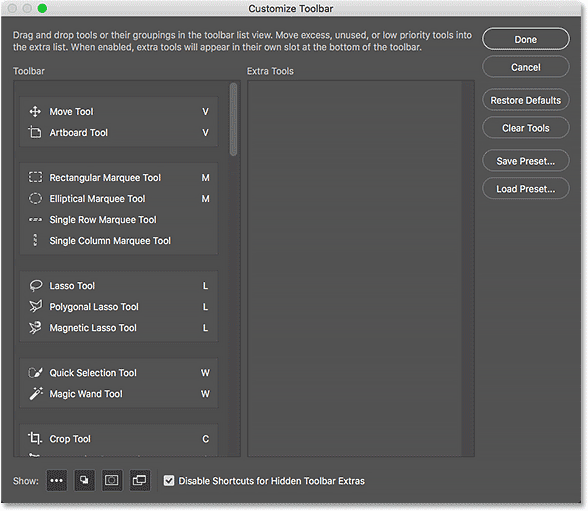
Дијалог бок Прилагоди траку са алаткама у Пхотосхопу ЦЦ.
Како уклонити алат са траке са алаткама
Да бисте уклонили алат из траке са алаткама, једноставно кликните алатку на колони са алатном траком са леве стране и превуците је у колону Додатни алати са десне стране. Али пре него што вам покажем како то функционише, на тренутак ћу затворити оквир за дијалог Цустомизе Тоолбар. Да бисте то учинили, кликнућу дугме Откажи у горњем десном углу. Овим се затвара дијалошки оквир без чувања било које промене:
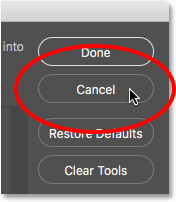
Кликом на дугме Откажи.
Са затвореним дијалошким оквиром кликните десним тастером миша (Вин) / Цонтрол (клик) на Мац (Мац) на Алат Мове на самом врху Тоолбар-а. Овим се отвара летећи мени где видимо да се подразумевано Артбоард Тоол угнезди иза алата Мове:
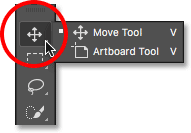
Алат за померање и алатна плоча деле исто место на траци са алаткама.
Рецимо да заиста не употребљавам Артбоард Тоол често, зато бих волео да је уклоним из Тоолбар-а. Да бисте то учинили, десним тастером миша кликните (Вин) / Цонтрол (клик) (Мац) на икони Еллипсис при дну Тоолбар-а. Затим ћу изабрати Уређивање траке са алаткама из летећег менија, баш као што смо видели раније:
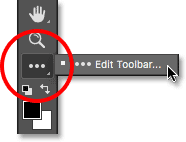
Одабир команде Едит Тоолбар.
Ово отвара дијалог оквир Цустомизе Тоолбар поново као што смо видели раније. Ако погледамо врх колоне са алаткама на левој страни, видимо Алат за померање и Алатну плочу да су групирани заједно:
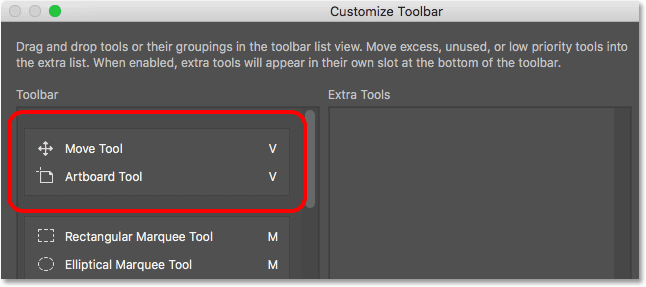
Дијалог бок Прилагоди траку са алаткама који приказује алат за померање и групу алата Артбоард.
Да бисте уклонили Артбоард Тоол из Тоолбар-а, све што треба да урадим је да га кликнете у колони Тоолбар и превучете га у колону Ектра Тоолс:
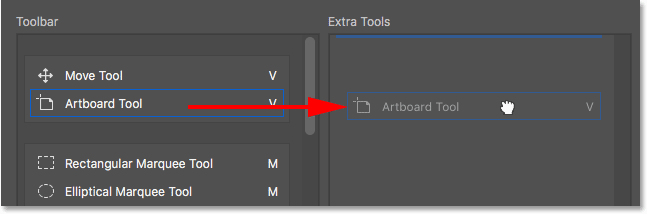
Повлачење алатке Артбоард из леве колоне у десну колону.
Ослободићу дугме миша и сада се Артбоард Тоол више не појављује на Тоолбар-у са леве стране. Сада је додатни алат на десној страни:
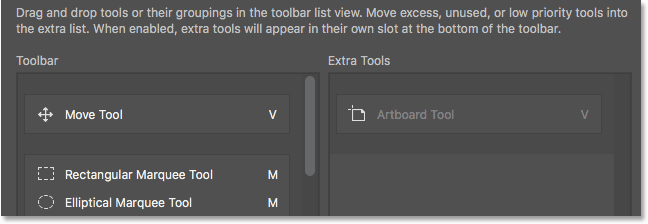
Артбоард Тоол сада је додатни алат, а не главни алат на Тоолбар-у.
Да бисте прихватили промену и затворили из дијалошког оквира, кликнућу дугме Готово у горњем десном углу:
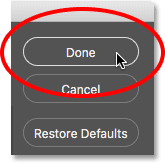
Кликом на дугме Готово.
И сада, ако кликнем десним тастером миша (Вин) / Цонтрол (клик) на Мац (Мацинтосх) на алатки Мове Тоолбар на траци са алаткама, ништа се неће догодити. Мени за лет не појављује се више. То је зато што је Мове Тоол једини алат на том месту. Уклонио сам Артбоард Тоол који је претходно угнијежђен иза њега:
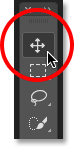
Алат за померање сада се налази сам на врху траке са алаткама.
Где пронаћи додатне алате
Па, где је отишао Артбоард Тоол? Па, кад кажем да сам га уклонио са Тоолбар-а, то баш и није тачно. У ствари не уклањамо у потпуности алате. Уместо тога, једноставно их премештамо из главног распореда Алатне траке у ново, скривено подручје Додатних алата . Да бисте погледали област „Додатни алати“, кликните десним тастером миша (Вин) / Цонтрол тастер (Мац) на икони Еллипсис на траци са алаткама да бисте отворили мени за летење. Или притисните и задржите тренутак на икони Еллипсис и појавиће се мени за летење.
Сви алати које сте повукли у колону „Додатни алати“ у дијалошком оквиру „Прилагоди алатну траку“ (попут моје Артбоард алате, на пример) биће овде приказане, наведене испод наредбе Уређивање траке са алаткама. То значи да ако и када вам требају ови алати, они су још увек ту и спремни за избор. Једина разлика је што су они сада смештени у засебном подручју:
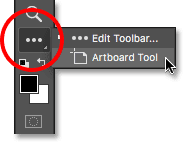
Додатни алати су наведени испод наредбе Уређивање траке са алаткама.
Како обновити алат на траци са алаткама
Сад кад сам преселио Артбоард Тоол у подручје Додатни алати, шта ако схватим да сам погрешио? Заправо користим Артбоард Тоол прилично мало, па како да га вратим назад у главну траку са алаткама? Да бисте вратили алатку, кликните на њу у колони Додатни алати са десне стране и повуците је назад у колону Алатна трака са леве стране.
Стварање независног алата
Пазите, међутим, на плаву хоризонталну траку која се појављује испод вашег малог „грабби“ курсора руку док повлачите алат. Ова плава трака говори о томе где ћете испустити алат кад отпустите тастер миша. Тамо где га испустите, приказује се на траци са алаткама. На пример, ако повлачим алатну плочу испод алата за премештање тако да се плава хоризонтална трака појављује између покретачког алата и групе која започиње алатком „Правокутна маркета“:

Повлачење Алатне плоче испод алата Мове.
Онда када отпустим дугме миша, Пхотосхоп спусти Артбоард Тоол на то место, чинећи га независним алатом уместо да буде део било које групе:
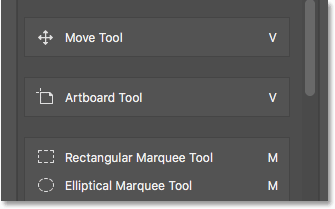
Алатна трака сада лежи испод и одваја се од алата Премештање.
Преглед траке са алаткама уживо
Сама Алатна трака се заправо ажурира како би нам приказао преглед уживо у току измена које уносимо у дијалошком оквиру Прилагоди траку са алаткама. Овде видимо Алатна плоча која сада стоји испод алата Премештање:
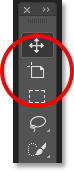
Алатна трака се ажурира док уносимо измене.
Груписање алата са осталим алатима
Шта ако сам, уместо да одвојим Артбоард Тоол, желео да га удружим са алатом Мове Тоол као што је првотно био? Кликните и повуците Артбоард алатку на тренутак у колону Додатни алати:
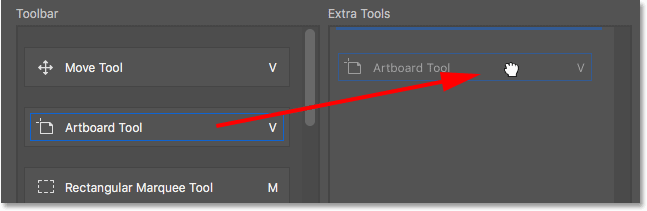
Повлачење алатке Артбоард у колону Додатни алати.
Затим ћу је повући у колону са алатном траком. Али овај пут, уместо да га повлачим испод алата за померање, позиционирам курсор руке тако да се плава хоризонтална трака појави управо унутар дна оквира оквира Алат за померање:
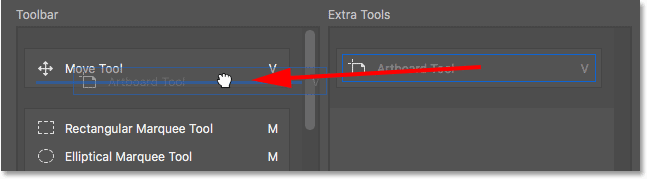
Повлачење алатке Артбоард у исту групу као и Мове Тоол.
Ослободићу дугме миша и сада је Артбоард Тоол поново уједињен са алатом Мове:
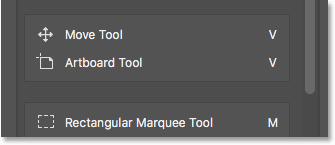
Алат за померање и алатну плочу поново деле исту групу.
Како групирати и рашчланити алате на траци са алаткама
Ако размислите, Артбоард Тоол и Мове Тоол заиста немају никакве везе једно са другим. Па зашто су они део исте групе? Има више смисла да буду засебни, независни алати на траци са алаткама. Како да их раздвојим групом? Мислим, могао бих да повучем Артбоард Тоол назад у ступац Додатни алати, а затим поново у колону са алатном траком, као што сам то учинио пре тренутак. Али постоји лакши начин.
Разврставање јединственог алата
Да бисте раздвојили Артбоард Тоол, све што треба да урадим је да кликнете на њу и повучете је према доле све док се не појави плава хоризонтална трака испод и одвоји се од оквира Мове Тоол:
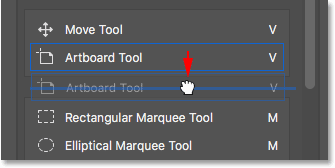
Повлачење Алатне плоче доле и даље од Алата Премештање.
Када отпустим дугме миша, Пхотосхоп раздваја групу Артбоард Тоол из алата Мове и приказује их независно један од другог:
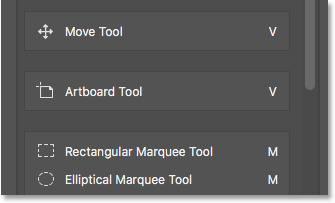
Два алата су груписана.
Уклањање више алата из групе
Вратићемо се Артбоард Тоол-у нешто касније. Погледајмо другачији пример. Овде имамо групу која садржи Правокутни алат Маркуее, Еллиптицал Маркуее Тоол, Сингле Рокуе Маркуее Тоол и Сингле Цолумн Маркуее Тоол. Ово су Пхотосхопови основни алати за избор:
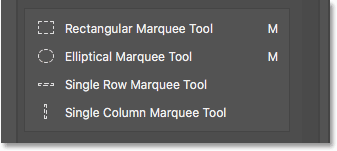
Група Маркуее Тоолс.
Правокутни алат за шарке и алат Еллиптицал Маркуее добијају велику употребу. Али једини пут када заиста користим Алат за појединачне редове или Сингле Цолумн Маркуее је када покушавам да претворим фотографију у занимљиву позадину. Желео бих да држим Правокутне и Елиптичне алате за обележавање у главној траци са алаткама, али друга два преместите у колону Додатни алати.
Да бих то учинио, започет ћу раздвајањем алата за појединачне редове и једног колона од групе. Прво ћу уклонити алатку Ознака једног ступца кликом и превлачењем према доле док се не појави плава трака испод групе:

Разврставање алата за обележавање ступаца.
Ослободит ћу дугме миша да алат спустим на своје мјесто, а сада имам Алат за једноструку колону одвојен од осталих:
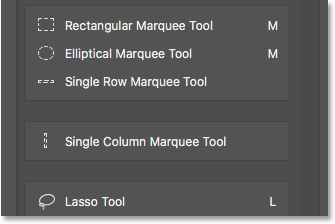
Алат за обележавање ступаца сада је одвојен од групе.
Стварање нове групе алата
Затим ћу кликнути на Сингле Рокуе Маркуее Тоол и повући га према доле. Али уместо да то учиним још једним независним алатом, створићу нову групу која ће се држати алата за појединачне редове и једног колона. Да бисте то учинили, позиционирам курсор на руку тако да се плава трака појављује управо унутар врха оквира Алатке за један ступац маркизе:
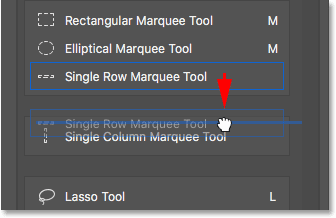
Повлачење алата Сингле Рокуе Маркуее у оквир Сингле Акуе Маркуее Тоол.
Када отпустим дугме миша, Пхотосхоп распакира Сингле Рокуе Маркуее Тоол из Правокутног и Елиптичног алата за маркирање и смешта га у потпуно нову групу са Сингле Цолумн Маркуее Тоол:

Алат за појединачне редове и јединствени ступац сада смештају у своју групу.
Подразумевана алатка
Ако погледамо у моју стварну траку са алатима, видећемо нову групу која седи између Алата за правоугаоне шарке и Лассо алата. Примјетите да је икона Сингле Ров Маркуее Тоол виђена. Алат за један ступац маркизе тренутно је угнијежђен иза њега. То значи да бих морао десним тастером миша кликнути (Вин) / Цонтрол (клик) на Мац алатку „Сингле Ров Маркуее Тоол“ да бих стигао до алата Сингле Цолумн Маркуее. Тада сам могао да изаберем алатку за један ступац маркизе из летећег менија:
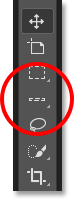
На траци са алаткама приказује се Алат за појединачни ред ред. Други алат се крије иза њега.
Како Пхотосхоп зна који алат у групи да се прикаже на траци са алаткама и који алат (и) да се угурају иза ње? То зна зато што Пхотосхоп сматра да је алат на врху групе задани алат . Подразумевани алат је онај који се прво приказује.
Како променити подразумевани алат за групу
Да бисте променили подразумевани алат, све што треба да урадимо је да превучете други алат на врх групе. На пример, ако желим да алатка Алат за ступац са једним колоном буде подразумевани алат, све што треба да урадим је да кликнем на њега и превучем је изнад Алат за појединачни ред ступаца. Примјетите да га не повлачим у потпуности из групе. Позиционирам курсор руке тако да се плава трака појављује управо у врху групе:
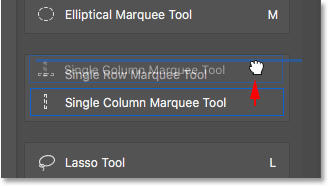
Повлачење алатке за обележавање једног ступца изнад Алат за појединачни ред у групи.
Када отпустим тастер миша, Пхотосхоп спусти алатку за обележавање једног ступца изнад Алат за појединачни ред маркирања, чинећи га новим основним алатом:
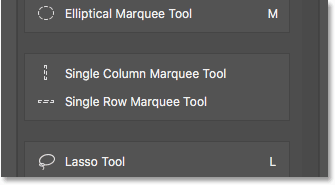
Алат за обележавање јединствених ступаца сада је задани алат групе.
А ако поново погледамо моју траку са алаткама, видећемо да је алат за јединствени ступац колона сада онај који се заправо приказује. Иза њега је угнијежђено Алат за појединачни ред:
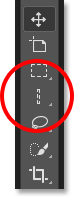
Икона алата Маркуее Сингле Цолумн је сада приказана на Тоолбар-у.
Како премјестити читаве групе алата одједном
Видели смо како превлачење појединих алата из једне колоне у другу. Такође можемо да превучемо читаве групе. Када су алати за редове са једним редом и једним колоном сада у њиховој одвојеној групи, могу их лако преместити у колону Додатни алати. Да бисте превукли групу, прво поставите показивач миша преко ивице групе. Око групе ће се појавити плави оквир за истицање . Ово вам омогућава да знате да одабирете групу као целину:
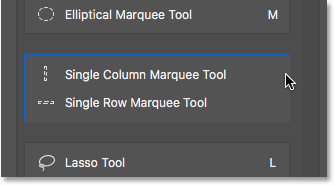
Истицање групе постављањем курсора миша преко његове ивице.
Затим, баш као и код појединачног алата, кликните и превуците групу преко ступца Додатни алати:
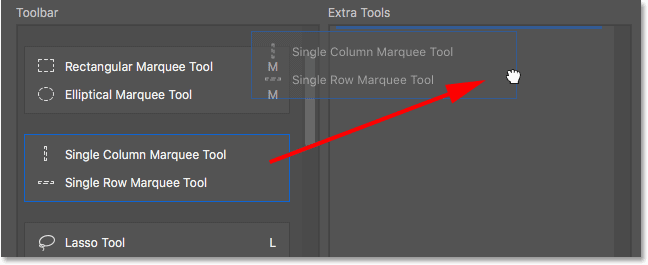
Превлачење целе групе у колону Додатни алати.
Ослободићу дугме миша, а затим Пхотосхоп истовремено премешта оба алата у колону Додатни алати. Исто можете да урадите и у супротном смеру, премештајући читаву групу из колоне „Додатни алати“ у колону са алатном траком:
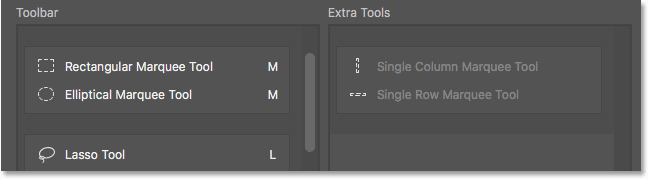
Алат је премештен као група у колону Додатни алати.
Како преуредити редослед алата на траци са алаткама
Вратимо се на тренутак на Артбоард Тоол. Тренутно се налази непосредно испод моје алатке за померање на врху траке са алаткама:
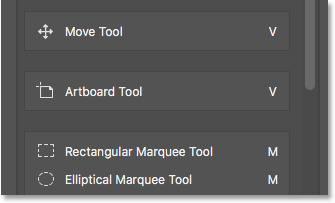
Алат Артбоард тренутно се налази близу врха.
Једна ствар коју бисте можда желели да урадите приликом прилагођавања траке са алаткама је да преместите алате које највише користите на врх Тоолбар-а и померате оне које не користите тако често даље доле. Иако користим Артбоард Тоол, не користим га довољно за заузимање мјеста на врху. У ствари, вероватно припада ближе дну, што значи да би требало да је померам.
Да бисте преуредили редослед алата, кликните на онај који желите да преместите и превуците га горе или доле на његово ново место. Опет пазите на плаву хоризонталну траку која се појављује испод показивача руке како не бисте грешком груписали алат са другим алатима. Ево, повлачим Артбоард Тоол испод групе која садржи Лассо, Полигонал Лассо и Магнетиц Лассо Тоолс:
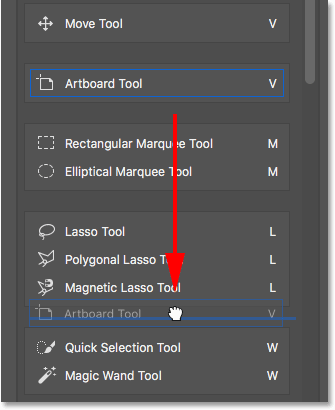
Повлачење Алатне плоче испод групе Лассо Тоолс.
Ослободићу дугме миша да спустим Артбоард алат на своје место. Засада је добро:
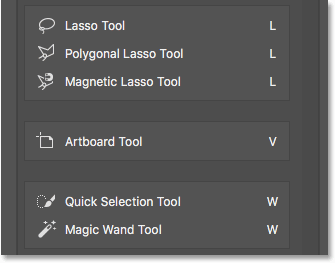
Алатна плоча је помакнута даље низ траку са алаткама.
Бржи начин за промену редослед алата
Померио сам Артбоард Тоол даље низ листу, али не тако близу. Заправо желим да је поставим директно изнад Ручног алата, који се налази близу дна. То значи да још увек постоји пуно алата између места на коме тренутно стоји Артбоард Тоол и места на које желим да га преместим.
Уместо да полако повлачим Артбоард Тоол довн кроз све алате између осталог, оно што ћу учинити је да привремено кликнем и повучем Артбоард Тоол у ступац Ектра Тоолс. Заправо Артбоард Тоол не правим додатним алатом. Само користим ступац Додатни алати као привремени простор за складиштење:
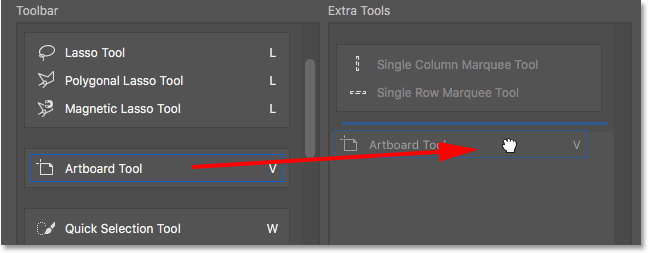
Коришћење ступца Додатни алати за привремено држање Артбоард алата.
Затим ћу користити траку за померање десно од ступца Тоолбар да се брзо помакнем доле на место где желим да поставим Артбоард Тоол. У овом случају је изнад ручног алата:
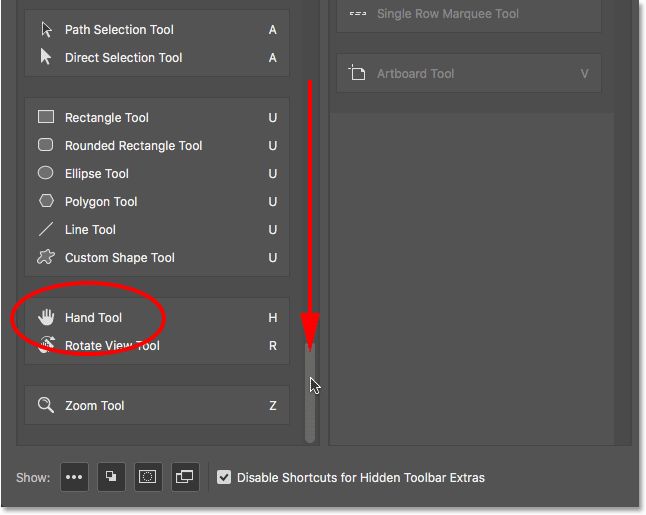
Помицање према доље до ручног алата у колони са алатном траком.
Повлачићу алатку Артбоард натраг у колону са алатном траком, бацивши је на место изнад ручног алата:
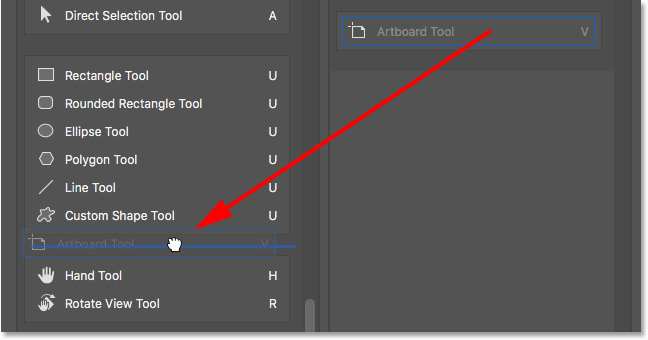
Повлачење алатке Артбоард изнад ручног алата.
А сада, Артбоард Тоол је управо тамо где сам то желео:
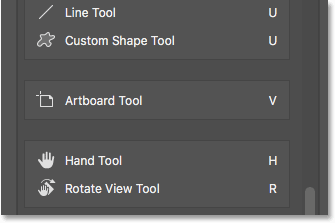
Алатна плоча сада лежи изнад ручног алата.
Опет можемо видети промене које сам извршио на самој Тоолбар-у. Једнако лако можете померати читаве групе нагоре или надоле са алатном траком. Једноставно премјестите курсор миша преко руба групе да бисте га истакнули. Затим га по потреби превуците на траци са алаткама горе или доле. Или, као што сам урадио са алатком Артбоард, групу привремено превуците у колону Додатни алати. Дођите до места које вам је потребно у колони са алатном траком, а затим повуците групу назад у колону са алатном траком и ставите је на место:
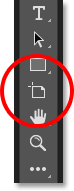
Трака са алаткама која приказује нови дом Алатне плоче.
Како онемогућити пречице на тастатури за додатне алате
Погледајмо групу која се састоји од алата за обрезивање, алата за перспективно обрезивање, алата за резање и алата за избор резања. Ако погледате десно од имена алата, видећете да сва четири алата деле исту пречицу на тастатури . У овом случају су сви изабрани притиском на слово Ц. Дакле, ако једном притиснем слово Ц на тастатури, изабрат ћу први алат у групи (Алат за обрезивање). Ако затим притиснем и држим тастер Схифт и наставим притискати Ц више пута, могу да кросим преко осталих алата у групи:

Алатке за обрезивање и одсецање имају исту пречицу на тастатури.
Желим да алатке за обрезивање и перспективе обрезивања задржим у главној траци са алаткама, али преместите Алате за резање и одрезање у ступац Додатни алати. Већ смо научили како се то ради, па ћу нам уштедјети мало времена повлачењем преко њих:
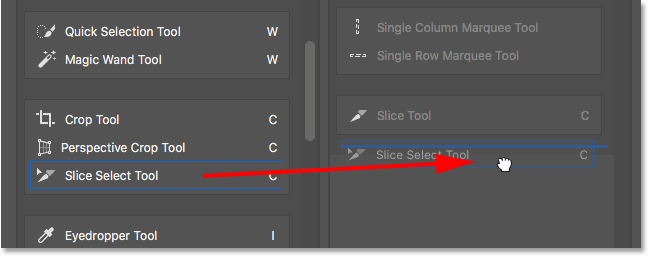
Кликом и повлачењем „Слице анд Слице Селецт Тоолс“ у колону „Ектра Тоолс“ (Додатни алати).
Имајте на уму да иако су ови алати пресељени из главне колоне на алатној траци, и даље приказују исту пречицу на тастатури као и пре. Премештањем у колону Додатни алати није уклоњен пречица:
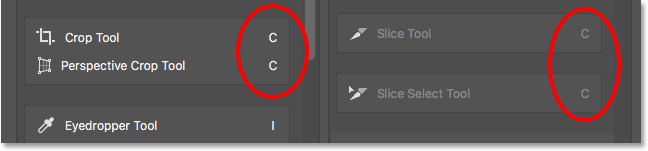
Алатке задржавају пречице на тастатури чак и када их превучете у колону Додатни алати.
Опција „Онемогући пречице за скривене додатке на алатној траци“
Ако погледате доњи део дијалошког оквира Прилагоди траку са алаткама, видећете опцију која каже Онемогући пречице за скривене додатке траке са алаткама . По дефаулту је изабран (означен). Ако више не желите да се ваши додатни алати бирају помоћу пречица на тастатури, оставите ову опцију означену. На тај начин, само главни алати на траци са алаткама остат ће одабрани са тастатуре. Додатни алати морају бити изабрани директно из подручја Додатни алати.
Ако, с друге стране, желите да типковне пречице остану активне за све ваше алате без обзира да ли се налазе у главној траци са алаткама или у одељку Додатни алати, онда ћете поништити ову опцију. Лично га остављам провереним:
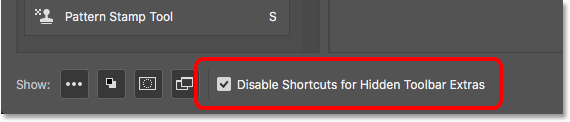
Опција „Онемогући пречице за скривене додатке на алатној траци“.
Како додати пречице на тастатури
Такође можемо да користимо дијалошки оквир Прилагоди траку са алаткама да додамо пречице на тастатури алаткама које их првотно нису имале. На пример, овде имамо групу која се састоји од алата за оловке, алата за оловку слободног облика, алата за додавање тачке сидра, алата за брисање тачке сидра и алата за конвертовање тачака:
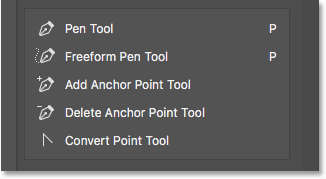
Група Пен Тоол.
Брзо ћу превући Адд точку сидра и Делете Ацхор Поинт Тоолс у колону Додатни алати:
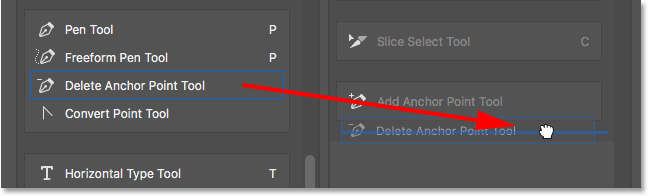
Повлачење алата за додавање и брисање сидришта у колону Додатни алати.
У групи остају само алат „Оловка“, алат „Слободна оловка“ и алат „Претвори тачку“. Имајте на уму да и Пен Тоол и Фрееформ Тоол Тоол деле слово П као пречицу на тастатури. Ипак Алат за претворбу тачака не постоји. У ствари, она нема пречац на тастатури уопште:
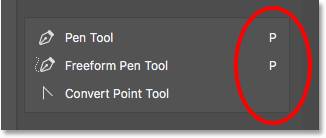
Два од три преостала алата у групи имају исту пречицу на тастатури. Један не.
Будући да су сва три алата део исте групе, било би више смисла када би сви делили ту пречицу на тастатури. Да бисте додали пречицу на тастатури у Алат за претворбу тачака, све што треба да урадим је да кликнете на алатку да бисте је одабрали. На празном месту се појављује мали текст курсора где би пречица на тастатури обично била:
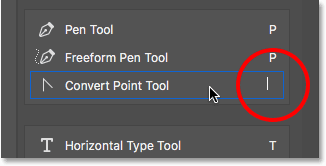
Одабир алата за додавање пречице на тастатури.
Притиснути ћу слово П на тастатури да бих га поставила као нову пречицу, а затим ћу притиснути Ентер (Вин) / Ретурн (Мац) да прихватим промену. И сада, сва три алата у групи имају исту пречицу:
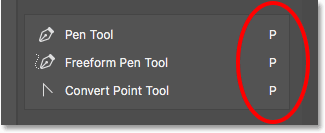
Изаберите слово са тастатуре, а затим притисните Ентер (Вин) / Ретурн (Мац).
Како очистити све алате са траке са алаткама
До сада смо већину времена трошили на повлачење алата из колоне са алатком на левој страни у колону Додатни алати са десне стране. Али ако заиста желите да поједноставите ствари и задржите само неколико алата у главној траци са алаткама, кликните дугме Цлеар Тоолс у горњем десном углу дијалог бок-а:

Кликом на дугме Обриши алатке.
Ово тренутно премешта сваки алат у колону Додатни алати, остављајући главну колону Алатке потпуно празном:
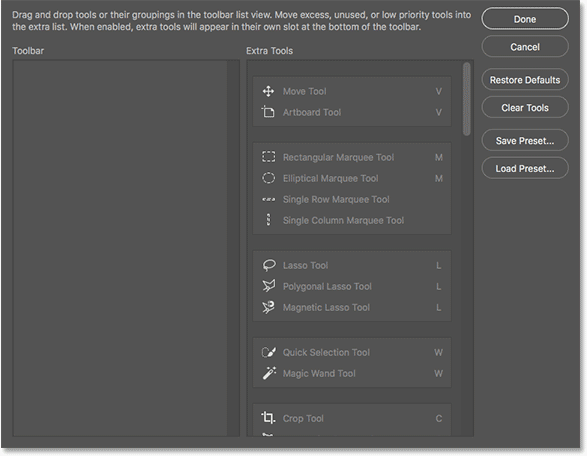
Дугме Цлеар Тоолс чини сваки алат додатним алатом.
Затим можете да превучете само неколико алата (или група) који су вам потребни у колони са алатном траком:
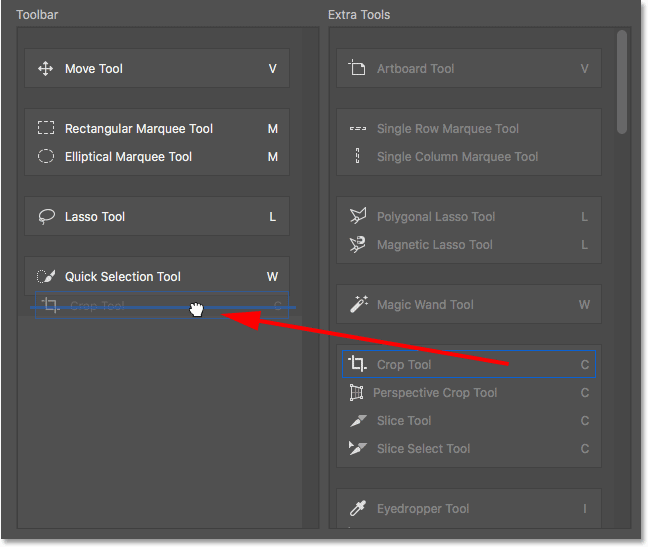
Функција Цлеар Тоолс је добар начин да уштедите време када вам је потребно само неколико алата на главној траци са алаткама.
Сакривање осталих опција траке са алаткама
Ако погледате испод алата, доле на дну траке са алатима, пронаћи ћете још неколико икона. Почевши од врха, имамо икону Еллипсис (коју смо већ погледали) за избор команде Едит Тоолбар као и за преглед додатних додатних алата. Испод тога се налази икона за предњи план / боје позадине, икона за брзи режим маске и, на крају, икона за режим екрана :
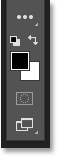
Додатне опције на дну траке са алаткама.
Можете искључити било коју или све ове иконе кликом да бисте поништили одабир са дна дијалошког оквира Прилагоди траку са алаткама. Да бисте их поново укључили, једноставно их поново кликните. Имајте на уму да, ако сакријете икону Еллипсис-а из Тоолбар-а, више нећете моћи да прегледате подручје Додатни алати (што значи да ћете изгубити приступ било којем скривеном алату). Такође ћете моћи да приступите дијалошком оквиру „Прилагоди траку са алаткама“ само тако што ћете отворити мени „ Уређивање “ на врху екрана и одабрати Алатну траку :
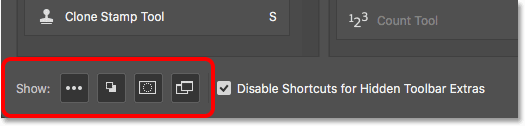
Кликните на иконе на дну дијалошког оквира да бисте приказали или сакрили ове опције на Алатној траци.
Како сачувати свој прилагођени распоред алатних трака као унапред постављен
Да бисте сачували свој прилагођени изглед Тоолбар-а као унапред, кликните на дугме Саве Пресет :
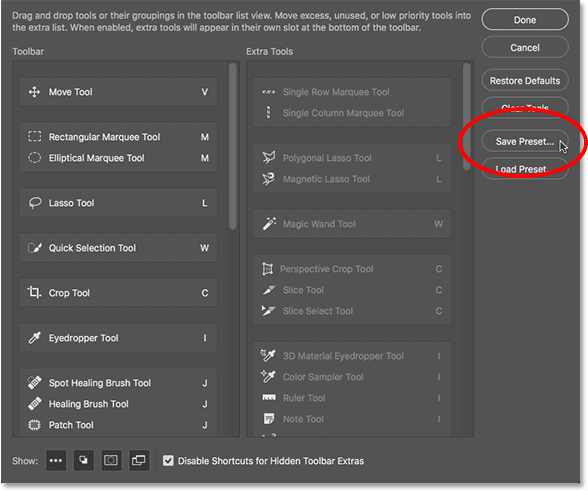
Кликом на дугме Саве Пресет.
Дајте унапред постављено описно име, а затим кликните на Спреми . Можете да сачувате више распореда Алатне траке као предефинисане, а сваки је прилагођен за одређени задатак (као што је ретуширање фотографија, дигитално сликање, веб дизајн и тако даље):
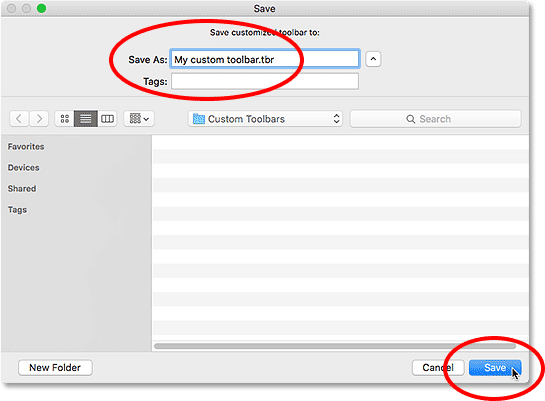
Именовање и чување унапред постављене поставке.
Учитавање унапред подешеног подешавања траке са алаткама
Да бисте учитали унапред подешену алатну траку, притисните дугме Учитај унапред :
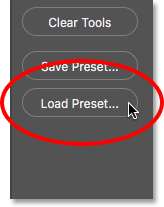
Дугме Лоад Пресет.
Како вратити подразумевану траку са алаткама
Да бисте се вратили у првобитни, задани распоред алатне траке Пхотосхопа, кликните на дугме Врати задане поставке :
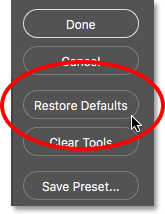
Дугме за враћање заданих вредности.
Затварање дијалошког оквира Прилагодите траку са алаткама
На крају, да бисте се затворили из дијалошког оквира Цустомизе Тоолбар и задржали промене које сте извршили, кликните на дугме Готово . Да бисте га затворили без задржавања промена, кликните на дугме Откажи :
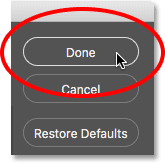
Кликом на дугме Готово.
Где даље …
И ту га имамо! Тако можете креирати прилагођене распореде Тоолбар-а помоћу дијалошког оквира Цустомизе Тоолбар у Пхотосхоп ЦЦ-у! Сада када знамо све о траци са алаткама, у следећој лекцији из ове серије научићемо како да управљамо и радимо са Пхотосхоповим панелима!
Или погледајте било коју другу лекцију у овом поглављу:
- 01. Упознавање са Пхотосхоп интерфејсом
- 02. Алат за Пхотосхоп и приказ траке са алаткама
- 03. Како ресетовати алате и траку са алаткама
- 04. Како прилагодити траку са алаткама
- 05. Управљање панелима у Пхотосхопу
- 06. Рад са документима са плочицама и плутајућим прозорима
- 07. Како прегледати више слика одједном
- 08. 5 начина за померање слика између докумената
- 09. Како се користе радни простори
- 10. Режим екрана и трикови са интерфејсом
За више поглавља и за наше најновије водиче, посетите наш део Пхотосхоп Основе!