У овом Водичу за Пхотосхоп научит ћемо како створити ефект превртања текста у Пхотосхопу лажирањем функције омотавања текста коју обично налазите у програму за полагање страница, омогућавајући нам да омотамо текст око објеката. Пхотосхоп је можда најпопуларнији и најснажнији уређивач слика на свету, али не у потпуности се мери с програмима као што је ИнДесигн или чак Иллустратор када је реч о тексту (иако Пхотосхоп нуди више опција везаних за текст него што бисте обично очекивали да пронађите у програму изграђеном за уређивање фотографија).
Пхотосхоп не долази са стварном функцијом омотавања текста, али нам даје могућност да користимо путању као спремник за наш текст, а као што ћемо научити у овом туториалу, можемо га користити за омотавање текста око објеката. Није баш тако добро или интуитивно као да има стварну функцију превијања текста, али делује.
Ево слике бејзбола који лежи у трави:

Оригинална слика.
Желим да додам мало текста овој слици и желим да се текст омота око бејзбола. Као што рекох, Пхотосхоп не долази са званичном опцијом "омота текста", али захваљујући стазама и могућности Пхотосхопа да користи стазу као контејнер за текст, то ће бити лако.
Хајде да почнемо!
1. корак: Изаберите Алат за правоугаоник
Пошто ћемо користити стазу као контејнер за наш текст, пре него што можемо додати текст, потребан нам је пут! Користићу Пхотосхоп-ов алат за правоугавање (да се не меша са алатком за правоугаоне шаре) да направим правоугаону стазу, која ће постати основни облик мог текстног контејнера. Изаберите Алат за правоугаоник из палете Алати:
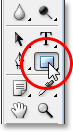
Изаберите Пхотосхоп-ов алат за правоугавање.
Такође бих могао да притиснем У на тастатури да бих је брзо изабрао.
Корак 2: Одаберите опцију "Патхс" у траци са могућностима
Пхотосхоп нам даје три начина за коришћење алата Рецтангле, заједно са осталим алатима облика. Можемо их користити за цртање векторских облика, можемо их користити за цртање једноставних стаза (то је оно што ћемо овде радити), а можемо их користити и за цртање облика на основу пиксела. Можете бирати између ове три опције кликом на одговарајућу икону горе у траци са могућностима у врху екрана. Желим да користим алатку „Правокутник“ да нацртам правоугаону стазу, па ћу кликнути на икону Путеви на траци са могућностима, а то је икона у средини три (она са леве стране је вектор опција облика, а она на десној страни је за цртање облика на основу пиксела):

Када је изабран Алат за правоугаоник, кликните на икону "Стазе" горе у траци са могућностима.
Корак 3: Повуците стазу правокутног облика
Кад сам изабран и постављен да цртам стазе, једноставно ћу извући путању у облику правоугаоника, на исти начин као што бих ја повукао избор са Алатом за правоугаоне шаре и ова стаза ће постати контејнер за мој текст:

Извуците стазу правокутног облика помоћу алата Рецтангле.
Као што видимо на горњој слици, мој пут се тренутно креће равно кроз бејзбол, што ми неће много помоћи када се оно што стварно желим је да се мој текст омота око десне стране бејзбола, а не да прелијева на врху. Треба ми начин да преобликујем свој пут тако да се сама стаза омота око лопте. То ћемо учинити следећи пут.
Корак 4: Изаберите Еллипсе Тоол
Постоји неколико начина на које можемо преобликовати стазу у Пхотосхопу, али у овом случају је најлакши начин, будући да је лопта округла, помоћу Пхотосхоповог Еллипсе Алата за одузимање дела стазе од око лопте. Да бисте то учинили, изабрат ћу свој Еллипсе Тоол који се подразумевано крије иза алата Рецтангле у палети Тоолс, тако да ћу морати да кликнем на алат Рецтангле Тоол, држим притиснут тастер миша секунду или две и затим изаберите Еллипсе Тоол из летећег менија који се појави:
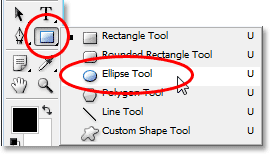
Изаберите Пхотосхоп'с Еллипсе Тоол из палете Тоолс (Алати).
Корак 5: Алат Еллипсе поставите на "Субтрацт" режим
Ако је изабран Еллипсе Тоол, ако погледате у траци са могућностима, видећете групу од четири иконе које изгледају као квадрати повезани на различите начине. Ове четири иконе представљају четири опције које одређују како ће се кретати пут који ћете кренути. Оно што желимо је друго са леве стране, а то је икона Одузимања од путање. Кликните на њу да је одаберем:
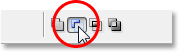
Кликните на икону "Одузимање од подручја стазе" да бисте је одабрали.
Ако је изабрана ова опција, ако извучем путању елиптичног облика с алатом Еллипсе, што ћу учинити у трену, било који део нове стазе који преклапа моју оригиналну правоугаону стазу одузет ће се од првобитне путање. Да видимо на шта мислим. Извући ћу се елиптичном стазом око бејзбола. Пре него што започнем, ако пажљиво погледам курсор, у доњем десном углу видећу мали минус знак („-“), који ми даје до знања да сам у режиму „Одузимање“:
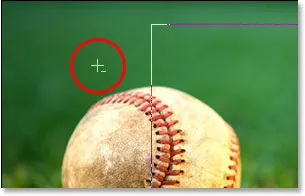
Мали знак минус („-“) у доњем десном углу курсора указује да тренутно имате изабрану опцију „Одузимање од подручја стазе“.
Такође можете да приступите режиму „Одузимање“ једноставним држањем тастера Алт (Вин) / Оптион пре него што почнете да повлачите пут, што је мало брже од одабира опције на траци са могућностима (можете да пустите Алт / Оптион кључ одмах након што започнете повлачењем путање). Идем напред и извучем стазу око бејзбола. Ако морам да преусмерим путању док се повлачим, што готово увек морам да урадим, могу да држим размакницу и помичем стазу по екрану мишем да је поново поставим, а затим отпустим размакницу и наставим повлачењем путања. Ево слике са друге стазе око бејзбола:
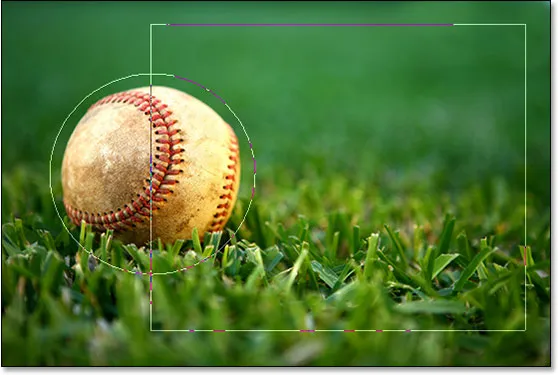
Повлачење елиптичне стазе око бејзбола помоћу алата Еллипсе постављено на режим „Одузима“.
Изгледа да у овом тренутку имам две одвојене стазе на слици - правоугаону и елиптичну. Али једини активни пут је изворни правоугаони, који сада није баш тако правокутан јер, иако нам Пхотосхоп не даје визуелне трагове онога што се стварно догађа, елиптична путања се сада одузима (или „сече“, ако вам је драже)
део правоугаоне стазе око бејзбола. Да бих вам олакшао преглед, попунио сам преостало подручје активне стазе на слици испод. Овде се појављује мој текст. Приметите како се правоугаона стаза сада лепо омота око бејзбола, што значи да ће се и мој текст омотати око њега:
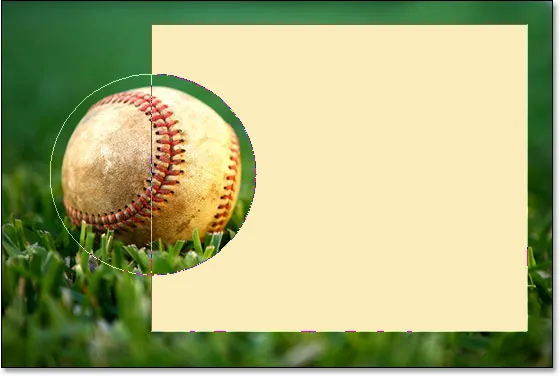
Испуњено подручје представља подручје активне стазе након што се одузме његов дио Еллипсе Тоол постављеним на „Субтрацт“.
Сада када имамо свој пут на месту, додајмо свој текст.
Корак 6: Додајте свој текст
Све што преостаје је да додате мој текст, а за то ми треба Пхотосхоп-ов тип алата, па ћу га одабрати из палете Алати:
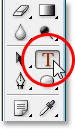
Изаберите Типе Тоол.
Такође бих могао брзо да приступим Типе Тоолу притиском на Т на својој тастатури. Затим, са одабраним алатком Типе, идем до траке са могућностима на врху екрана и изаберите мој фонт, величину фонта и боју текста. Овде ћу једноставно све поједноставити и ићи ћу са Тимес Нев Роман Болд постављеним на величину од 16пт, с тим да је моја боја текста подешена на бело:

Одабир опција фонта у траци са могућностима.
Да бих користио путању коју сам створио као контејнер за свој текст, све што треба да урадим је да померим курсор било где унутар активног подручја стазе. Када то учиним, мој показивач алата типа се мења од тачканог квадратног обриса око њега до испрекиданог елиптичног обриса, што указује да ће стаза постати мој текстни спремник ако кликнем овде и почнем да куцам:
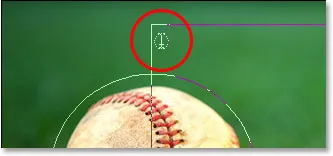
Икона Типе Тоол сада показује испрекидани елиптични обрис који ми говори да ћу додати свој текст унутар путање.
Већ имам сачуван текст у међуспремник који сам копирао с краја чувене бејзбол песме „Цасеи Ат Тхе Бат“ Ернеста Лавренцеа Тхаиера, за коју сам мислио да ће одговарати овој слици, тако да текст додам својој слици, Једноставно ћу кликнути унутар путање и затим помоћу пречице на тастатури Цтрл + В (Вин) / Цомманд + В (Мац) залепити текст унутар путање. Као што видимо, не само да текст остаје унутар путање, већ се лепо омота и око бејзбола:
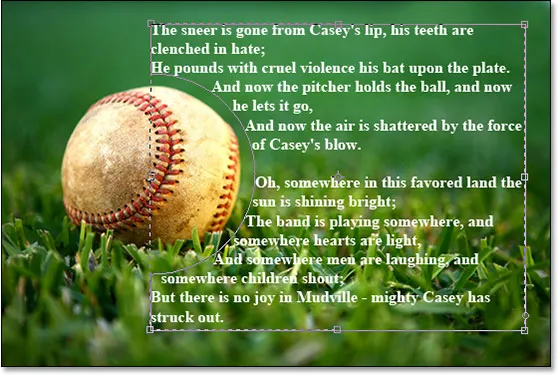
Пхотосхоп користи активну путању да садржи текст, због чега се текст омота око бејзбола са леве стране.
Да бисте прихватили текст и изашли из режима за уређивање текста, кликнућу на квачицу на траци са могућностима:
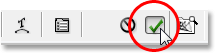
Кликните потврдни знак у траци са могућностима да бисте прихватили текст.
Коначно, да сакријем путању тако да на мојој слици више није видљива, једноставно ћу кликнути на позадински слој у палети Слојеви:
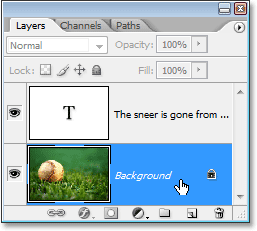
Кликом на позадински слој сакрити ћете обрисе путање на слици.
Како обриси мог пута више не замарају моју слику, ево мог коначног резултата:
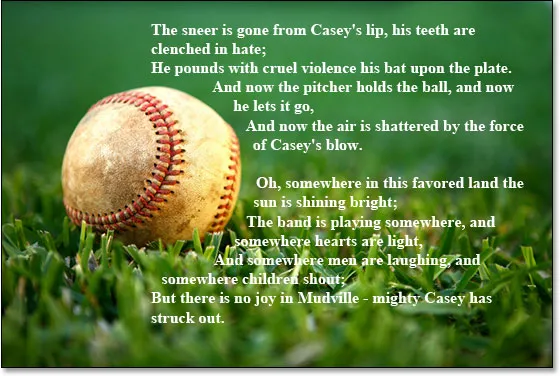
Коначни резултат „лажног замотавања текста“.
Где даље …
И ту га имамо! То су основе како да лажирате функцију "омота" текста у програму за изглед странице у Пхотосхопу! Погледајте наше текстуалне ефекте или фото ефекте за више уџбеника о ефектима Пхотосхопа!