
Увод у Бипед ин 3дс Мак
3Д Мак је професионални софтвер за пројектовање 3Д рачунара, који се користи у креирању 3Д анимације, игара, модела, слика, итд. И игра велику улогу у раду програмера видео игара, филмских и ТВ студија. Бипед је основни дио анимације у 3Д мак софтверу. Бипед ин 3дс Мак покреће делове лика у моделирању ликова и повезује га са стварним светом. Наредбом Бипед можемо проверити резултат рада нашег модела у стварном свету и можемо много пута да извршимо промене док не постигнемо најбољи резултат нашег модела у нашем пројекту или према захтеву клијента.
Користећи Бипед за анимирање нашег објекта
Бипед даје реалистичан поглед на наш модел. Овде ћете научити како давати анимацију користећи Бипед у свом пројекту, корак по корак. Почнимо наш туториал на врло занимљив начин.
Корак 1: Постоје четири радна подручја прегледника у софтверу 3дс мак која су Горњи приказ, Предњи преглед, Леви приказ, а последњи је Перспективни приказ. Можемо одабрати било који од њих за цртање нашег модела у било које време.
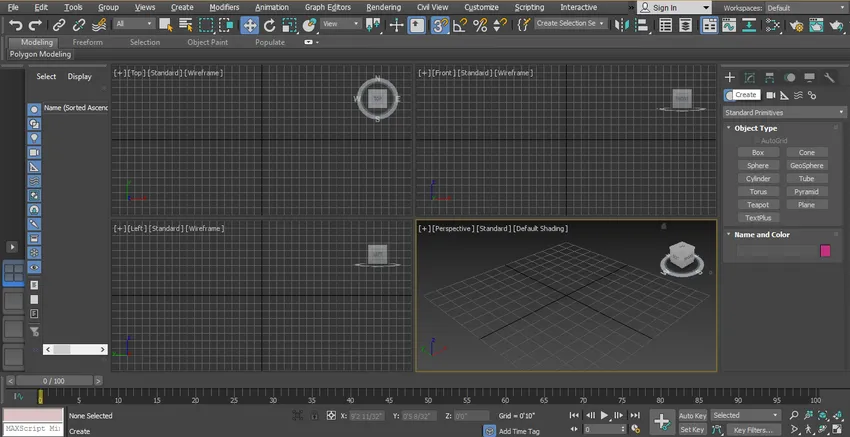
2. корак: За учење двопеда у 3дс мак само следите исте кораке као и ја. Прво идемо на заједничку плочу и кликнемо на картицу Системи и поново кликнемо на картицу Бипед.
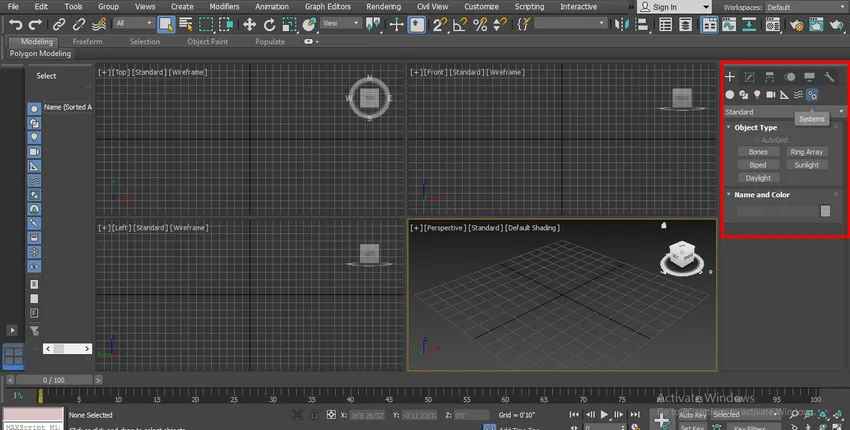
Корак 3: Кликнућу било где на мрежи перспективног видиковца, можете кликнути на појас или изван појаса да бисте нацртали свој Бипед. Можете нацртати у било којем приказном пољу. Постоје две методе, прво је повлачењем показивача миша у правцу према горе, односно висини.
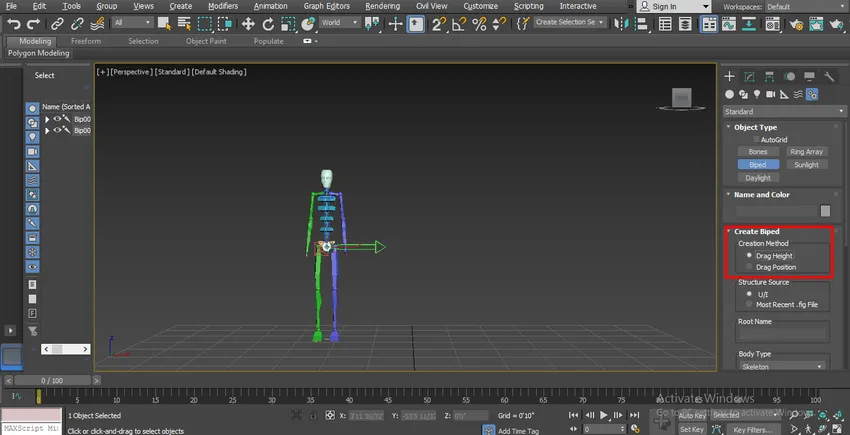
Корак 4: И друго је Позиција, помоћу ове методе можете је поставити на било коју позицију кликом на тај положај.
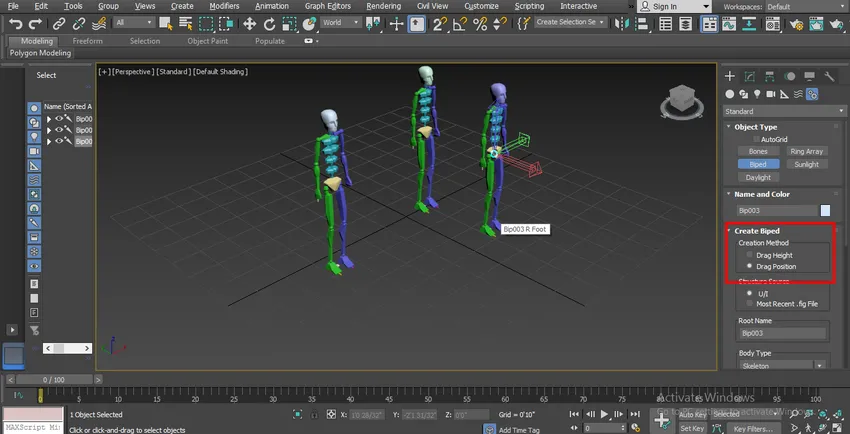
Корак 5: Сада имамо опцију типа тела - од овде можемо да променимо наш двоножац у различите типове тела који су:
- Скелетон
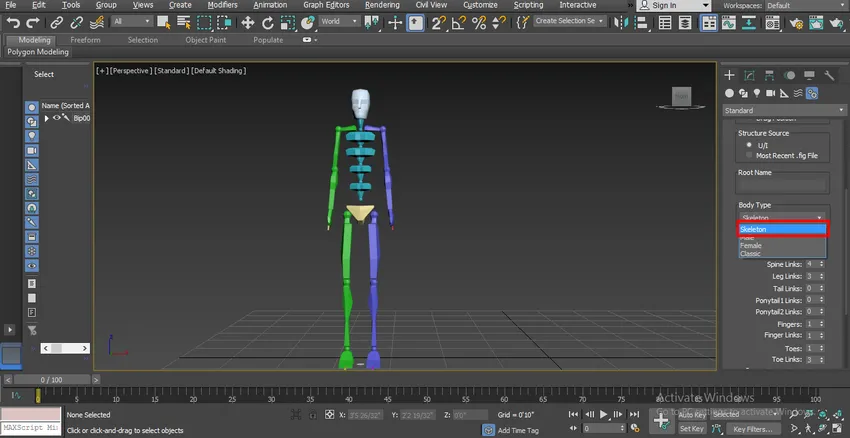
- Мушки
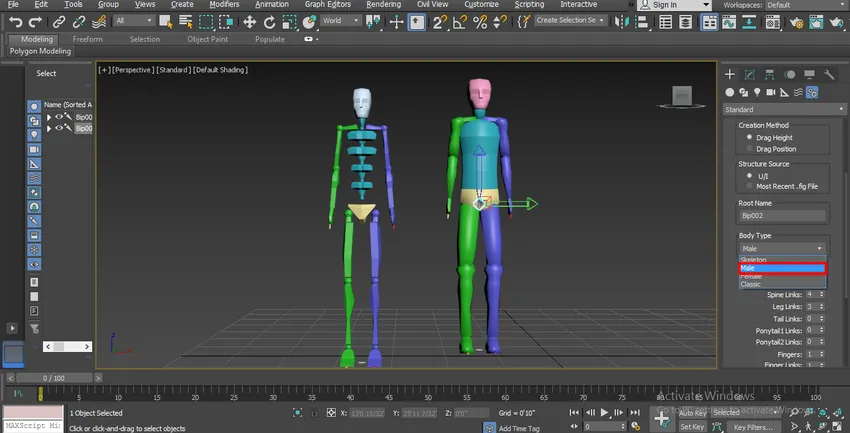
- Женско

- Класично

Можете одабрати било који од њих за свој двопед.
Корак 6: Овде имамо више других параметара повезаних са зглобом тела, а то су: везе врата - можемо их повећати променом његовог параметра. Ако дајемо 4, тада ће у зглобовима / везама врата бити четири зглоба, што значи да можемо вршити ротацију око тог зглоба током анимације.
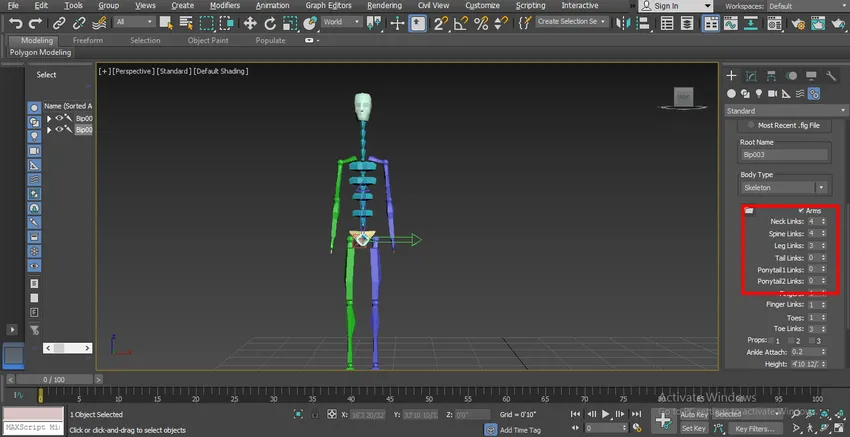
Корак 7: Везе кичме. Можемо га повећати променом његовог параметра. ако наведемо 6 као податке, тада ће бити 6 зглобова у вези кичмене мождине.
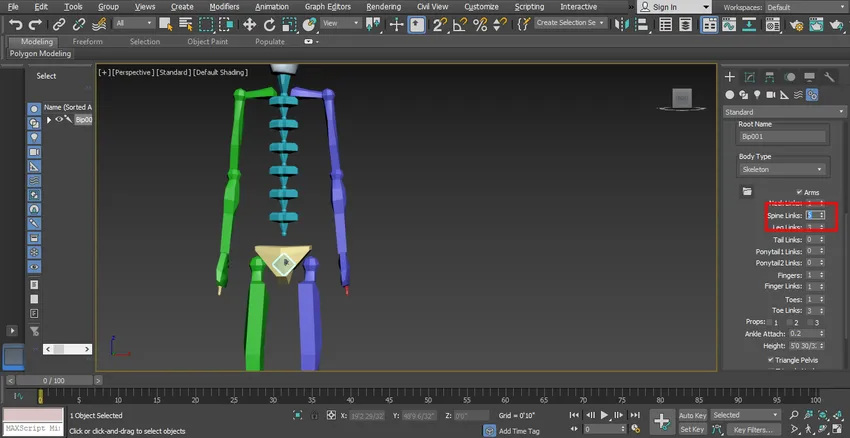
Корак 8: За везе за ногу можемо дати максимално 4 везе и минимално 3 везе у зглобу ногу.

Корак 9: Можемо дати Таил нашем карактеру ако желимо постављањем параметара у Таил линковима.
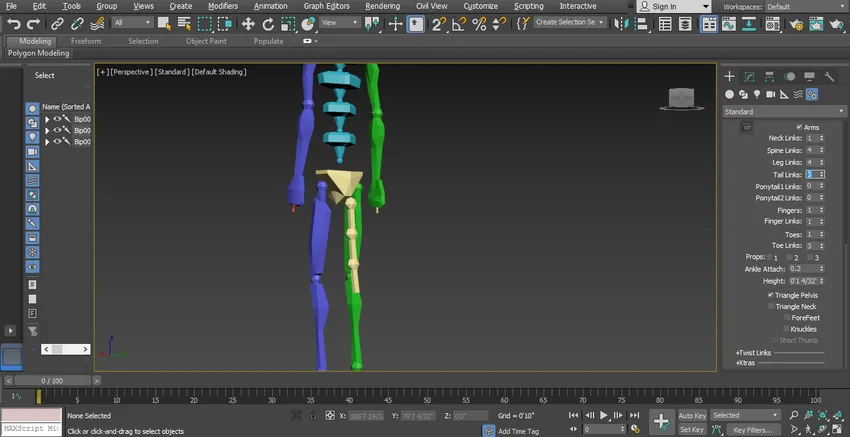
Корак 10: Можемо дати коњски реп свом лику ако желимо. Постоје две опције у вези са коњским коњима, веза са коњским коњима и вез за реп 2, можемо дати две различите везе у репу свог карактера.
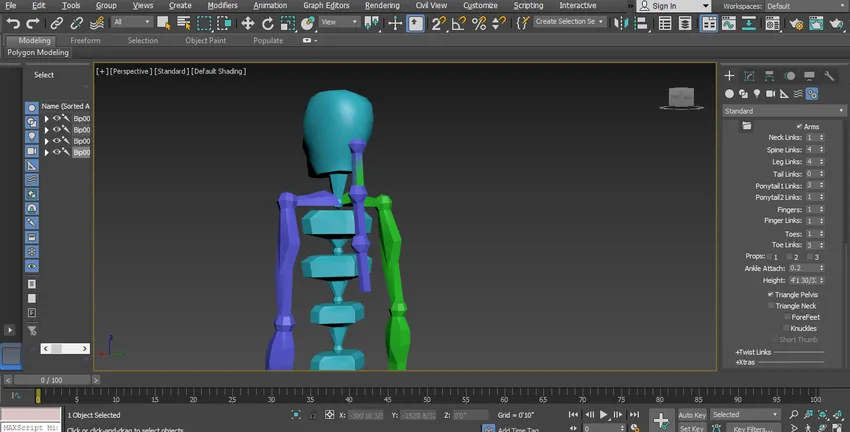
Корак 11: Можемо повећати или смањити број прстију према нашем карактеру, тј. Ако у параметру дамо 4, тада ћемо имати четири прста у руци нашег карактера. Својим ликовима можете да дате највише 5 и најмање 1 прст својим ликовима.

Корак 12: Овде за давање прста ногу нашем карактеру овде користимо опцију Прсти и можемо дати највише 5 и минимално 1 ножни прст нашем лику.
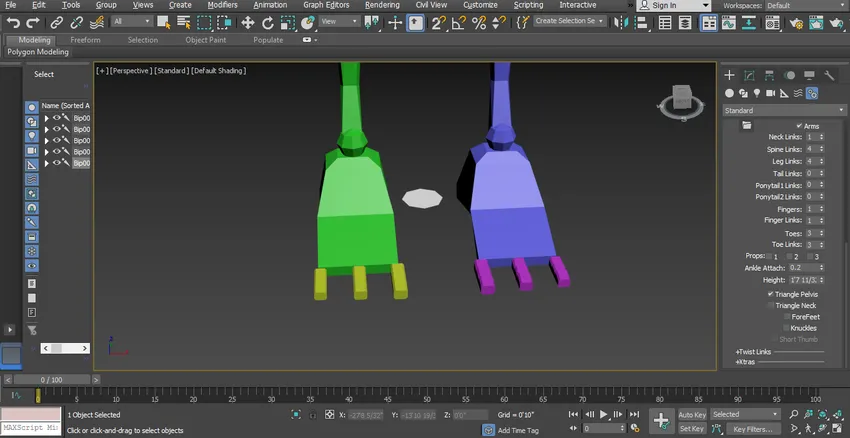
Корак 13: Можемо дати зглобове ножних прстију користећи опцију веза прстију, овде можемо дати максимално 3 или минимум 1 везу.

Корак 14: Ове везе користимо за померање и ротирање сваког појединог дела у анимацији нашег лика. Сада када се окренете да анимирате и монтирате свој лик с двопедом, морамо ићи у опцију за кретање да направимо модификацију у нацртаном двопеду.
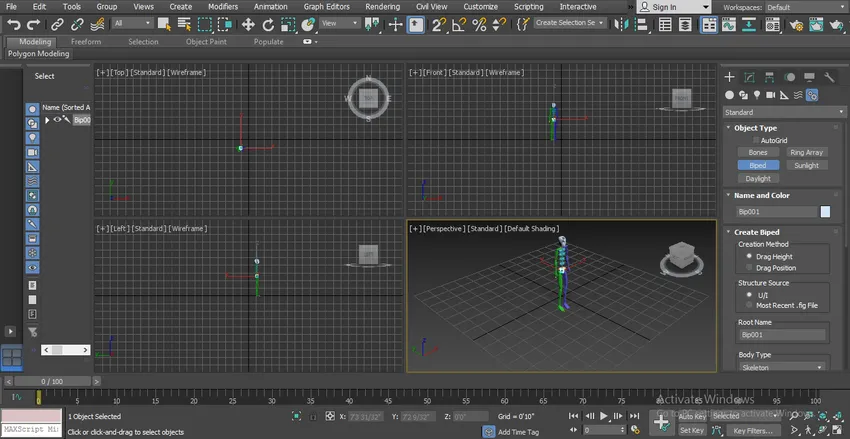
Корак 15: Сада ћемо прећи на режим целог екрана перспективног приказа за бољи приказ. Притисните Алт + В за цео екран након клика на режим перспективног приказа.
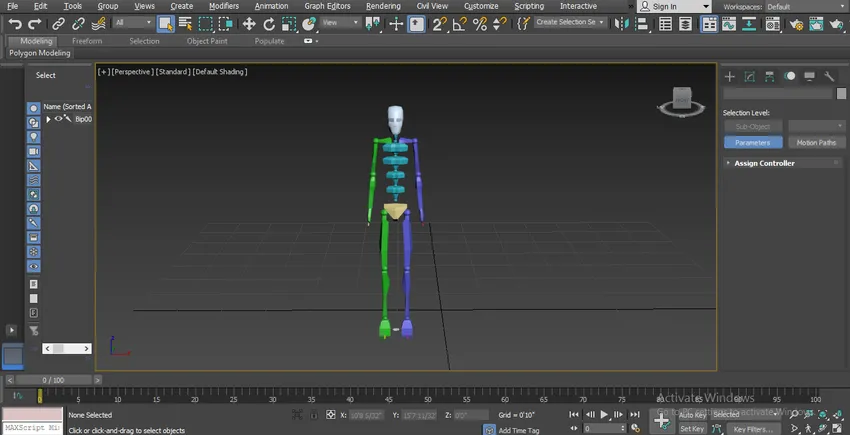
Корак 16: На двострукој картици имамо различите врсте параметара. Погледајмо то. Сада ћемо одабрати наш нацртани двопеда, а затим кликнути на табулатор кретања на заједничком панелу.
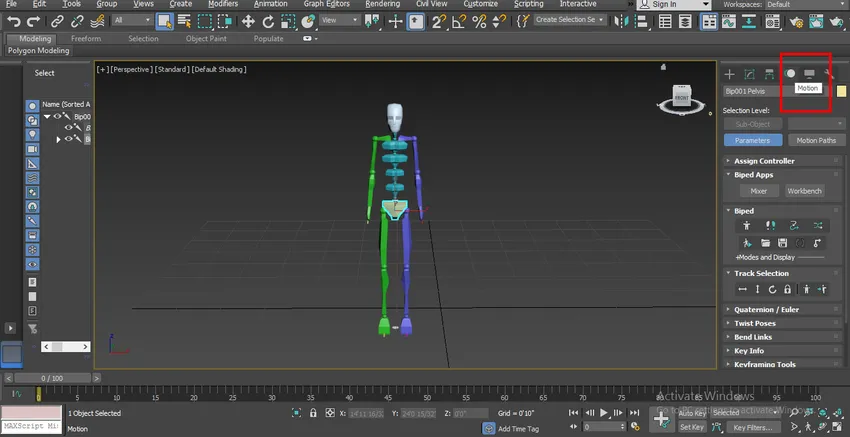
Корак 17: Имамо другачију врсту параметара овде у одељку за двопеку, сав овај параметар можемо подесити у складу са нашим потребама, а све параметре можете видети на слици приказаној доле.
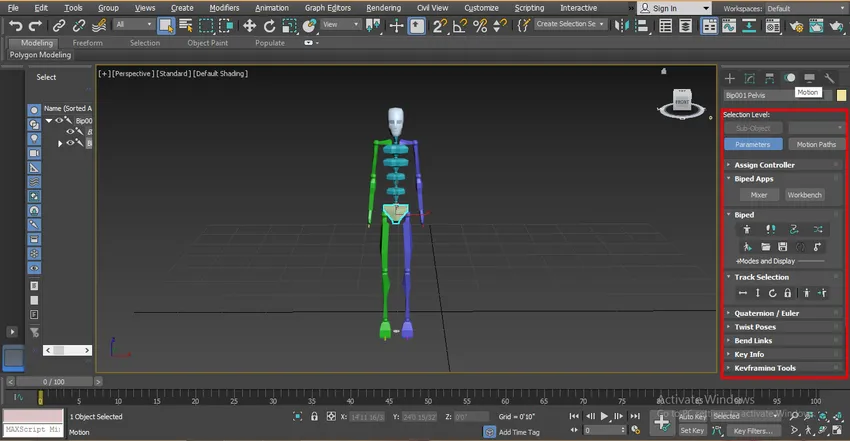
Корак 18: Не можемо да преместимо цео двопед са нормалном опцијом кретања, за померање нашег двопеда идемо на опцију Праћење одабира двопедног параметра на заједничкој табли.
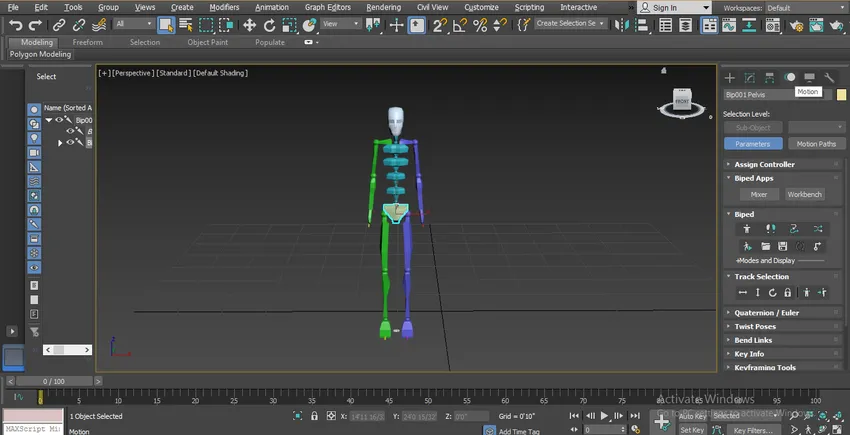
Корак 19: Овде смо преместили опцију Боди Хоризонтал да се креће у хоризонталном смеру. За померање у водоравном смеру притисните картицу Боди Хоризонтал и повуците показивач миша у том смеру да бисте се померили.
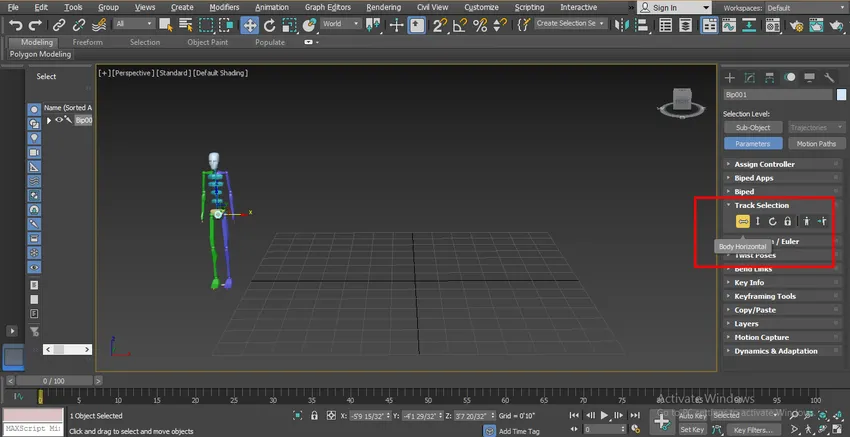
Корак 20: Вертикална опција тела за померање у вертикалном смеру. За померање у вертикалном смеру кликните на картицу Боди вертикално и повуците показивач миша у том смеру да бисте се померили.
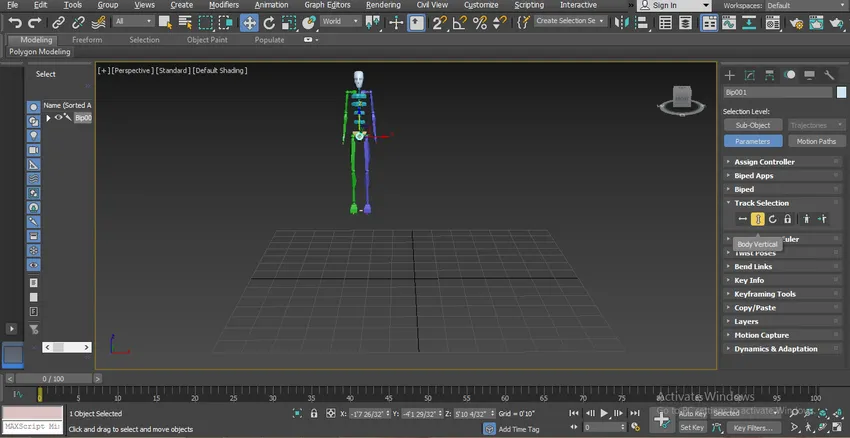
Корак 21: Опција ротирања тела за ротирање у кружном покрету. За кружно кретање притисните картицу Ротате Боди Ротате и закрените тело у Кс, И и З равнини према вама.
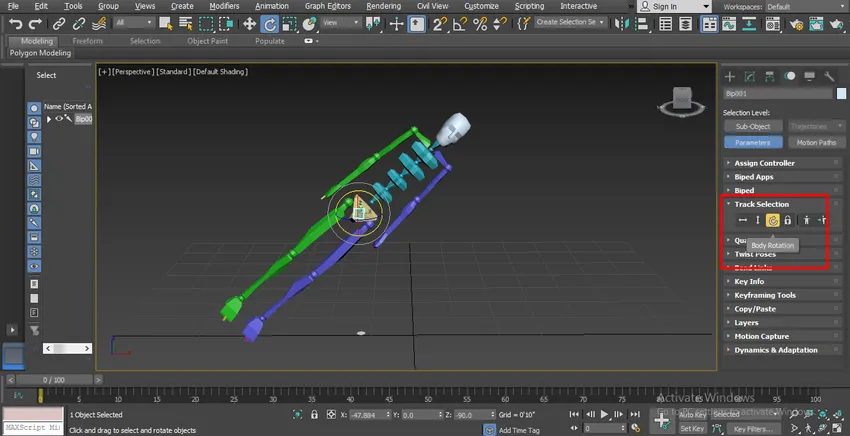
Корак 22: Можете ротирати било који појединачни део двопеда одабиром тог дела, за одабир тог дела кликните на тај део и ротирајте у жељеној тачки у Кс, И, З равнини.
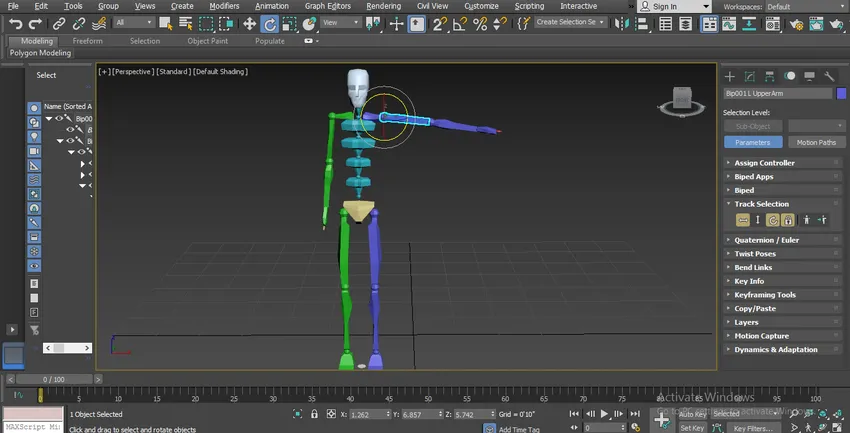
Корак 23: За померање једног дела тела у зглобу морате само да кликнете на тај део тела и кликнете на нормално кретање команде од 3дс мак, које је присутно у два лева угла и да тај део померите у Кс, И, З равнини. у којем желите да се крећете повлачењем показивача миша.

Ово су основни параметри двопеда, помоћу овог параметра можете га подесити у складу са вашим карактером модела.
Закључак - Бипед ин 3дс Мак
На овај начин свој модел можете лако анимирати и монтирати двоножно у било коју сврху. Након команде на двоногу, ваша будућност ће се окренути као дизајнер ликова у индустрији игара, као иу индустрији аниматора цртаних ликова. Након што научимо двопедну форму овог водича, наћи ћемо се одлично забавити током анимације вашег лика с двоногом.
Препоручени чланци
Ово је водич за Бипед ин 3дс Мак. Овде смо разговарали о корацима за анимирање нашег објекта користећи Бипед и разне илустрације за премештање делова у наше моделирање карактера. Такође можете погледати наше друге сродне чланке да бисте сазнали више -
- Сазнајте најбоље софтверске програме за 3Д графику
- Како се користе 3дс Мак алати?
- Шта је дигитални дизајн?
- Начини мијешања у Иллустратор-у
- 3дс Мак алтернативе
- 3дс Мак Арцхитецтуре