У овом туториалу ћемо погледати једно од најчешћих проблема са којима се сусрећу фотографи и корисници Пхотосхопа приликом промене величине слике за штампање - како их променити како би се уклопиле у оквир слике одређене величине када је однос слике и оквира слике. су различити.
Већина фотографија снимљених дигиталним фотоапаратом данас може лако да се промени за штампање у формату 4 "к6" или 8 "к12", што је савршено за приказивање у, добро, 4 "к6" или 8 "к12" оквирима. Али очигледно (и на срећу) нису сви оквири 4 "к6" или 8 "к12". Шта ако желите да своју слику прикажете као 5 "к7", 8 "к10", 11 "к14" и тако даље? Како да смањите величину слике за штампање у тим различитим односима, без давања, истезања или на било који начин изобличити изглед оригинала? Можда сте већ открили да не постоји начин да се то уради у Пхотосхоповом дијалошком оквиру Величина слике. Као што ћемо научити у овом туториалу, оно што нам је заправо потребно је поступак у два корака који укључује и наредбу Величина слике и Алат за обрезивање Пхотосхопа. Иако је ту још мало, преобликовање слике за одређену величину оквира је једноставно. Када завршите са овим водичем, моћи ћете да штампате своје фотографије за приказ у било којем оквиру величине који желите!
Користићу овде Пхотосхоп ЦС6. Да бисте добили највише од овог водича, већ бисте требали имати основно разумијевање како промијенити величину слика. Ако нисте упознати са променом величине слике, прво ћете желети да прочитате наш водич за величину слика у Пхотосхопу пре него што наставите. Такође предлажем да прочитате наше слике за обрезивање у водичу за Пхотосхоп ЦС6 ради детаљнијег објашњења како алат А Цроп делује као и његове нове функције у ЦС6.
Проблем односа односа
Пре него што научимо како да променимо величину и размеру штампања слике, погледајмо проблем. Ево фотографије коју тренутно отворим на свом екрану (фотографија породичног портрета из Схуттерстоцка):

Оригинална слика.
Рецимо да желим да одштампам 8 "к10" верзију ове фотографије. Покушаћу да га променим на начин на који бих обично променио величину слике, а то је коришћењем Пхотосхопове наредбе Величина слике. Да бих дошао до команде Величина слике, прећи ћу на мени „ Уређивање “ у траци менија на врху екрана и изабрати Величина слике :
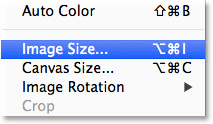
Идите на Уређивање> Величина слике.
Ово отвара дијалошки оквир Величина слике. Опет, ако нисте упознати са овим дијалошким оквиром или како да промените величину слика уопште, обавезно прво прочитајте наш водич за величину слика у Пхотосхопу:
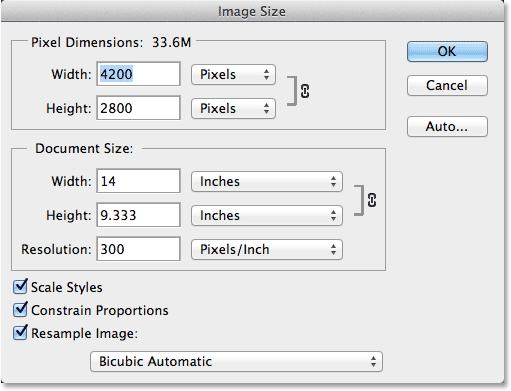
Дијалог бок Имаге сизе у Пхотосхопу ЦС6.
Пошто ме занима само промена величине штампања слике, поништит ћу опцију Ресампле Имаге . На овај начин нећу мењати стварни број пиксела на слици (процес познат као ресамплинг). Променићу само величину у којој ће штампати:
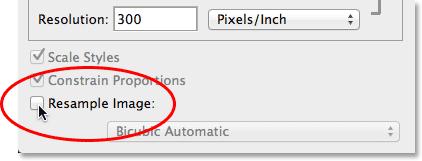
Поништите одабир опције Ресампле Имаге.
Ми контролирамо величину штампања слике помоћу одјељка Величина документа у дијалошком оквиру. Тренутно ми говори да ће моја слика штампати 14 инча ширину 9, 333 инча при резолуцији од 300 пиксела по инчу:
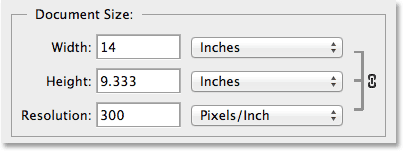
Тренутна величина слике (14 инча к 9.333 инча).
Желим да штампам слику као 8 "к10" (или тачније 10 "к8"), тако да ћу променити вредност ширине са 14 на 10 инча . Приликом промене величине штампања, Пхотосхоп увек покушава да одржи оригинални однос слике тако да не нарушавамо њен изглед, а то чини аутоматски мењајући другу вредност за нас. На пример, овде видимо да када сам променио вредност ширине на 10 инча, Пхотосхоп је наставио и аутоматски унео нову вредност Висине за мене да би однос пропорција био исти. Нажалост, то је значило подешавање висине на 6.667 инча . Желим да штампам слику као 8 "к10", а не 6.667 "к10", тако да ми ово није дало оно што ми треба:
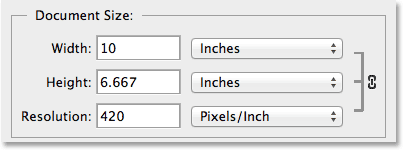
Променом ширине на 10 инча поставите Висину на само 6, 667 инча. Не оно што сам желео.
Без бриге, само ћу променити вредност Висине са 6, 667 инча на 8 инча . Је ли то успело? Јок. Пхотосхоп је отишао и променио вредност ширине на мени са 10 инча на 12 инча, поново да би оригинални омјер слике био нетакнут:
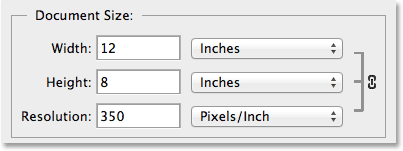
Промјеном висине у 8 инча поставите ширину на 12 инча. Такође није оно што сам желео.
Без обзира да ли мењам вредност ширине или висине, нема разлике. Пхотосхоп наставља да мења другу вредност у нешто друго од онога што ми треба. Кривац је однос слике у фотографији - однос између ширине и висине слике. Његов тренутни омјер не допушта му да се уклопи у облик 8к10 (или 10к8), а ту не могу ништа учинити у дијалошком оквиру Величина слике. Дакле, прихватићу свој пораз (за сада) и кликните дугме Откажи да бисте га затворили:
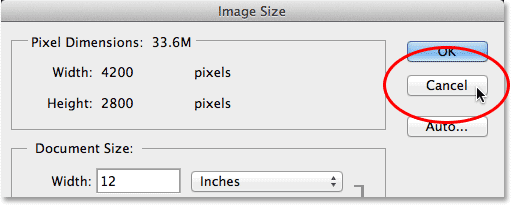
Кликом на дугме Откажи.
Корак 1: Умножите слику
Прво што требамо урадити је променити однос слике наше слике тако да се уклапа у облик који нам је потребан. Али пре него што то учинимо, дуплицирајмо слику да би оригинал остао сигуран и неоштећен. Да бисте је дуплирали, прећи ћу на мени слике на врху екрана и изабрати дупликат :
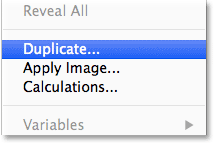
Идите на Слика> Дупликат.
Пхотосхоп отвара дијалог оквир Дуплицате Имаге где можемо дати копији одређено име или само прихватити подразумевано име (што ћу учинити). Ако ваш оригинални документ садржи више слојева, мораћете да проверите опцију Дуплицирани спојени слојеви само да Пхотосхоп спаја све слојеве у један слој. У мом случају, пошто мој документ садржи само један слој, опција је засивљена. Кликните ОК у реду када завршите:
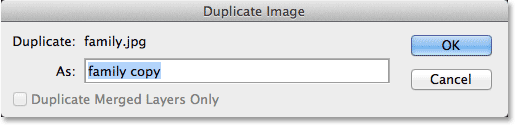
Дијалошки оквир дупликат слике.
Пхотосхоп прави копију слике и отвара је у сопственом засебном документу, а њено име се појављује на картици на врху. Сада можемо сигурно да променимо величину слике без бриге да ћемо случајно пребрисати оригинал:
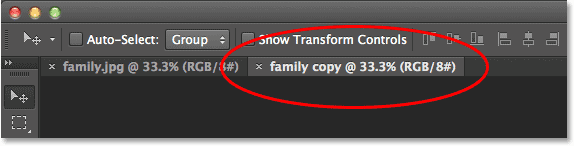
Дуплирана слика се појављује у посебном документу.
Корак 2: Одаберите Алат за обрезивање
Да променимо омјер слике, можемо користити Пхотосхоп Цроп Тоол . Изаберите алатку за обрезивање на плочи са алаткама са леве стране екрана (или бих једноставно притиснуо слово Ц на тастатури да бих јој приступио помоћу згодне пречице):
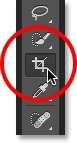
Хватање алата за усјева.
Корак 3: Унесите свој нови однос
Алат за обрезивање у Пхотосхопу ЦС6 даје нам неколико различитих пропорција и подешавања величине обрезивања које смо могли изабрати користећи опцију Пресетс близу крајње леве стране са опцијама на врху екрана, али сматрам да је најлакша ствар овде једноставно оставити ова опција је постављена на Изворни однос :
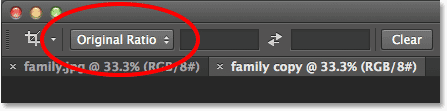
Подешавање опције Пресетс на Оригинал Ратио.
На овај начин могу да унесем тачан омјер слике који ми треба у оквире ширине и висине директно десно од опције Пресетс. Пошто морам да направим верзију слике од 8 "к10", при чему ће ширина бити већа од две димензије, кликнућу унутар првог оквира са леве стране (ширина) и унећу вредност 10 . Затим ћу кликнути унутар другог оквира (висина) и унети вредност 8 . Нема потребе да уносите врсту мерења, као „ин“ за инча, јер све што радимо је подешавање самог односа слике, а не стварних мерења:
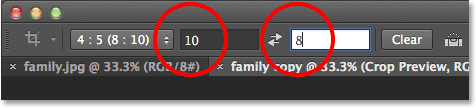
Унос новог односа слике 10: 8.
Корак 4: Промените величину оквира за обрезивање према потреби
У Пхотосхопу ЦС6 одабиром Алат за обрезивање аутоматски се поставља оквир за обрезивање око слике, а чим унесемо нови омјер слике у траку са могућностима, Пхотосхоп моментално преобликује оквир за обрезивање тако да одговара новом омјеру. Чуват ћемо област унутар оквира за усев, док ће све изван оквира бити обрезано:

Пхотосхоп додаје оквир за обрезивање и преобликује га у новом односу.
Можете промијенити величину оквира за обрезивање ако кликнете и превучете било коју од његове четири стране или четири угла. Без обзира с које стране или угла повлачите, омјер слике ће остати закључан на свом месту. Све што можемо је да смањимо величину, чинећи је већом или мањом. Такође можете да преместите слику унутар оквира за обрезивање да бисте је поново поставили кликом и превлачењем било где у оквиру. Овде сам направио кутију за обрезивање тек нешто мањом него што је то било у почетку повлачењем доњег левог угла према унутра, а затим сам кликнуо и превукао слику унутар оквира улево да бих центрирао породицу унутар ње:

Промените величину кутије за обрезивање и поново поставите слику унутар ње.
Корак 5: Искључите могућност "Избриши обрезане пикселе"
Пре него што стварно обрежемо слику, треба да урадимо још једну ствар и то да будемо сигурни да опција Делете Цроппед Пикелс није одабрана (неозначена). Пхотосхоп ЦС6 даје нам могућност брисања пиксела које смо обрезали или их једноставно сакрили. Предност у њиховом сакривању је што је неразорна. Лако се можемо вратити касније, поново изабрати Алат за обрезивање, а затим променити величину или поново поставити оквир за обрезивање. Ово може бити корисна функција ако касније у дијалошком оквиру Величина слике схватите да сте слику обрезали премало за штампање на већим димензијама. Вратићемо се овој теми на крају туторијала, али за сада једноставно уверите се да није обрисано Делете Цроппед Пикелс:

Оставите Избриши обрезане пикселе искључене.
Корак 6: Обрежите слику
Када сте задовољни величином и положајем оквира за обрезивање, притисните тастер Ентер (победа) / повратак (Мац) на тастатури да бисте је прихватили и Пхотосхоп обрежите слику у вашем новом односу (да бисте уклонили оквир за обрезивање са око слике једноставно одаберите било који други алат на плочи са алаткама):

Слика након што је обрежите на нови омјер.
Корак 7: Одаберите наредбу Величина слике
Сада када је моја слика обрезана на нови омјер слике, ресетират ћу Пхотосхопову наредбу Величина слике тако што ћете отворити изборник Слика на врху екрана и одабрати Величину слике :
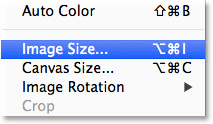
Вратите се на Едит> Имаге Сизе.
Корак 8: Поништите одабир опције Ресампле Имаге
Када се отвори дијалошки оквир Величина слике, поново поништим опцију Ресампле Имаге на дну, тако да мењам само величину штампања, а не број пиксела на слици:
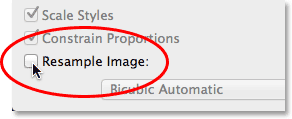
Поништите одабир опције Ресампле Имаге.
Корак 9: Промените ширину и висину
Овај пут, након изрезивања слике, одељак Величина документа говори ми да ће моја фотографија штампати 11, 167 инча ширине 8, 933 инча, опет у резолуцији од 300 пиксела по инчу:
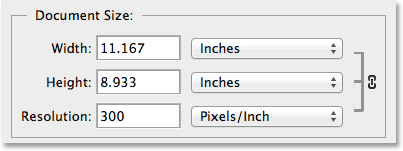
Почетна величина штампања након обрезивања на нови однос слике.
Пошто ми треба штампање од 8 "к10", променићу вредност ширине на 10 инча, баш као што сам и раније чинио. И као што је то раније радио Пхотосхоп, он одржава омјер слике аутоматски мењајући другу вредност за мене. Али овај пут, јер сам користио алатку за обрезивање како бих обрезао фотографију у њен нови однос пре него што отворим дијалошки оквир Величина слике, Пхотосхоп може да постави вредност Висине на 8 инча, дајући ми тачне димензије штампања које су ми потребне:
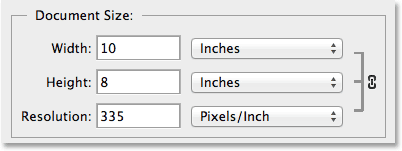
Обрезивање слике прво је олакшало његову величину ради штампања.
Вредност резолуције
Једна веома важна ствар на коју бисте желели да припазите док мењате величину слике за штампање, посебно након што је изрежете, јесте вредност резолуције . Ово нам говори колико ће се пиксела на слици штампач утиснути у сваки центиметар папира. Генерално, веће вредности резолуције стварају оштрије и детаљније слике јер исписујемо више пиксела по инчу и спакујемо више детаља у то подручје. Вредност резолуције ћете наћи директно испод опција Ширина и Висина у одељку Величина документа. Ево, говори ми да ће се након величине моје слике на 8 "к10" штампати са резолуцијом од 335 пиксела по инчу. Вредност резолуције може показати нешто другачије:
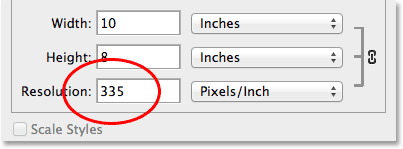
Тренутна резолуција исписа слике.
Генерално гледано, за висококвалитетне, професионалне отиске, желите да резолуција не буде нижа од око 240 пиксела по инчу . Више од тога је сјајно, али ако прођете много испод тога, ваша штампана слика неће изгледати тако оштро и оштро како сте очекивали. Ако нађете да резолуција падне испод 240 пиксела по инчу, можда је то што сте пререзали превише оригиналне слике, а нема довољно пиксела да бисте одштампали верзију високог квалитета у величини која вам је потребна. У том случају ћете можда желети да се одјавите из дијалошког оквира Величина слике, а затим се вратите, поново изаберете Алат за обрезивање и поново подесите оквир за обрезивање, овај пут задржавајући више оригиналне фотографије и мање обрезивање од ње (ово је зашто смо били сигурни да је опција Делете Цроппед Пикелс поново искључена у кораку 5).
Или, ако је још премало и морате апсолутно да га штампате у већој величини, слику можете повећати поново постављањем слике. Наћи ћете више информација о поновном премјештању слика у нашем водичу о разлучивости слике и квалитети исписа, као и о разлици између водича о величини слике и ресамплинга. Али опет, све док вредност Резолуције остане око 240 пиксела по инчу или више након што унесете нову ширину и висину, можете да кликнете на У реду да бисте се затворили из дијалошког оквира Величина слике и добро је да кренете!
И ту га имамо! То је начин да промените величину и преобликујете слику за штампање у било којем пропорцији који вам треба користећи алатку за обрезивање и дијалошки оквир Величина слике у Пхотосхопу ЦС6!