У овом низу туторијала научићемо како да промените величину слика у Пхотосхоп ЦЦ (Цреативе Цлоуд). Овдје ћемо започети кратким прегледом ново редизајнираног дијалошког оквира Величина слике Пхотосхоп ЦЦ, што је добродошло побољшање у односу на претходне верзије. Затим ћемо у следећим туторијалама научити како да промените величину и поново промените слике, као и важну разлику између ове две.
Такође ћемо размотрити могућности интерполације слика Пхотосхоп ЦЦ, укључујући потпуно нову која је дизајнирана тако да наше слике изгледају оштро и оштро када их увећамо, са чиме су се претходне верзије Пхотосхопа заиста бориле.
Опет, овај водич, као и остали из ове серије, намењени су Пхотосхоп ЦЦ-у за који је потребна претплата на Адобе Цреативе Цлоуд. Ако користите Пхотосхоп ЦС6 или старије верзије, желите да прочитате наш оригинални Величина слике у водичу за Пхотосхоп, као и остале туторијале о величини слике које ћете наћи у одељку Дигитал Пхото Ессентиалс.
Ево слике коју тренутно имам на свом екрану (фотографија жене са јесењег поља из Схуттерстоцка):
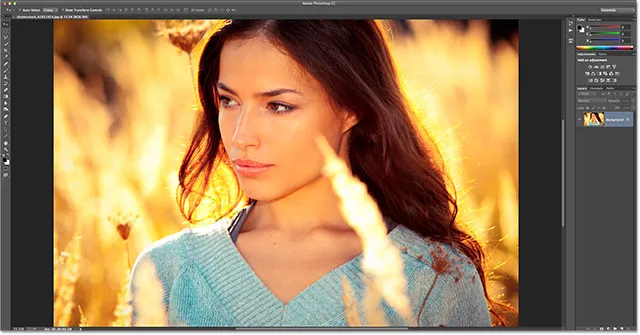
Оригинална слика.
Отварање дијалошког оквира Величина слике
Да би промијенили величину слика у Пхотосхоп ЦЦ-у, баш као и у старијим верзијама Пхотосхопа, користимо дијалошки оквир Величина слике до којег можемо доћи тако што ћемо отворити мени слике у траци менија на врху екрана и одабрати Величину слике . Дијалошком оквиру Величина слике такође можемо приступити директно са тастатуре притиском на Цтрл + Алт + И (Вин) / Цомманд + Оптион + И (Мац):
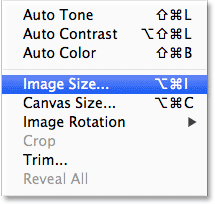
Идите на Имаге> Имаге Сизе.
Прозор за преглед
Отвара се дијалошки оквир Величина слике који је поједностављен и побољшан у Пхотосхоп ЦЦ-у. Највећа промена у односу на претходне верзије је та што сада имамо прозор за преглед на левој страни где можемо видети преглед уживо како ће слика изгледати на основу подешавања које смо изабрали. Сама подешавања налазе се са десне стране:
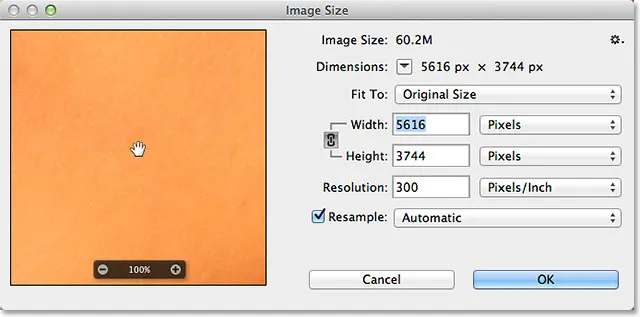
Редизајнирани дијалошки оквир Величина слике у Пхотосхопу ЦЦ, са новим прозором за преглед на левој страни.
Помицање слике унутар прозора за преглед
Примјетите да је мој прозор за преглед тренутно усредсређен на подручје слике које није баш корисно колико и прегледа. Слику можете преместити унутар прозора за преглед кликом на њу, држећи притиснут тастер миша и превући слику мишем:
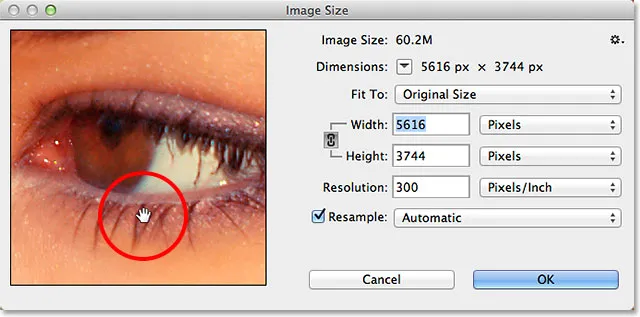
Кликните и превуците унутар прозора за преглед да бисте померали слику.
Такође можемо скочити на ново подручје слике у прозору за преглед кликом на саму слику (у прозору документа). Док прелазите мишем преко слике, видећете да ваш курсор изгледа као мали квадрат који представља прозор за преглед. Кликните на слику и место на које сте кликнули усредсређује се у прозору за преглед:
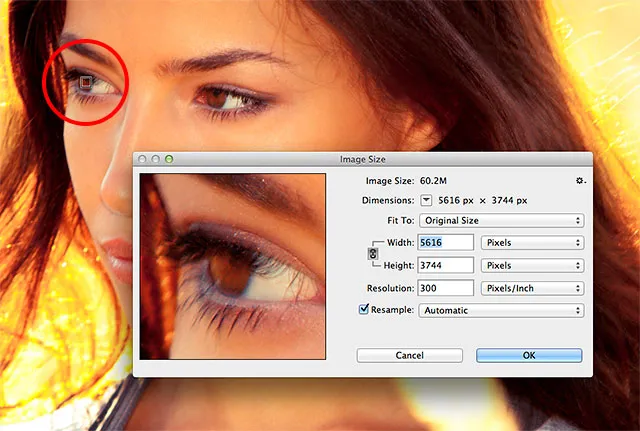
Кликом на слику прескочите на ново подручје прегледа.
Зумирање и смањивање прозора за преглед
Подразумевано, прозор за преглед приказује нам слику на нивоу 100% зума, али ако курсор миша померите преко прозора за преглед, опције зумирања појавит ће се у траци дуж дна. Притисните икону плус ( + ) за додатно зумирање слике или икону минус ( - ) да бисте је умањили. Тренутни ниво зума приказан је у средини траке. Ту је и згодна пречица за тастатуру за зумирање и смањивање. Притисните и држите тастер Цтрл (Вин) / Цомманд (Мац) и кликните мишем унутар прозора за преглед да бисте га увећали, или тастер Алт (Вин) / Оптион (Мац) и кликните да бисте умањили:

Промена нивоа зумирања помоћу траке на дну.
Промјена величине прозора за преглед
Коначно, сами прозор прегледа можемо повећати повећањем читавог дијалошког оквира Величина слике. Померите показивач миша преко било којег од четири угла дијалошког оквира, затим кликните и држите тастер миша и повуците угао према крају. Што већи дијалошки оквир направите, то ће вам бити и прозор за преглед. Ево, повлачим доњи десни угао дијалошког оквира, омогућавајући ми да видим много више слике у прозору за преглед:
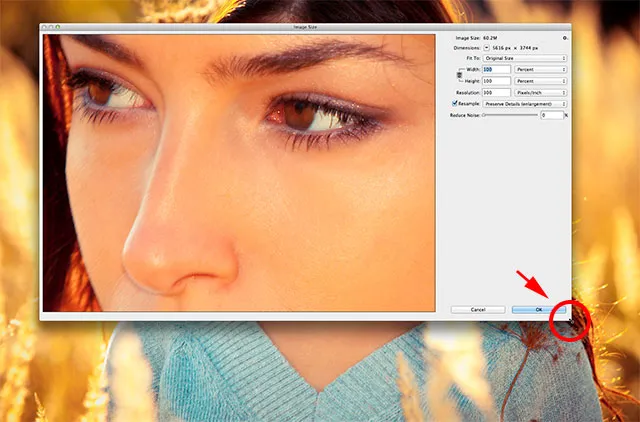
Кликните и превуците углове да промените величину дијалошког оквира и прозора за преглед заједно са њим.
Тренутна величина и димензије датотеке
Десно од прозора за преглед налази се разне контроле и опције за промену величине наших слика, као и неке опште информације о слици. На самом врху је где налазимо његову тренутну величину и димензије датотеке. Величина слике показује нам величину слике у мегабајтима (за шта се означава „М“). Димензије нам показују тренутне димензије слике у пикселима (пк):
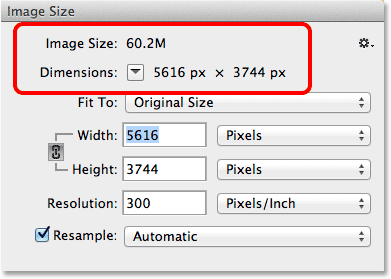
Информације о тренутној величини и димензијама датотеке налазе се при врху.
Подразумевано су димензије слике приказане у пикселима, али ако кликнемо на оквир са стрелицом усмјереном према доле:
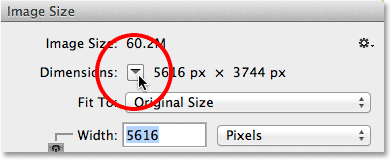
Кликом на икону стрелице.
Појави се мени са додатним типовима мерења, као што су проценат, инчи и тако даље. У већини случајева желите да овај скуп оставите у Пикелс:

Одабир између различитих типова мерења.
Бирање унапред одређених величина слике
Непосредно испод информација о величини слике и димензијама је опција која се зове Фит то, која је подразумевано постављена на Оригинал Сизе:
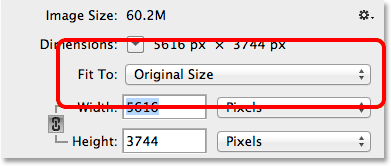
Опција "Прилагођено".
Ако кликнемо на речи Изворна величина, појавиће се мени са различитим унапред подешеним величинама и резолуцијама које можемо да изаберемо. Неки од предефинисаних поставки дизајнирани су за штампање, други за веб (или гледање на екрану уопште). Ту су и опције за чување и учитавање сопствених унапред постављених поставки. Постоје неки потенцијални проблеми и замке на које можете наићи приликом избора унапред подешених величина слике, мада, чињеница да неке поставке имају различите омјере слике од осталих, тако да ћемо детаљније погледати ову опцију у другом туториалу:

Листа унапред подешених величина слике
Додаци за кратке кодове, акције и филтере: Грешка у кратком коду (основни огласи-средина)
Опције промјене величине слике
Испод опције Фит то проналазимо три врло важне опције - ширина, висина и резолуција - које заједно чине главни одељак за промену величине слике у дијалошком оквиру:
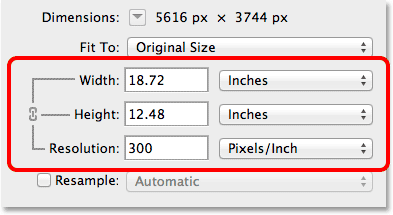
Главне опције ширине, висине и резолуције.
Можемо унети нове вредности у оквире ширине и висине. Када променимо вредност у једној од њих, Пхотосхоп аутоматски мења другу да би сачувао оригинални однос слике. Подразумевано је врста мерења и за ширину и за висину постављена на инчи, али ако кликнете на поље за избор врсте мерења за било коју опцију, појавиће се мени са другим типовима мерења које можете изабрати. Имајте на уму да је у овом тренутку тип Пикелс засивљен и недоступан. Научићемо зашто је то у другом туториалу када погледамо разлику између промене величине и поновног обликовања слике:
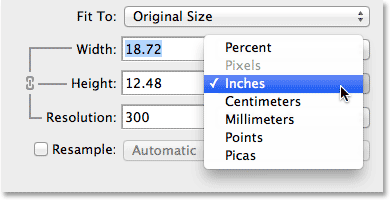
Изаберите између различитих типова мерења за ширину и висину.
Опција Резолуција делује на исти начин. Можемо унети нову вредност и можемо кликнути на оквир за избор врсте мерења како бисмо изабрали или Пикелс / Инцх (задано) или Пикелс / Центиметер. Пикелс / инцх је стандардни тип мерења за резолуцију слике и обично нема разлога да га мењате:
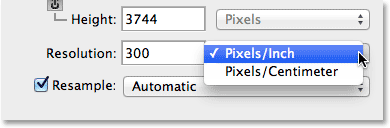
Опција резолуције.
Описаћу све што требате знати о промјени величине слике у сљедећем водичу, али укратко, термин промјена величине једноставно значи промјену величине при којој ће се слика штампати, без промјене стварног броја пиксела на слици. На пример, тренутно у одељку „Димензије“ на врху дијалошког оквира види се да моја слика има димензије пиксела 5616 к 3744. При тренутној резолуцији од 300 пиксела / инча ова ће се слика штампати у ширини од 18, 72 инча и висини од 12.48 инча. То је зато што ћемо уградити 300 пиксела слике одозго према доле и 300 пиксела лево-десно унутар сваког инча папира:
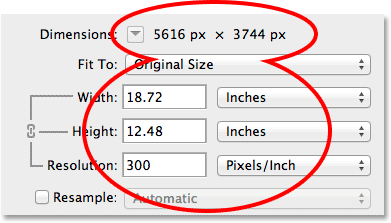
Тренутна величина слике за штампање.
Ако повећавам резолуцију са 300 на, рецимо, 360 пиксела / инча, видећемо да слика и даље има исте димензије пиксела (5616 к 3744), али зато што сада спакујемо више тих пиксела (360 за разлику од 300 ) одоздо доле и са леве на десно унутар сваког инча папира, слика ће се сада штампати у мањој величини (15, 6 инча широкој 10, 4 инча висине). Опет, ово је само кратак преглед величине слике. О томе ћемо детаљније говорити у следећем туториалу:
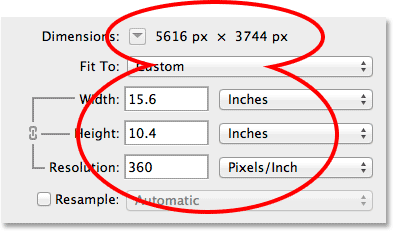
Нова величина слике након измене резолуције.
Опција Ресампле
Испод опције Резолуција је опција Ресампле која се може омогућити или онемогућити кликом унутар њеног потврдног оквира. До сада је била онемогућена, па ћу наставити и то омогућити:
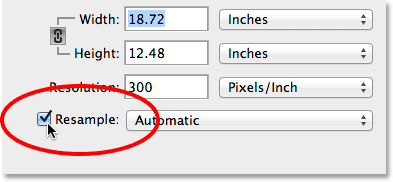
Омогућавање опције Ресампле.
Опција Ресампле мења понашање у дијалошком оквиру Величина слике. Израз ресемплинг значи промену стварног броја пиксела на слици, а не само њену величину штампања, како би слика била већа или мања. Ако је ова опција омогућена, опције Ширина и Висина сада могу да прикажу ширину и висину слике у пикселима (за разлику од раније када тип за мерење пиксела није био доступан):
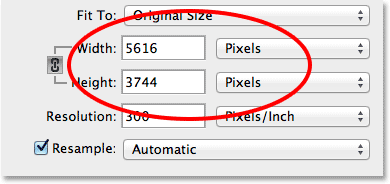
Ширина и висина сада су приказани у пикселима.
Сада можемо променити стварни број пиксела на слици уношењем нових вредности у оквире ширине и висине. Подразумевано, Пхотосхоп поново задржава оригинални омјер слике исти, тако да ако унесем нову вредност, рецимо, 2000 пиксела за ширину, Пхотосхоп аутоматски мијења висину на 1333 пиксела да би се подударао са изворним омјером. Ако погледамо на врх дијалошког оквира, видимо да одељак Димензије такође приказује моју нову величину слике од 2000 пк к 1333 пк, а изнад ње, одељак Величина слике говори ми о величини датотеке у мегабајтовима, је пао са својих оригиналних 60.2М на само 7.63М:

Помоћу опције Ресампле промените укупан број пиксела на слици.
Опција ограничених пропорција
Такође са укљученом опцијом Ресампле наћи ћете икону везе која се може кликнути између опција Ширина и Висина. Ово је опција Ограничена пропорција и она је подразумевано омогућена. То је оно што говори Пхотосхопу да задржи изворни омјер слике нетакнутом тако што аутоматски унесе исправну вриједност висине када промијенимо ширину (или обрнуто). У већини случајева ћете желети да ова опција буде омогућена, али онемогућавањем ће вам омогућити да унесете одвојене вредности и за ширину и за висину уз ризик од промене односа слике и искривљавања изгледа и облика слике:

Опција ограничења пропорција.
Опције интерполације слике
Друга веома важна опција која постаје доступна само са омогућеном опцијом Ресампле је Интерполација слике која се односи на методу коју Пхотосхоп користи за додавање или уклањање пиксела на слици. Метода интерполације коју одаберемо може драматично утицати на квалитету и изглед ваше слике након што је пресликана (направљена мања) или повећана ( повећана ).
Опција интерполације налази се директно десно од опције Ресампле. То нигде не каже "Интерполација слике", али је опција која је, подразумевано, постављена на Аутоматски :

Опција Интерполација слике налази се десно од опције Ресампле.
Кликом на реч Аутоматиц отворит ћете листу метода интерполације која ћете одабрати, укључујући потпуно нову у Пхотосхоп ЦЦ, Сачувај детаље, дизајниране тако да наше слике изгледају оштре и оштре приликом повећања. У ствари, ако оставимо могућност интерполације постављену на Аутоматски, Пхотосхоп ће аутоматски одабрати Сачувај детаље када открије да увећавамо слику. Када смањите величину слике (смањите) величину слике, опција Аутоматски ће одабрати Бицубиц Схарпер за најбоље резултате. Прозор прегледа ће се ажурирати како би вам показао како ће слика изгледати док одаберете различите методе интерполације. Ове опције ћемо детаљније размотрити у водичу о поновном подешавању целокупне слике, али за сада је сигуран избор ове опције постављен на Аутоматски:

Пресерве Детаилс нови је у Пхотосхоп ЦЦ-у и одличан за увећавање.
Опција стилова скале
Ако у документу користите било које ефекте слојева (стилове), попут сјена, потеза, нагиба и рељефа, и тако даље, вероватно ћете желети да се ефекти повећавају заједно са сликом. Кликните малу икону зупчаника у горњем десном углу дијалошког оквира Величина слике:
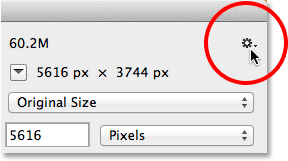
Кликом на икону зупчаника.
Ово ће приказати опцију Сцале Стилес на коју се може кликнути да бисте је омогућили или онемогућили. Квачица са леве стране опције значи да је тренутно омогућена:
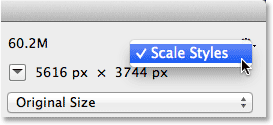
Опција Сцале Стилес.
ОК, Откажи и ресетуј
Када сте спремни да промијените величину или поново примијените слику, кликните на дугме ОК у доњем десном углу да бисте се затворили из дијалошког оквира, а затим Пхотосхоп иде напријед и мијења величину, проширивање или смањивање узорка слике. Да бисте једноставно одустали од дијалошког оквира Величина слике без било каквих промена на слици, кликните на дугме Откажи :
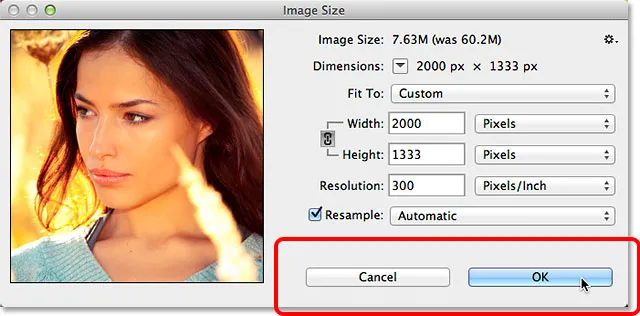
Кликните ОК да бисте промијенили величину или поново прилагодили слику или Одустани да бисте се предомислили.
Да бисте вратили дијалошки оквир Величина слике на првобитне поставке, притисните и држите тастер Алт (Вин) / Оптион (Мац) на тастатури. Ово ће променити дугме Откажи у дугме Ресет . Кликните на дугме Ресет да бисте ресетовали дијалошки оквир:

Притисните и држите Алт (Вин) / Оптион (Мац) да бисте пребацили Цанцел на Ресет.
И ту га имамо! Ово је брзи обилазак ново редизајнираног дијалошког оквира Величина слике у Пхотосхопу ЦЦ (Цреативе Цлоуд)!