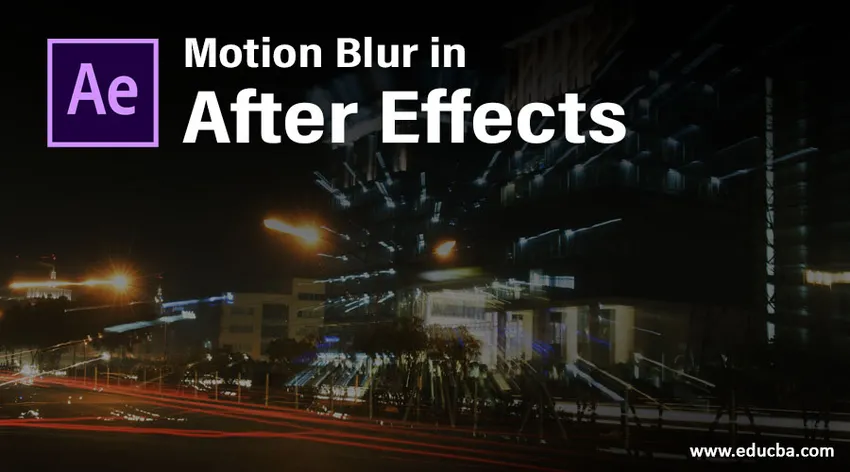
Увод у замућење покрета у последичним ефектима
После-ефекти су софтвер који производе и сервисирају Адобе системи за Мотион Грапхиц, постпродукцијски радови за прављење филмова, телевизије и све остале дигиталне визуелне ефекте који могу бити створени накнадним ефектима. Сада ћемо разговарати о једној од најважнијих атрибуција увоза у после ефеката, а то је замућење кретања које игра кључну улогу у додавању изгледа и осећаја покрета покретним објектима у оквиру. Ова техника се користи у логотипу, прављењу наслова и прављењу промотивних видео записа за истицање имена бренда и његовог логотипа у покрету. У наставку ћемо видети више техничке атрибуције замућења покрета.
Примјена замућења покрета у послије ефектима
Атрибуција замућења кретања додаје кретање објектима на основу слоја на који примењујемо ефекте. Овај ефекат се користи за приповиједање, прављење наслова и још много тога се може учинити помоћу ове функције. Ми ћемо видети комплетно стварање ефекта покрета за датотеке помоћу Афтер ефеката. На основу величине екрана или оквира јасност кретања објекта повећавала се и смањивала. Постоји неколико стандардних величина екрана које треба одржавати на основу пројекта на којем радимо. узећемо уобичајену подразумевану величину Афтер ефеката као свој демо. Испод је неколико демонстрација примене замућења кретања пре и после ради лакшег разумевања.
- Слој без ефекта покрета

- Слој са ефектом покрета

Упоређивањем обе слике можемо уочити да је примењени ефект покрета слој динамичнији јер се стрелица креће, док се на првој слици стрелица јасно појављује на једном месту. На другој слици стрелица дели свој пиксел који се додаје покрету кад видимо корак по корак.
Корак 1: Направите нову композицију или пројекте на основу захтева и припремите све предуслове за анимацију, као што су прозор прозора, прозор слоја, кључни оквири и други, ако нису, отворите Виндовс у траци менија и омогућите их по потреби. Радни простор или величина екрана могу се конфигурисати по потреби.
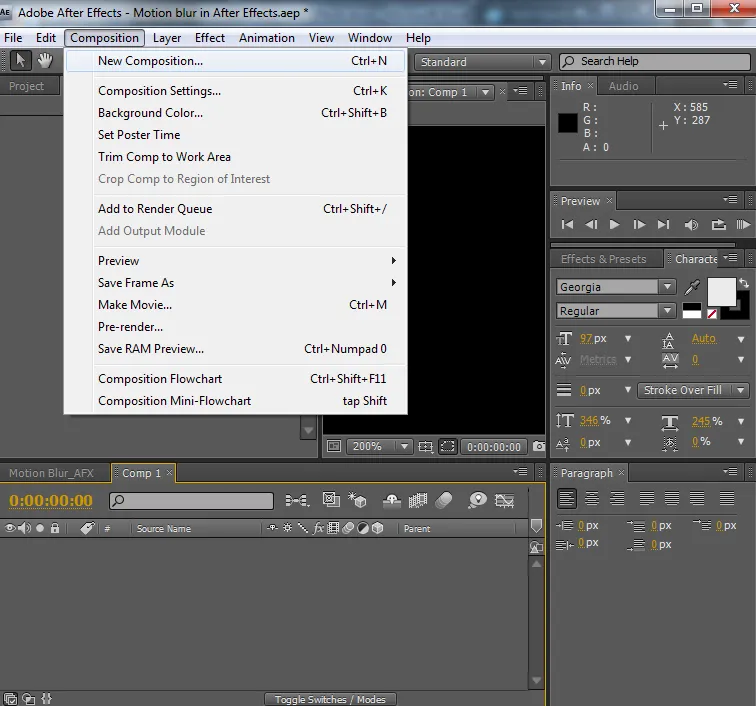
2. корак: Учитајте слојеве који су потребни у било којем формату, као што су слике, видео снимци и друго. Да бисмо данас створили нове фотације, у нашем снимку ћемо додати слој стрелице (арров.пнг) као да се креће са једне на другу страну. Уметните слојеве према потреби у окно Пројецт које морају бити у снимку и правилно их распоредите тако да се појављују један на другом.
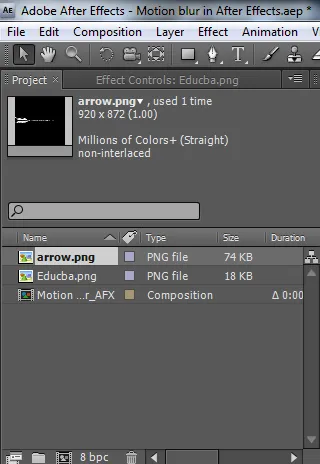
Корак 3: Отворите окно слоја и отворите падајући прозор Трансформ својстава слоја стрелице и кликните на позицију (дугме иконе штоперице) покрените кључ уоквиривање које мора преместити слој са једног места на друго у било ком смеру који нам је потребан.
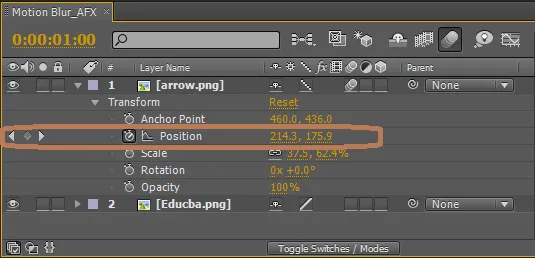
На екрану ће бити креирана и постављена нумера. Док паралелно постављате и постављате кретање покрета, морамо водити рачуна и о смјештају и времену на заслону који ће се појавити по потреби.
Корак 4: Након што неколико објеката покренете можемо видети неколико квадрата на екрану и неколико дијамантских облика у окну за анимацију. Сваки дијамант и квадрат означавају кретање прилива објекта. Можете избрисати било који од њих тако што их одаберемо и да размотримо размакницу клика путање кретања или тастер 0 да бисте проверили смер објекта.
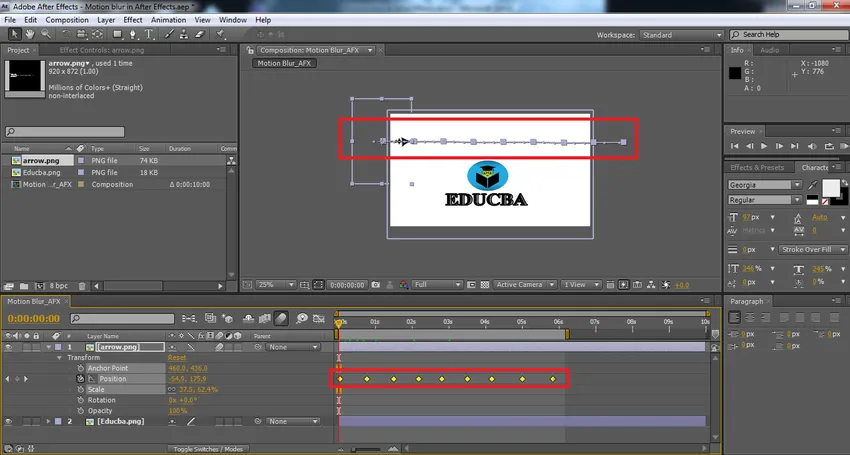
Корак 5: Сада ћемо додати кретање слоју који се мора кретати. Да бисте додали ефекте покрета, омогућите обе опције покрета да примените ефекат покрета на слој. Омогућујући ефекат покрета, објекти постављају благо пиксел оцењен на границама како би му пружили изглед и осећај. Осовине између две тачке заустављања (квадратни оквири на екрану) описују време трајања покрета објекта. Ако су преблизу један другом, објект се креће брзо ако су удаљени један од другог, објект се креће споро.
- До ефективних слојева: На траци менија за окно слојева (ТОП) имамо опцију покрета, која је радио дугме након активирања ове видљивости покрета листа слојева који је кретањем омогућен док се приказује на екрану у покрету.
- Појединачни слој: Слојеви на којима смо креирали унос и праћење протока. Тај одређени слој прима опцију покрета као што је приказано у наставку. Ова опција се користи само за слој за који смо додали кључне оквире како би кретање постало динамично.
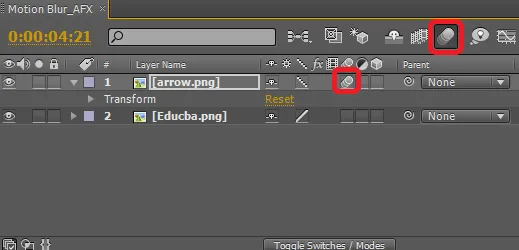
Корак 6: Прегледајте снимак и унесите измене ако их има. На основу наше конфигурације система узимаће се време приказивања за спремање и извоз у било које друге формате датотека. Оквири тастера и траг покрета могу се уклонити или модификовати у било којем тренутку током рада. Да бисте одабрали више оквира с кључевима, користи се Схифт + Повлачите стрелицу миша . Да бисте избрисали један кључни кадар користите курсор миша, одаберите кључни кадар и притисните тастер за брисање на тастатури. За то је потребно више праксе и полазници морају радити на више сличних концепата да би се упознали са кључем и праксом.

Завршени пројекат изгледа овако и користећи опције Филе саве ас и извоз можемо делити и сачувати датотеку у различитим форматима. У овом пројекту дали смо покрету стрелице да се померимо са леве на десно користећи тастеру и омогућавање дугмета за кретање за слој и слој. Оквир кључева помаже у равномерном и редовном одржавању кретања објекта, а да притом не почине брзину и спорост због пародичних интервала покрета. Трансформатска својства позиционирања помажу у креирању кретања покрета са једног места на друго на глатки начин. Покретање вишеслојног слоја може се створити ако наставите са аспектима.
Закључак
Овај трик помаже на једноставан начин приближавања и архивирања графике покрета на екрану онако како је замишљено и приближавања концепата стварности. Ово је глађе и лакше за кориснике да постигну кретање користећи ефекте. Филм, телевизија, ИоуТубе студији, фотографи и аниматор могу то искористити и створити паметније начине приступа.
Препоручени чланци
Ово је водич за замућење покрета у Афтер Еффецтс. Овде смо расправљали о Уводу и примерима за примену замућења покрета након ефеката кроз различите кораке. Такође можете погледати следеће чланке да бисте сазнали више -
- Графика кретања - Предности и раст каријере
- Шта је Афтер Еффецтс? | Шта су употребе?
- Креирање анимације логотипа у ефектима
- Како нанети маску у после ефеката?
- Замућивање ефеката
- Замагљивање у Иллустратор-у
- Кораци за прављење објеката помоћу Маие софтвера
- Киша у ефектима | Методе