
Увод у Филл Цолоур у Пхотосхопу
У овом чланку сазнаћемо о томе како да попуните боју у Пхотосхопу ?. Пуњење боје на слици је врло лако у Пхотосхопу. Без обзира на верзију и врсту Пхотосхопа који користите, боја за попуњавање је једноставна као порука за слање текста. За то је потребно само пар операција. Углавном се ова операција користи за промену боје позадине слике, посебно фотографије величине пасоша. Такође, можемо да променимо предњи објект тако да се подудара са бојом позадине, што наравно захтева још неколико операција, тако да ће се боја 100% подударати са позадином. За прављење атрактивних сличица за ИоуТубе видео снимке, банере, обавештења итд. Ова опција пуњења у боји је инвестицијска. И то такође у врло лаганим корацима. Следећи кораци су илустровани снимком заслона сваке операције. Дакле, пређимо на кораке који се тичу пуњења боја.
Како напунити боју у Пхотосхопу?
Испод су кораци за попуну боја у Пхотосхопу:
1. корак: Отворите Адобе Пхотосхоп на рачунару и затим кликните на картицу Филе . Тада ће се на вашем екрану појавити падајућа листа. На падајућој листи одаберите Отвори или притисните тастер пречаца Цтрл + О директно у прозору да бисте отворили слику коју желите да измените. Погледајте доњу слику да бисте видели поступак уводне слике.

Затим одаберите своју фотографију из директорија. Овде сам за ову сврху одабрао слику без накнаде.

Корак 2: Овде можете видети слику девојчице са ружичастом позадином. Промењујем боју позадине ове слике из ружичасте у плаву испуњавањем опција боја. Такође, девојчицин имиџ морамо да задржимо какав је. За то бисте требали одабрати дио дјевојке помоћу алата чаробни штапић.
Изаберите алатку Чаробни штапић са наведених алата приказаних на левој страни радне странице Пхотосхопа или само притисните тастер В у Виндовс-у као што је приказано на слици испод.
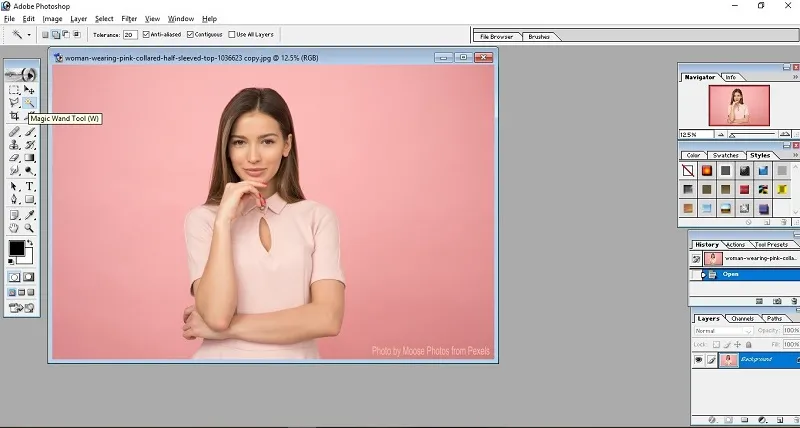
Корак 3: Помоћу алата за чаробну штапиће одаберите позадину ове жене једноставним кликом на подручје позадине у којем желите заменити боју попуњавањем нове боје. Али, пре тога, требате дефинисати неке параметре. Прво кликните на Додај у избор из горњег оквира алата за чаробну штапиће и уверите се да је толеранција постављена на ниску вредност као што је приказано у наставку. Овдје користим вриједност толеранције као 10. Смањити вриједност толеранције значи одабрати што мање подручја и додати са својим одјељцима. Увек је боље користити малу вредност толеранције за лак избор. Затим потврдите кућиште против истицања и непрекидне кућице као што је приказано у наставку. То ће побољшати ефикасност алата.

До краја можете видети да је цела позадина одабрана као што је приказано на слици испод. Мањи део можете одабрати и тако што ћете смањити вредност толеранције.
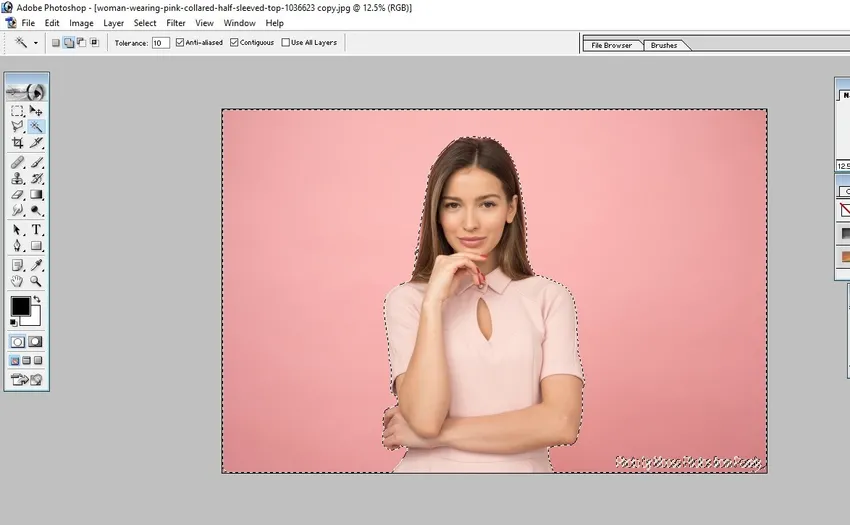
Сада смо одабрали целу позадину слике.
Корак 4: Следећи корак је промена боје позадине. Од сада можемо променити боју позадине. Пре тога проверите да ли сте променили или боју предњег плана или боју позадине у жељену боју коју желите да замените опцијом боје попуњавања.
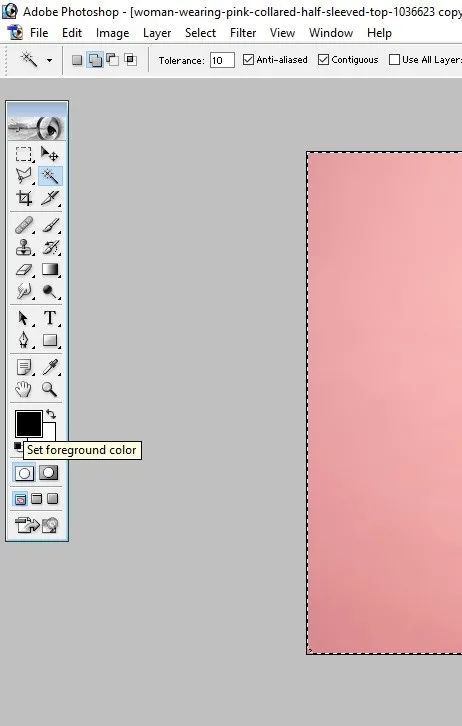
Овде сам изабрао боју предњег плана и променио се у светло плаву. Затим притисните ОК како је наведено на слици испод.

Корак 5: Идите на избор Едит са главне картице и изаберите опцију Филл… да испуните одабрану боју као што је наведено у наставку.
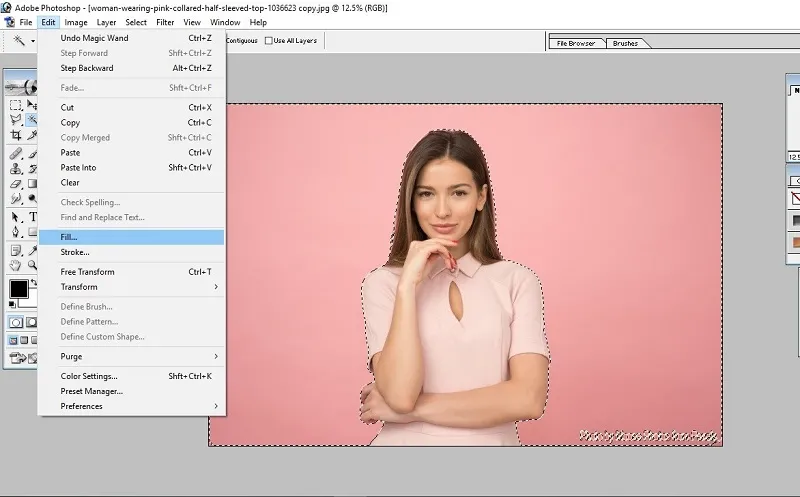
Након одабира опције за пуњење отвориће се други дијалошки оквир. У дијалошком оквиру Филл користите боју предњег плана (јер смо променили боју предњег плана по кораку 4. Али, ако сте променили боју позадине, изаберите опцију боје позадине). Затим притисните ОК како је приказано на слици испод.

Такође можете променити режим бленде и непрозирност ако је потребно да смањите интензитет боје. Ево, остављам је са подразумеваним подешавањима.
Корак 6: Овде можете видети излаз. Боја позадине је промењена у плаву.
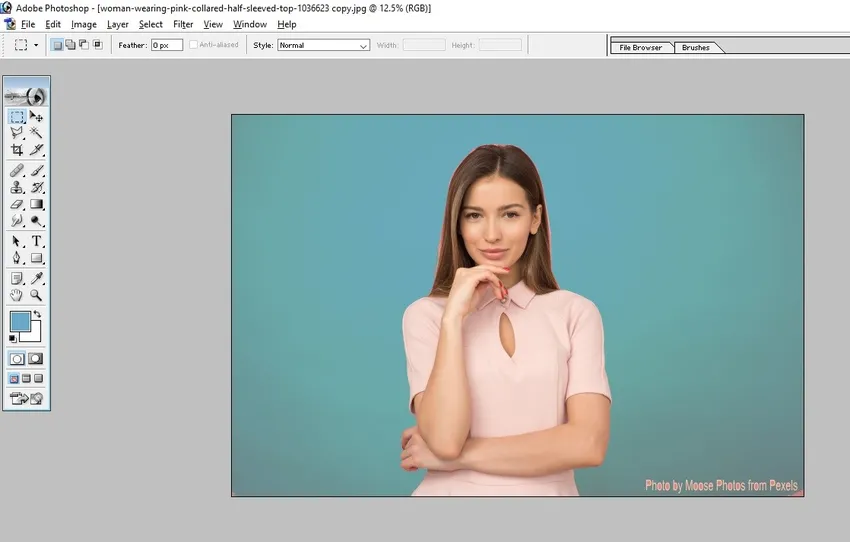
То је све. Сачувајте слику уз добра подешавања квалитета.
Закључак
Промјена позадинске слике слике помоћу опције Филл цолор је врло једноставна и брза техника коју може извести свако ко познаје основе Пхотосхопа. Ова техника је заједничка карактеристика Адобе Пхотосхопа и веома корисна за све. Учење ових техника може вам помоћи да урадите неке основне уређивање слика без помоћи стручњака за дизајн.
Препоручени чланци
Ово је водич за Како напунити боју у Пхотосхопу ?. Овде смо расправљали о једноставним једноставним корацима за попуну боје у Пхотосхопу. Можете и да прођете кроз остале сродне чланке да бисте сазнали више -
- Кратки водич за филтер уљане боје у Пхотосхопу
- Позадина алатка за брисање у Пхотосхопу
- Шта је ефекат кише у Пхотосхопу?
- Како се користи алат за снимање у програму Пхотосхоп?