У овом Водичу за Пхотосхоп научит ћемо како створити једноставну и забавну обруб за фотографије снијега, савршену као завршни додир за фотографије породице и пријатеља током празника или за било који зимски призор. Почећемо од стварања сопствене прилагођене четкице за пахуље помоћу једног од Пхотосхопових уграђених прилагођених облика и његових моћних опција четкице. Затим ћемо направити селекцију за нашу границу, претворити избор у путању и уметнути Пхотосхоп бојом уз стазу нашим кистом! Као и увек, покривам сваки корак на путу, тако да свако на било ком нивоу вештине може лако да следи.
Овде ћу користити Пхотосхоп ЦС6, али овај је туториал такође у потпуности компатибилан са Пхотосхоп ЦЦ (Цреативе Цлоуд). За ЦС5 и старије верзије, желећете да погледате наш оригинални Водич за фотографије с обрубима о пахуљицама.
Ево слике са којом ћу радити (девојка са златним ретривер фотографије из Схуттерстока):

Оригинална слика.
А ево како ће изгледати након додавања обруба снега

Коначни ефекат.
Како створити обруб фотографије снијега
1. корак: Креирајте нови документ Пхотосхоп
Почећемо од стварања наше прилагођене четкице за пахуљице. Пхотосхоп се испоручује са готовом четкицом за пахуљице коју бисмо могли користити, али проблем с тим је што је премала. Наравно, увек бисмо могли само да повећамо величину четкице, али једном када пређете знатно изнад задане величине четкице, она ће изгледати мекано и досадно. Четкице су израђене од пиксела, баш као и код ваших фотографија, а као и код фотографија, ако их превише повећамо они губе оштрину. Желимо да наша граница изгледа оштро и оштро, па ћемо створити властити кист.
Идите до менија Датотека у траци менија на врху екрана и изаберите Ново :
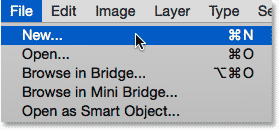
Идите у Датотека> Ново.
Овим се отвара нови дијалошки оквир. Подесите и ширину и висину новог документа на 300 пиксела (проверите да сте одабрали пикселе као тип мерења) и подесите позадину за белу боју . Не брините о вредности резолуције или било којим другим опцијама. Кликните ОК (У реду) када завршите како бисте изашли из дијалошког оквира. Ваш нови документ величине 300 к 300 пиксела, испуњен белом бојом, појавиће се на вашем екрану:
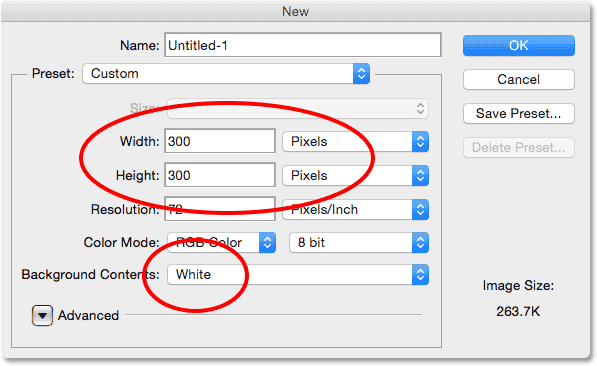
Нови дијалошки оквир.
Корак 2: Одаберите Алат за прилагођени облик
Изаберите Алат за прилагођени облик на плочи са алаткама Пхотосхопа. По дефаулту је угнијежђено иза Алата за правоугавање, па кликните и држите алатку за правоугаоник док се не појави мени за летење који вам приказује остале алате доступне на том истом месту. Изаберите алатку Цустом Схапе са дна листе:
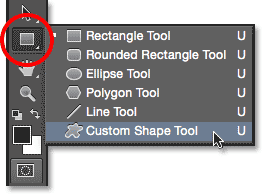
Одабир алата за прилагођени облик.
Корак 3: Учитајте сет облика природе
Раније сам споменуо да Пхотосхоп укључује сопствену уграђену четкицу за пахуљице. Такође укључује не један, већ три облика снежинке! Користићемо један од ових облика за стварање четкице. Прво морамо да убацимо облике у Пхотосхоп. Када је изабран Цустом Схапе Тоол, кликните на сличицу за преглед облика у траци са могућностима на врху екрана:
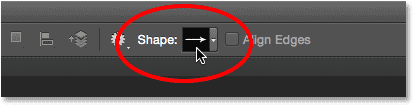
Кликом на сличицу за преглед облика.
Ово отвара Цустом Избирач облика . Кликните на икону малог менија (икона зупчаника) у горњем десном углу:
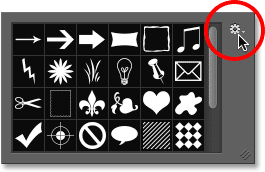
Кликом на икону менија.
Појавиће се мени који између осталог садржи списак додатних скупова облика који су спремни за учитавање у Пхотосхоп. Оно што тражимо је скуп Природе . Кликните на њу да бисте је одабрали:
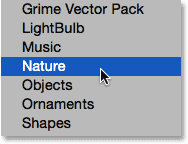
Одабир скупа облика Натуре.
Пхотосхоп ће вас питати да ли желите заменити тренутно учитане облике (у овом случају задате облике) са природним облицима. Одаберите Додатак који ће једноставно додати облике природе испод оригинала:
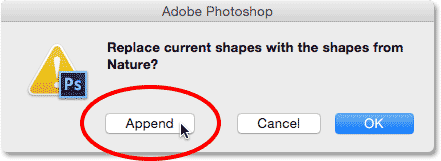
Изаберите Додати да бисте додали облике природе природним оригиналним заданим облицима.
Корак 4: Изаберите један облик обриса пахуљица
Док сте још увек у Прилагођеном облику за бирање облика, помичите се кроз умањене сличице док не угледате облике сњежне пахуље. Има их три у низу. Ако су вам у Савету за алат омогућене Савети алата, име сваког облика ће се појавити када покажете мишем изнад његове сличице. Потребан нам је само један облик сњежне пахуље за нашу обруб фотографије, па двапут кликните на ваш омиљени да га одаберете и затворите из програма за одабир слика. Моја најдража је прва (она са леве стране), тако да ћу је изабрати ону:
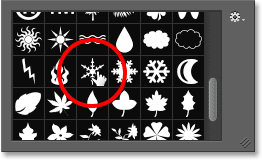
Одабиром једног од три облика сњежне пахуље двоструким кликом на његову сличицу.
Корак 5: Подесите режим алата на пикселе
Пхотосхоп нам даје три различите врсте облика које можемо цртати помоћу алата за обликовање - векторске облике, стазе или облике на основу пиксела, а пре него што нацртамо било шта, прво морамо рећи Пхотосхопу који тип облика нам је потребан. Пошто ћемо створити четкицу од облика снежине, а четке су направљене од пиксела, исцртаћемо облик заснован на пикселу. Да бисте то учинили, поставите опцију Алатни режим крајње лево од траке са опцијама на Пикселе :
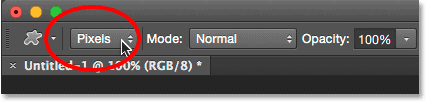
Подешавање опције Алатни режим на Пикселе.
Корак 6: Подесите боју предњег плана на црну
Иако ће сњежне пахуље које ћемо додати око наше фотографије бити бијеле, заправо морамо цртати црну пахуљицу да бисмо створили четку. То је зато што ће Пхотосхоп користити црно подручје као облик четке, док ће бело подручје око њега постати провидно. Пхотосхоп користи нашу тренутну боју предњег плана као боју четке, тако да прво морамо бити сигурни да је боја предњег плана постављена на црну. Најлакши начин за то је да једноставно притиснете слово Д на тастатури. Ово моментално ресетује боје предњег и позадинског програма на њихове подразумеване вредности ("Д" за "задане вредности"), чинећи боју предњег плана црном (а боја позадине белом).
Ако погледате узорке боја предњег и позадинског слоја при дну плоче са алаткама, требали бисте видети узорак боја предњег плана (онај у горњем левом делу) испуњен црном бојом:
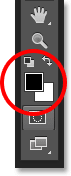
Узорак боје предњег плана (горња лева) треба да буде испуњен црном бојом. Притисните „Д“ на тастатури ако није.
Корак 7: Повуците снежинку
Са одабраним обликом пахуље и црном бојом као предња боја, кликните близу горњег левог угла унутар документа и повуците дијагонално према доле у доњи десни угао . Док повлачите, притисните и држите тастер Схифт на тастатури да бисте форсирали облик у одговарајући омјер, тако да изгледа не искривљено. Ако морате да поставите облик док га цртате да бисте га центрирали унутар документа, притисните и држите размакницу на тастатури, повуците облик мишем, а затим отпустите размакницу и наставите са повлачењем.
Циљ је овде нацртати што већи облик који се уклапа у границе документа. Када завршите, отпустите тастер миша, а затим отпустите тастер Схифт. Обавезно отпустите тастер миша пре него што пустите тастер Схифт, иначе облик може и даље бити искривљен. Ако погрешите, притисните Цтрл + З (Вин) / Цомманд + З (Мац) да бисте поништили облик и покушајте поново:
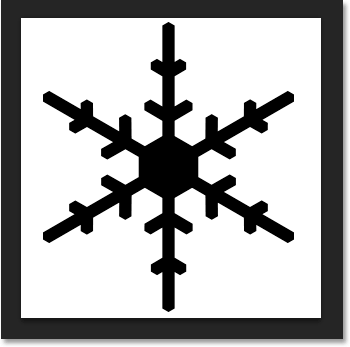
Нацртајте највећи облик сњежне пахуље у документу.
Корак 8: Дефинишите облик као четкицу
Сада када смо нацртали свој облик, лако га можемо претворити у четку. Само идите на мени Едит (Уреди) у врху екрана и изаберите Дефине Брсет Пресет :
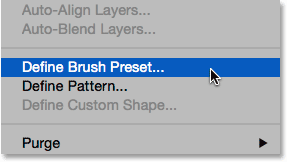
Идите на Едит> Дефине Брсет Пресет.
Када се отвори дијалошки оквир Назив четкице, именовајте четкицу „Снежна пахуљица“, а затим кликните на дугме У реду. Ваш ће облик бити одмах сачуван као нова четкица. У овом тренутку нам документ о пахуљици више не треба, зато га слободно затворите (нема потребе да га сачувате ако Пхотосхоп затражи):
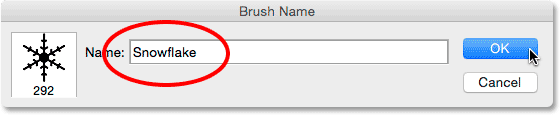
Именујући нову четкицу "Снежинка".
Корак 9: Отворите фотографију
Са створеном четкицом за пахуљице, наставите и отворите фотографију ако то већ нисте учинили. Ево још једном слика коју ћу користити (девојка са златним ретривер фотографијама из Схуттерстоцка):

Отворите слику.
Корак 10: Додајте нови празни слој
Додајмо нови слој изнад фотографије да задржимо нашу границу. Притисните и држите типку Алт (Вин) / Оптион (Мац) на тастатури док кликнете икону Нев Лаиер на дну плоче Слојеви:
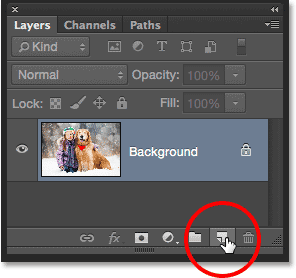
Притисните и држите Алт (Вин) / Оптион (Мац) и кликните на икону Нев Лаиер.
Ово отвара дијалошки оквир Нови слој. Именујте нови слој „Граница“, а затим кликните на У реду:
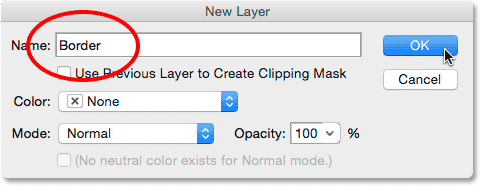
Именовање новог слоја "Граница".
Нови празни слој под називом "Граница" појављује се изнад слике на позадинском слоју:
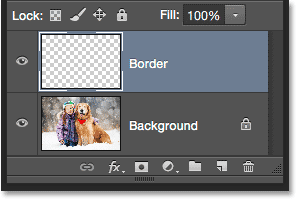
Плоча слојева која приказује нови слој границе.
Корак 11: Попуните слој са белим
Даље ћемо цео овај слој привремено напунити белим. Идите до менија Уреди у врху екрана и изаберите Испуните :
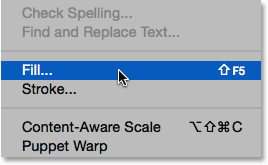
Идите на Едит> Филл.
Када се отвори дијалог Филл, подесите опцију Усе на врху на Вхите, а затим кликните на ОК. Тиме ћете цео документ напунити белим, привремено блокирајући слику од погледа:
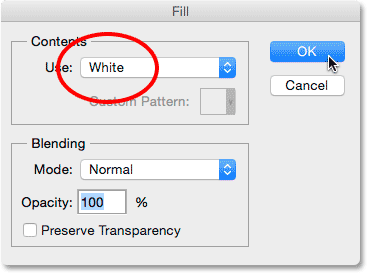
Постављање опције Усе на Вхите.
12. корак: Изаберите Правокутни алат
Узмите Правокутни алат за оцртавање на плочи са алаткама са леве стране екрана:
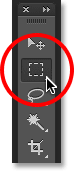
Одабир Правокутног алата за маркирање.
Корак 13: Изаберите област где ће се фотографија појавити
Са алатком за правоугаоне шарке у руци повуците избор око подручја где ће се фотографија појавити унутар границе. Започните кликом у горњем левом делу документа, а затим држите притиснут гумб миша и повуците дијагонално према доле у доњу десну страну . Покушајте да задржите једнак простор око све четири ивице како би фотографија лепо седела у центру. Ако морате да померате контуру одабира на место док је цртате, притисните и држите размакницу, повуците контуру избора мишем на место, а затим отпустите размакницу и наставите са повлачењем:
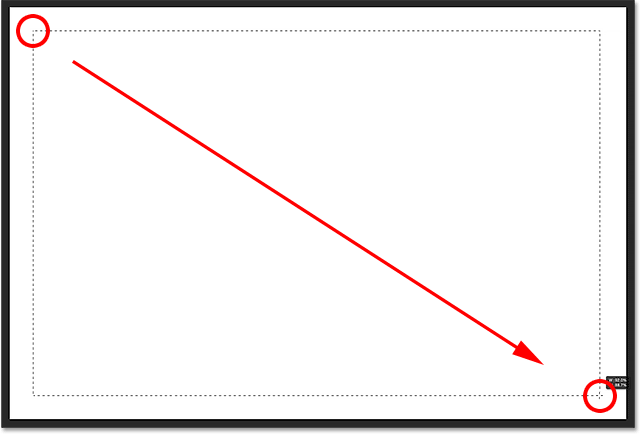
Извлачењем правокутног избора фотографије унутар границе.
Корак 14: Обришите област унутар избора
Притисните Бацкспаце (Вин) / Делете (Мац) на тастатури да бисте избрисали област унутар контуре одабира, откривајући фотографију испод. Оставите свој контура избора на мјесту, јер нам и даље требају:

Фотографија је сада видљива унутар одабраног подручја.
Корак 15: Изаберите команду Трансформ Селецтион
Ако је контура вашег избора још увек активна, идите на мени „ Селецт “ при врху екрана и изаберите Трансформ Селецтион :
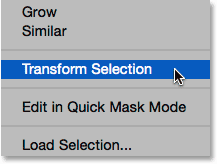
Идите на Селецт> Трансформ Селецтион.
Корак 16: Повећајте контуру избора
Пхотосхопова наредба Трансформ Селецтион омогућава нам да промијенимо или промијенимо обрисе одабира, без утјецаја на стварне пикселе унутар одабира. Морамо да наш избор одаберемо мало већи. Да бисте то учинили, притисните и држите тастер Алт (Вин) / Оптион (Мац) на тастатури, а затим кликните на ручицу (мали квадрат) у горњем центру контуре избора и повуците је према горе на малој удаљености тако да седне. отприлике на пола пута између врха фотографије и врха документа. Док повлачите горњу ивицу контуре одабира, видећете да се доња ивица помера заједно с њом, али у супротном смеру. Затим наставите да притиснете и држите Алт (Вин) / Оптион (Мац) тастер док кликнете на леву ручицу и превучете је на малој удаљености улево, тако да се налази приближно на пола пута између леве ивице фотографије и леве ивице документ. Док повлачите, видећете десну страну контуре одабира како се креће са њом, али у супротном смеру. Још једном покушајте да задржите једнаку количину простора око фотографије. Када завршите, притисните тастер Ентер (Вин) / Ретурн (Мац) на тастатури да бисте је прихватили и изађите из команде Трансформ Селецтион:

Промјена величине контуре одабира.
Корак 17: Примените Гауссов филтер замагљивања
Даље, морамо да омекшамо ивице обруба, а то можемо учинити тако да их замаглимо. Идите до менија Филтер у врху екрана, одаберите Блур, а затим одаберите Гауссиан Блур :
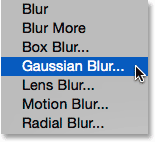
Идите на Филтер> Блур> Гауссиан Блур.
Ово отвара дијалошки оквир Гауссиан Блур. Контролујемо количину замућења помоћу клизача Радиус дуж дна. Стварни износ који ће вам требати зависиће од величине ваше слике, па припазите на ивице ваше границе док повлачите клизач радијуса удесно. Циљ је створити меку и глатку транзицију између границе и саме фотографије. У мом случају, вредност радијуса од око 25 пиксела делује добро, али опет, ваша вредност може бити другачија:
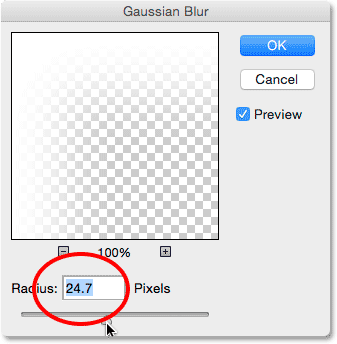
Подесите количину замућења клизачем Радиус. Већим сликама ће требати веће вредности. Мање слике, мање вредности.
Кликните ОК (У реду) када завршите како бисте затворили дијалошки оквир Гауссиан Блур. Ево мог документа са рубним ивицама сада замућеним. Још једном, држите контуру одабира активном јер нам је још увијек потребна. За неколико тренутака користићемо га за прављење стаза за наше пахуље:

Ефекат после замагљивања ивица обруба.
Корак 18: Одаберите алатку четкице
Спремни смо да додамо пахуљице око границе помоћу четке коју смо створили раније. Изаберите алатку четкице на плочи са алаткама:
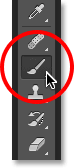
Одабир алата за четкицу.
19. корак: Одаберите четкицу за снег
Када је изабран алат Брусх, кликните на минијатурну сличицу за преглед четкице у траци са могућностима на врху екрана да бисте отворили програм за одабир четкице :

Кликом на сличицу за преглед четке у траци са могућностима.
Када се отвори програм за одабир четкица, помичите се кроз сличице да бисте пронашли четкицу за сњежне пахуље коју сте створили. То би требало да буде последњи на листи. Кликните на његову сличицу да бисте је одабрали, а затим притисните Ентер (Вин) / Ретурн (Мац) да бисте затворили програм за одабир четкица са унапријед:
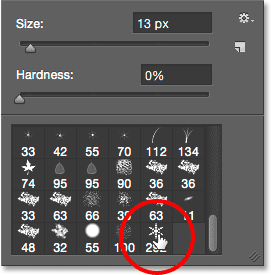
Одабир четке за снег.
Корак 20: Подесите опције динамике четкице
Кликните на икону пребацивања иконе четкице у траци са могућностима да бисте отворили главну таблу четкице Пхотосхопа:
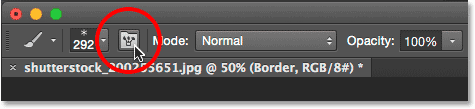
Кликом на икону пребацивања иконе четкице.
Када се отвори панел четкице, кликните директно на речи Облик динамике на левој страни. Обавезно кликнете директно на саме речи, а не унутар потврдног оквира. Ако кликнете унутар потврдног оквира, укључиће се Схапе Динамицс, али неће вам дати приступ њеним контролама и опцијама:

Кликом на речи "Динамицс Схапе" на плочи четкица.
Кад је одабрана Схапе Динамицс, поставите и вредност Јиттер величине и Угао под углом на 100% повлачењем њихових клизача скроз удесно. То ће додати пуно случајности и величини и ротацији пахуљица:

Постављање величине Јиттер и Англе Јиттер на 100%.
Затим кликните на реч Сцаттеринг на левој страни (директно испод Схане Динамицс). Када се појаве опције расипања, повећајте вредност Сцаттер-а на око 250% . То ће сњежне пахуљице насумично раштркати око границе, умјесто да се све појављују у правој линији:
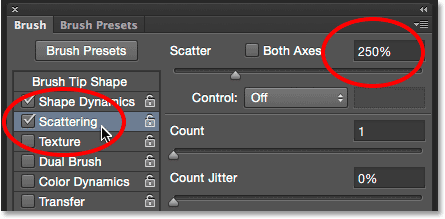
Кликнете директно на реч "Сцаттеринг", а затим подесите Сцаттер на 250%.
Коначно, кликните на реч Трансфер са леве стране, а затим повећајте вредност Опацити Јиттер на 75% . То ће нам пружити пуно случајности у непрозирности пахуља. Када завршите, можете се затворити из панела четком или кликом још једном на икону пребацивања иконе на четкици на траци са опцијама или притиском на тастер Ф5 на тастатури:

Кликнете директно на реч "Трансфер", а затим поставите Опацити Јиттер на 75%.
Корак 21: Претворите конту одабира у путању
Пребаците се на панел Патхс . Пронаћи ћете га груписаног са панелима Слојеви и Канали (кликните картице на врху групе панела да бисте се пребацивали између панела):
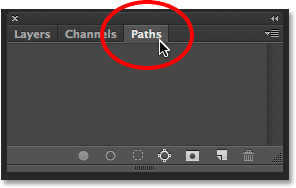
Отварање плоче Путеви.
Корак 22: Претварање контура одабира у путању
Кликните на икону Маке Ворк Патх Фром Селецтион на дну плоче Патхс:
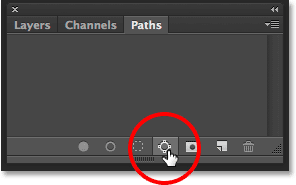
Кликом на икону Маке Ворк Патх фром Селецтион.
Ово претвара вашу селекцију у стазу која се назива Ворк Патх . Израз "радни пут" једноставно значи да је пут привремен. Могли бисмо га учинити трајним путем спашавањем, али за наше потребе овде је привремени:

Појави се нови радни пут.
Ако погледамо у наш документ, видимо да је контура избора замењена танком, чврстом стазом. Наша четкица за пахуље ће следити овим путем да би створила границу:

Оквир одабира је претворен у путању.
Корак 23: Подесите боју предњег плана на белу
Као што сам већ напоменуо, Пхотосхоп користи нашу тренутну боју предњег плана као боју четке. Желимо да наше пахуље изгледају бело, али тренутно је наша боја предњег плана црна, док је боја позадине бела. Да бисте брзо заменили боје предњег и позадинског дела, чинећи боју предњег плана белом, притисните слово Кс на тастатури. Прецизи у боји при дну плоче са алаткама сада ће показати белу боју предњег плана (горњи леви узорак):
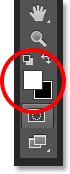
Притисните Кс да бисте заменили боје предњег и позадинског слоја.
Корак 24: Смањите величину четкице
Вероватно је да је четкица за снежинку коју сте креирали превелика да би се користила у њеној подразумеваној величини, бар за наше потребе овде, али то је у реду, јер четкицу увек можемо учинити мањом без губитка оштрине. Да бисте га смањили, кликните десним тастером миша (Вин) / Цонтрол (Мац) било где унутар документа да бисте још једном отворили Брусх Пресет Пицкер, а затим подесите вредност Сизе на врху повлачењем клизача. Овде ћете можда требати мало експериментирати са величином четкице, јер ће то пуно зависити од величине слике са којом радите. За мене би величина од око 150 пк требало да делује добро, али опет, ваша вредност може бити другачија. Не брините о томе да први пут исправите јер је лако вратити се и покушати поново, као што ћу објаснити у трену. Притисните Ентер (Вин) / Ретурн (Мац) када завршите са излазом из Брусх Пресет Пицкер-а:

Смањивање величине четкице повлачењем клизача Величина.
Корак 25: Помичите четку са стазом
Кликните икону Строк Патх Витх Брусх на дну плоче Патхс:

Кликом на икону Путања потеза четком.
Прве пахуље се појављују око слике, разбацане по стази. Примјетите како се разликују у величини, угла и непрозирности, и као што сам већ напоменуо, како изгледају раштркано, а не равних линија, захваљујући опцијама које смо претходно поставили на главном панелу четкица:

Раштркане пахуље с случајним величинама, угловима и вриједностима непрозирности појављују се дуж стазе.
Ако нисте задовољни величином пахуљица јер су или превелике или премале, једноставно притисните Цтрл + З (Вин) / Цомманд + З (Мац) на тастатури да бисте поништили последњи корак. Ово ће уклонити пахуље које сте управо додали. Затим кликните десним тастером миша (Вин) / Цонтрол (Мац) било где у документу да бисте поново отворили алатку Брусх Пресет Пицкер и подесили вредност Сизе према потреби помоћу клизача. Притисните Ентер (Вин) / Ретурн (Мац) да бисте затворили програм Брусх Пресет Пицкер, а затим још једном кликните икону Строке Патх Витх Брусх на плочи Патхс да бисте покушали поново са новом величином четкице.
Након додавања почетних сњежних пахуљица можда ћете још неколико пута кликнути на икону Строке Патх Витх Брусх на плочи Патхс да бисте додали додатне пахуљице на границу. Када сте задовољни резултатима, кликните било где у празној сивој области испод радног пута на панелу Путеви да бисте сакрили путању од погледа у документу:
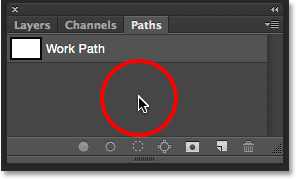
Кликните на празно сиво подручје да бисте сакрили стазу од погледа.
Имајте на уму да икона Строке Пусх Витх Брусх постаје недоступна док је стаза скривена. Ако одлучите да желите додати још пахуљица, прво ћете морати да учините стазу још једном видљивом кликом на њу да бисте је одабрали:
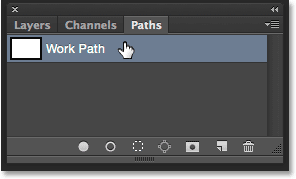
Пре додавања додатних пахуљица морат ћете поново укључити радни пут.
Још три пута ћу кликнути икону Строке Патх Витх Брусх да додам још пахуљица. И с тим смо готови! Ево мог коначног резултата:

Коначни ефекат.
Где даље …
И ту га имамо! Тако ћете окружити зимску сцену забавним обрубима фотографија са сњежним пахуљама помоћу Пхотосхоп ЦС6 и ЦЦ (Цреативе Цлоуд)! Посетите наш одељак са ефектима фотографије за више водича о ефектима Пхотосхопа!