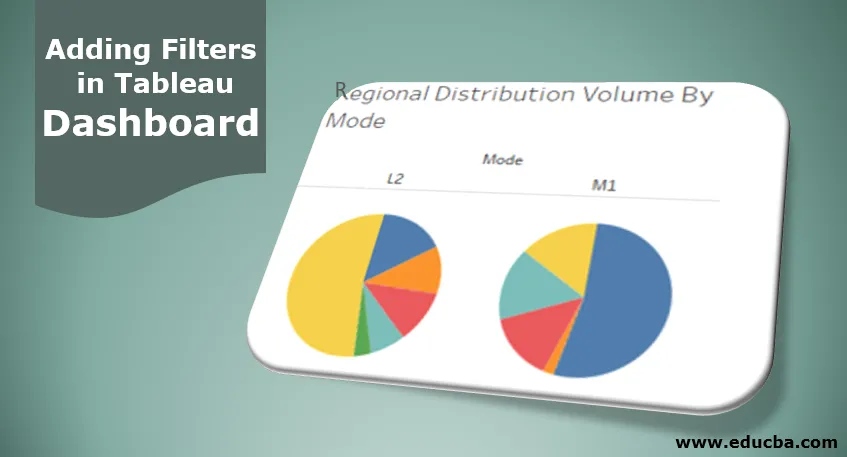
Увод у додавање филтера у инструмент таблу
Карактеристике које нам помажу да дубље уђемо у податке да бисмо добили увид у контекст су филтри. Филтри нам омогућују одабир, поништавање потребног садржаја из података. Њихов значај у визуелној аналитици лежи у чињеници да филтрирани подаци директно утичу на визуализацију омогућујући брзо и лако снимање увида. Таблеау пружа више опција за додавање и примену филтера. У Таблеау-у можемо да користимо филтер на радном листу, преко радних листова, као и на контролним табли. На основу контекста, релевантне функције се повезују са филтерима. Пре додавања филтера у инструментну таблу Таблеау, морамо осигурати да они имају смисла у датом контексту.
Додавање филтера корак по корак на контролну таблу
Идемо на додавање филтера на контролну таблу. За ову демонстрацију разматрамо податке количине јединице дистрибуције. Подаци садрже детаље који се односе на запремину дистрибуирану у различитим дистрибутивним јединицама које леже у различитим регионима. Овдје су битне димензије јединица дистрибуције, регија и начин рада, док је количина дистрибуције мјера. Помоћу ових података креираћемо листове, изградити контролну таблу и коначно додати филтер на контролну таблу.
- У првом реду учитајте податке. За то кликните на "Нови извор података" у менију Подаци. Алтернативно, кликните на „Повежи се са подацима“.
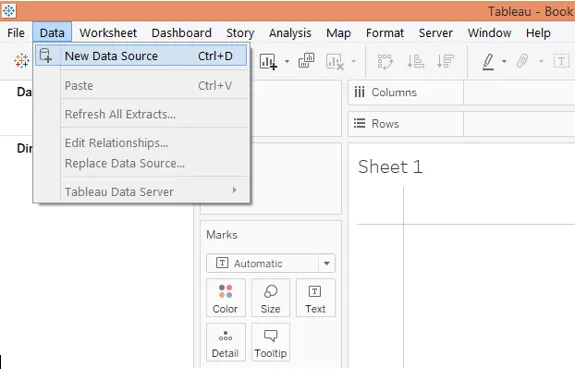
2. У „Повежи“ одаберите потребну врсту извора података. У овом случају то је Мицрософт Екцел, па кликните на Мицрософт Екцел и учитајте податке.
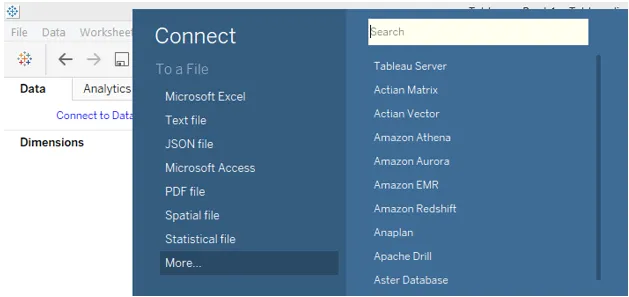
3. Подаци који се учитавају као што је приказано на слици испод.
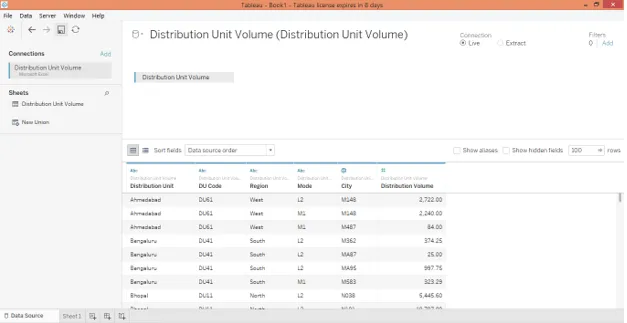
4. Преласком на картицу листа можемо видети димензије и мере присутне у одговарајућим одељцима као што је приказано на слици доле.

5. Креирајмо прву анализу. Изаберите Пие цхарт у картици Маркс, а затим повлачите димензију Моде у подручје Ступци. Надаље, повуците димензију Регион и измерите Волумен дистрибуције преко боје и угла, односно на картици Маркс. Добијамо две карте карата одвојене за сваки мод који показују допринос количини дистрибуције у региону.

6. Подесите величину питаних колача са Величине на картици Маркс као што је приказано у наставку.

7. Да бисте добили допринос у процентима који иде у падајући изборник Количина дистрибуције на картици Маркс, одаберите „Процент од укупног броја“ у „Куицк Цалцулатион Таблица“. Преименујте овај лист „Регионално количина дистрибуције према начину рада“.
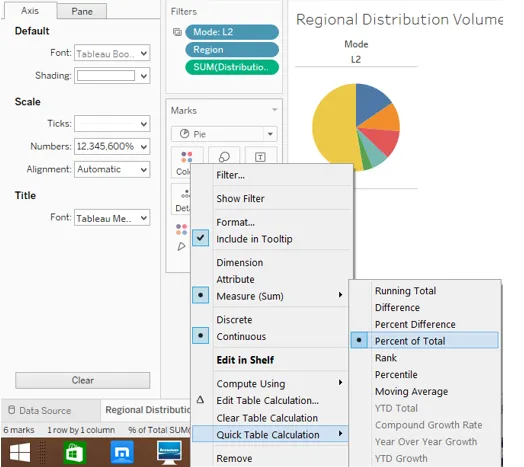
8. Затим ћемо на другом листу створити анализу која ће нам дати мудру количину дистрибуције са регионалном рашчлањивањем. Да бисте га генерирали, превуците меру Дистрибуција у регион колона и димензије Регион и јединица дистрибуције у регион реда. Да бисте разликовали сваку регију, превуците димензију Регион преко Цолор у Маркс картици. Након завршетка добијамо следећу хоризонталну траку. Преименујте лист као "ДУ волумен доприноса".

9. Сад ћемо горње две анализе уградити у контролну таблу. Да бисте креирали нову командну таблу, кликните на опцију „Нова надзорна табла“ у менију Контролна табла, као што је приказано на слици доле. Алтернативно, такође можемо кликнути на симбол „Нова контролна табла“ на траци листа.

10. Након горњег корака креира се празна контролна табла. Листови се појављују на левој страни, као што је приказано испод.

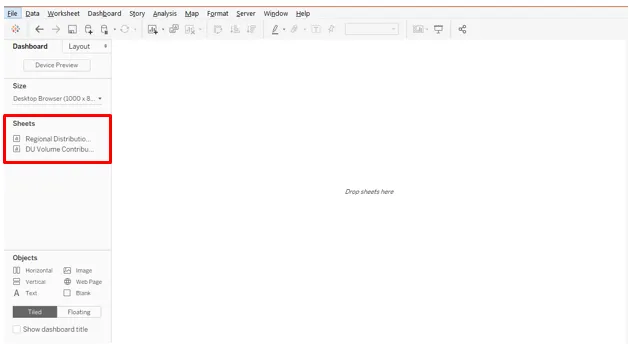
11. Да бисте добили анализу са листа, само двапут кликните по њој или је превуците у одељак „Испусти листове овде“. Као што је доле приказано, донели смо анализу с оба листа на контролну таблу.
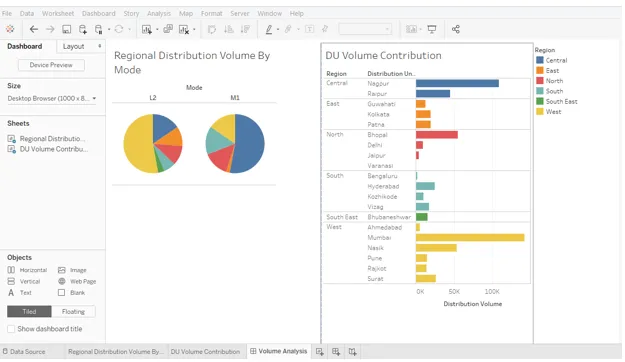
12. Сада долазимо до најважнијег дела: додавања филтера на командну таблу. Кликните на било коју визуализацију, а у десном горњем углу пронађемо одређене симболичке опције. Најнижа је „Више опција“, кликните је мишем.
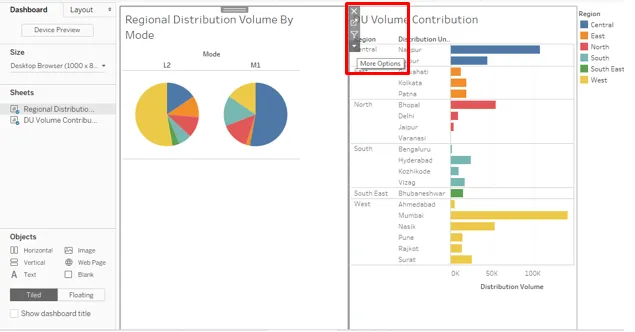
13. У Додатним опцијама кликните на „Користи као филтер“. Ово је једноставан и брз начин филтрирања података помоћу визуализација.
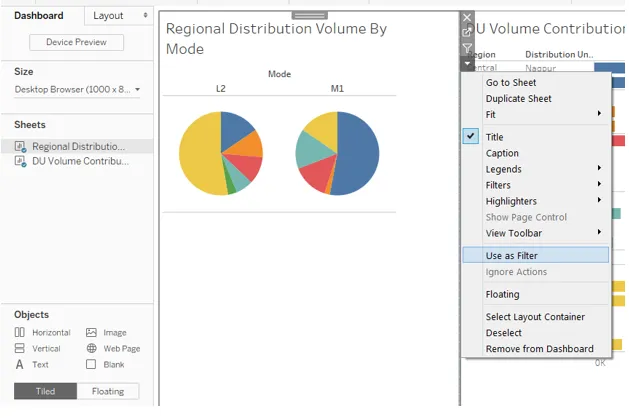
14. Као што се може видети на слици доле, само одабиром дела колача с питеом за режим М1 дају се и детаљи који се односе на њега у другој анализи.
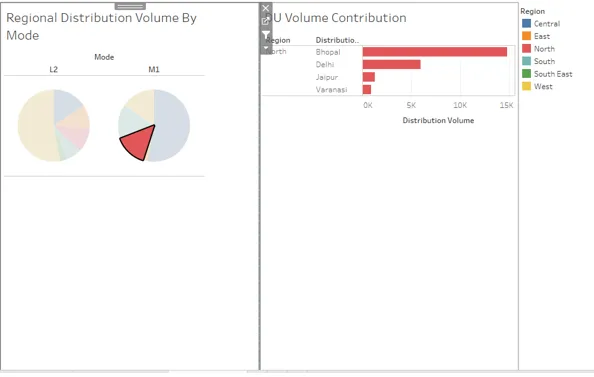
15. Као што је илустровано у даљем тексту, избор западног региона у пите графиконима такође даје укупну запреминску дистрибуцију за Запад у анализи ДУ количинског доприноса.
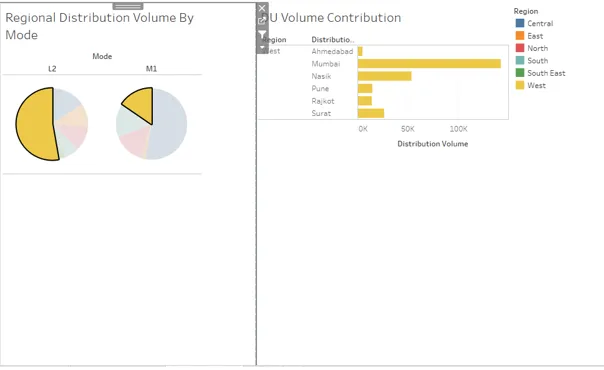
16. Сада желимо да се филтер појави преко контролне табле. За то идите на Више опција, а у Филтри одаберите поље над којим желимо да направимо филтер. Као и у овом случају, направили смо филтер за Моде као што је приказано у наставку. Филтер се појављује на десној страни командне табле као што се може видети на снимку екрана који следи до снимка екрана испод.
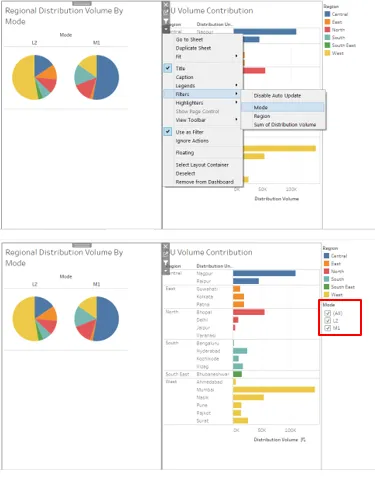
17. Можемо променити начин на који желимо да прикажемо филтер тако што ћемо десним кликом миша на њега изабрати одговарајућу опцију. Као у овом случају, преферирали смо да имамо филтер као падајући мени.
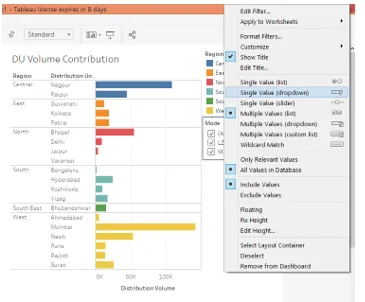
18. Из падајућег филтра Моде изабрали смо Л2 и као што видимо ниже, подаци су филтрирани за анализу Пие „Регионал Дистрибутион Волуме би Моде“, али не и за „ДУ Волуме Цонтрибутион“. То је зато што се филтер примењује на првој анализи, а да би он такође радио преко друге, потребно је да га применимо на свим листовима. Морамо запамтити да ако двије или више анализа имају заједничка поља над којима се филтрира, тада ће само тај филтер радити за те анализе.
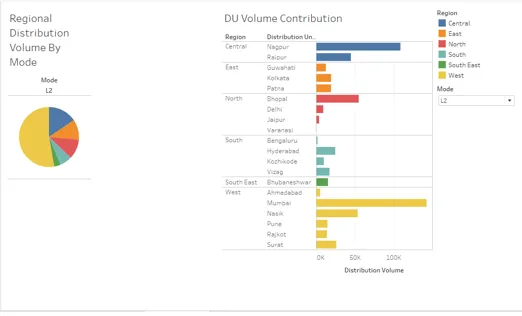
19. Да примените филтер на све листове, кликните десним тастером миша на њега, а у "Примени на радне листове" кликните на ставку "Изабрани радни листови", а дијалог "Примјена филтера на радне листове (режим)" приказује се као на слици након снимка екрана испод.
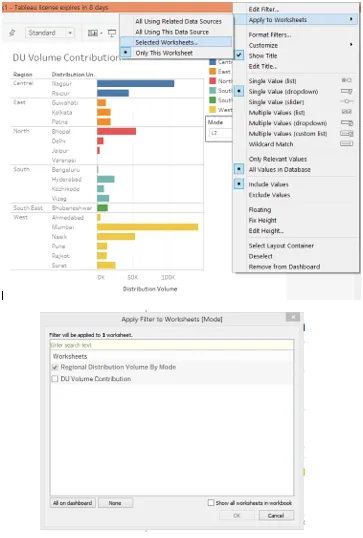
20. У дијалошком оквиру "Примени филтер на радне листове (режим)" проверите ДУ волумен доприноса. Ово осигурава да се филтер примењује на анализу са свих листова.
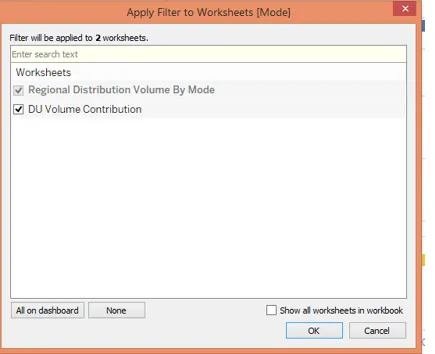
21. Проверите да ли се филтер применио на свим листовима или не. У филтру Моде изаберите М1, а на слици доле можемо видети анализу на левој страни која показује допринос различитих региона у количини дистрибуције за режим М1. Слично томе, можемо видети да је филтер утицао и на анализу „ДУ Волуме Цонтрибутион“. Дакле, филтер се успешно применио на свим листовима.
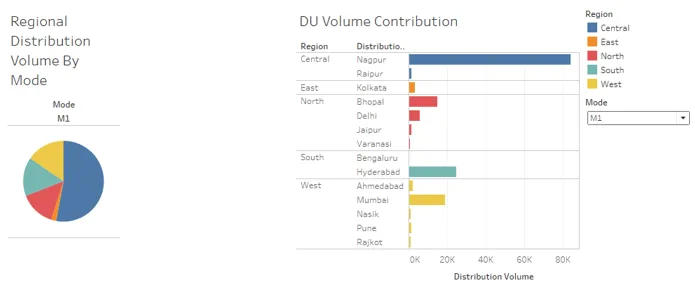
22. На снимку слике у наставку изабрали смо режим Л2 у филтру режима који нам омогућава визуелни увид кроз обе анализе које се односе само на тај модел.
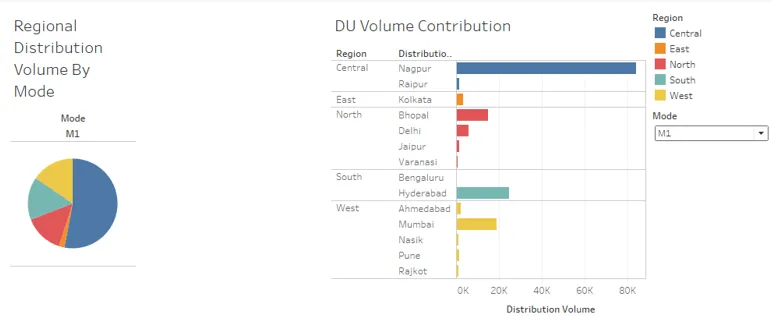
Закључак - Додавање филтера у инструмент таблу
Значај постојања филтера на контролној табли лежи у чињеници да они не би требали помоћи у издвајању садржаја и пружању увида само за одређену анализу. Уместо тога, филтери се додају преко контролне табле како би подједнако утицали на сву анализу како би се из свих анализа стекли увиди у контексту.
Препоручени чланци
Ово је водич за додавање филтера на табли Дасхбоард. Разговарали смо о увођењу и корак по корак додавањем процеса филтера. Можете и да прођете кроз друге наше предложене чланке да бисте сазнали више -
- АВС базе података
- Модел података у Екцелу
- Врсте техника анализе података
- Обука за научне податке у Бангалореу
- Топ 6 врста филтера у Таблеау-у
- Функција рангирања у Таблеау-у
- Заокрет у Таблеау-у
- Таблеау Буллет Цхарт
- Увод у карактеристике и атрибуте Таблеау-а