У овом туториалу ћу вам показати како користити паметне филтере у Пхотосхопу! Научићете све што требате знати о паметним филтерима, укључујући и шта су паметни филтри, као и предности које имају над редовним филтерима Пхотосхопа. Научићете како да примените и измените паметни филтер, како да додате више паметних филтера у једну слику, како да контролишете на које делове слике утичу паметни филтери и још много тога! Чак ћемо научити како применити Пхотосхопов најмоћнији филтер, Цамера Рав Филтер, као уређиви, неразорни паметни филтер!
Користићу Пхотосхоп ЦЦ, али паметни филтери су доступни у било којој верзији Пхотосхопа од ЦС3-а и новије верзије. Хајде да почнемо!
Шта су паметни филтери?
Паметни филтер је стварно само уобичајени Пхотосхоп филтер, али онај који је примењен на паметни објект. Паметан објект је контејнер који садржи садржај слоја сигурно у себи. Кад претворимо слој у паметни објект, све промјене које унесемо примјењују се на сам спремник, а не на његов садржај. Ово одржава наше измене и уређивим и неразорним. А када један од Пхотосхопових филтера применимо на паметни објект, филтер аутоматски постаје паметни филтар који се може уништити!
Главна предност паметних филтера је та што можемо да променимо подешавања паметног филтера у било које време када нам је потребно без губитка у квалитету и без трајних промена на слици. Али постоје и друге предности. Можемо укључити и искључити паметне филтере, променити режим бленде и непрозирност паметног филтера, па чак и променити редослед примене паметних филтера. Паметни филтери такође укључују уграђену маску слојева која нам омогућава контролу над тачно на који део слике се утиче. Будући да су паметни филтри у потпуности неразорни, дају нам слободу да експериментишемо са различитим филтерима и поставкама филтера, не бринући о томе да ћемо нешто покварити. Истина је да, ако не користите паметне филтере, недостаје вам једна од најбољих Пхотосхопових функција, па да видимо како они функционишу!
Како примијенити паметни филтер у Пхотосхопу
За овај туториал ћу користити ову слику коју сам преузео са Адобе Стоцк-а. Пошто нам је циљ научити о паметним филтерима, а не стварати одређени ефекат, лако можете пратити заједно са било којом сопственом сликом:

Оригинална слика. Фото кредит: Адобе Стоцк.
Претварање слоја у паметни објект
Пре него што применимо паметне филтере, прво морамо да претворимо своју слику у паметни објект. На плочи Слојеви видимо слику на позадини слоја:
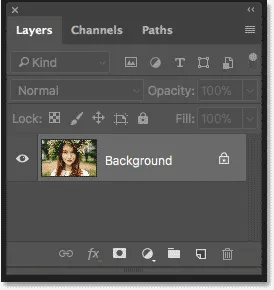
Слика се отвара у позадинском слоју.
Да бисте претворили слој у паметни објект, двапут кликните на име "Позадина" да бисте га преименовали:
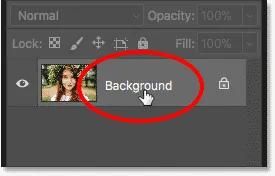
Започните преименовањем позадинског слоја.
У дијалошком оквиру Нови слој наведите слој описније име. Назват ћу свој "Фото". Кликните ОК да бисте је прихватили:
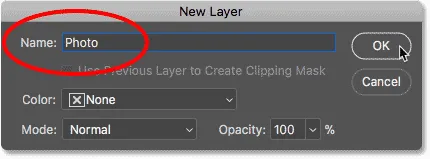
Преименовање позадинског слоја.
Назад на плочи Слојеви видимо да је мој позадински слој сада "Пхото". Да бисте га претворили у паметни објект, кликните на икону менија у горњем десном углу плоче Слојеви:
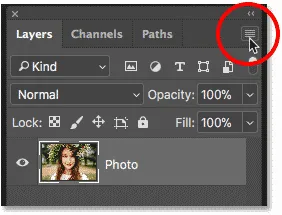
Кликом на икону менија на плочи Слојеви.
Затим са листе одаберите Претвори у паметни објект :
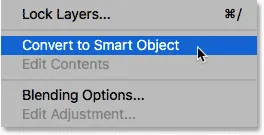
Одабир „Претвори у паметни објект“.
Икона паметног објекта појављује се у доњем десном углу сличице за преглед слоја и говори нам да је наш слој сада паметни објект:
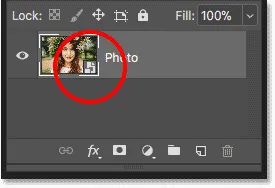
Икона паметног објекта.
Сродни уџбеници: Како створити паметне објекте у Пхотосхопу
Примјена Пхотосхоп филтра као паметни филтер
Једном када претворимо слој у паметни објект, сви филтри које на њега применимо из изборника Пхотосхоп'с Филтер аутоматски ће се претворити у паметне филтере. На пример, кренимо са нечим једноставним, попут филтра Гауссиан Блур. Идите до менија Филтер у траци менија, одаберите Блур, а затим одаберите Гауссиан Блур :
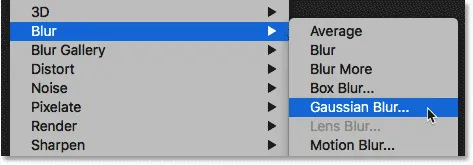
Идите на Филтер> Блур> Гауссиан Блур.
Можемо користити филтер Гауссиан Блур за замагљивање слике, а количину замућења контролирамо користећи опцију Радиус на дну дијалошког оквира. Поставићу вредност свог радијуса на 10 пиксела:
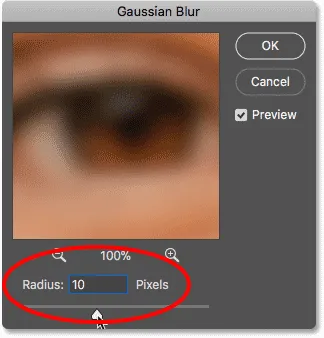
Подесите количину замућења клизачем Радиус.
Кликните ОК да затворите дијалошки оквир, а ево моје слике са примењеним замућењем:

Слика након примене филтра Гауссиан Блур.
Преглед паметних филтера
Ако поново погледамо плочу Слојеви, видећемо да је наш Гауссиан Блур филтер сада наведен као паметни филтер испод паметног објекта "Пхото". Све што смо требали учинити је примијенити га на паметни објект и Пхотосхоп је филтрирао филтар одмах у паметни филтер:
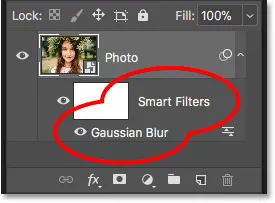
Паметни филтри су наведени испод паметног објекта на који су примењени.
Како уредити паметни филтер
Главна предност коју паметни филтри имају у односу на Пхотосхоп-ове редовне филтере је та што можемо изменити паметни филтер и променити његова подешавања након што су га применили. Да бисте уредили паметни филтер, двапут кликните на његово име:
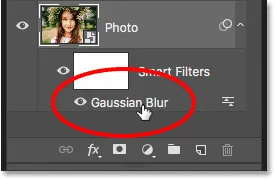
Двапут кликните на паметни филтер да бисте га поново отворили.
Ово ће поново отворити дијалошки оквир филтера. Повећаћу вредност радијуса са 10 пиксела на 20 пиксела, а затим ћу кликнути на дугме У реду:
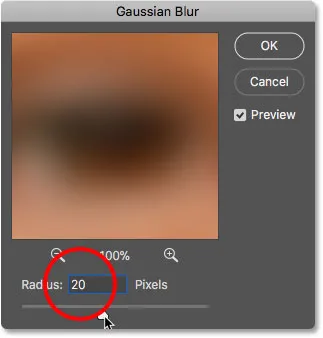
Уређивање паметног филтера.
Моје ново подешавање филтера се одмах примењује на слику. А будући да су паметни филтери неразорни, нема губитка у квалитету слике. Нова поставка филтера једноставно замјењује претходну поставку, као да се претходно није догодило:

Иста слика након уређивања паметног филтера Гауссиан Блур.
Промјена начина мијешања и непрозирности паметног филтера
Поред тога што можемо да променимо њихове поставке, још једна предност паметних филтера у Пхотосхопу је та што можемо да променимо режим и мешавину филтра. Ако погледате десно од назива паметног филтера на плочи Слојеви, наћи ћете икону са два клизача. Ово је икона опције блендирања филтера. Двапут кликните на њу да бисте отворили дијалошки оквир „Опције мешања“:
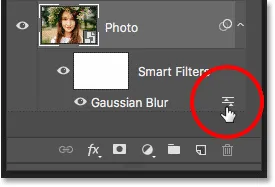
Сваки паметни филтер имаће своју икону Опције блендирања.
Овде можемо променити режим мешања и непрозирност филтера. Другим речима, мењамо како се ефекат филтера стапа са садржајем његовог паметног објекта. Ово се разликује од опција Бленд Моде и Опацити на плочи Слојеви, који контролишу како се слој меша са слојевима испод њега. Овде утичемо на сам филтер.
Променићу режим мешања паметног филтра Гауссиан Блур из Нормал у Софт Лигхт и смањићу непрозирност на 50% . Затим ћу кликнути на ОК да затворим дијалошки оквир:
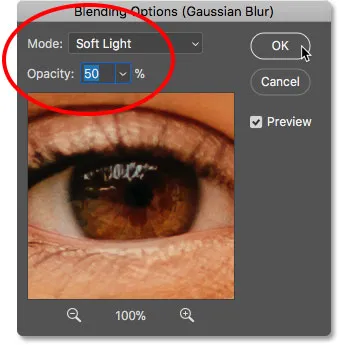
Промјена режима мијешања и смањење непрозирности паметног филтера.
Промена начина мешања ефекта замућења у Софт Лигхт повећава контраст и засићеност слике, стварајући мекани сјај. И смањењем непрозирности филтера на 50 процената, смањио сам интензитет ефекта:

Резултат након промене опција мешања за паметни филтер Гауссиан Блур.
Сродни уџбеник: Најбољих 5 модова за блендирање Пхотосхопа које морате знати
Укључивање и искључивање паметног филтра
Још једна предност паметних филтера је та што их можемо укључити и искључити. Да бисте видели како је изгледала ваша слика пре примене паметног филтера, искључите филтер кликом на икону видљивости поред његовог имена. Кликните поново исту икону видљивости (празно место на коме се појавила очна јабучица) да бисте поново укључили филтер и видели ефекат:
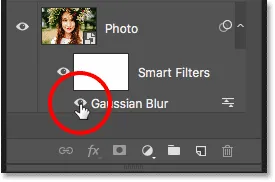
Помоћу иконе видљивости укључите и искључите паметни филтер.
Додавање паметнијих филтера
До сада смо применили један паметни филтер, али можемо додати више паметних филтера на исти паметни објект. Додајмо још један, овај пут из Пхотосхопове галерије филтера. Идите до менија Филтер у траци менија и одаберите Галерија филтера :
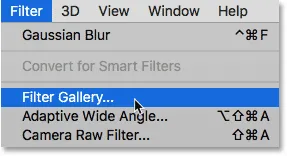
Идите на Филтер> Филтер Галлери.
Галерија филтера се отвара с великим прегледним пољем на левој страни, а филтери које можемо изабрати, заједно са њиховим подешавањима, са десне стране:

Пхотосхоп'с Филтер Галлери.
Изабраћу један од мојих омиљених филтера, Диффусе Глов, који се налази у групи Дисторт од филтера. Кликните на његову сличицу да бисте је одабрали:
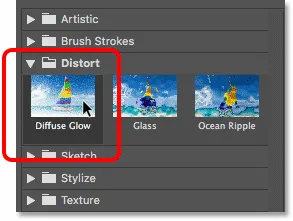
Одабир филтера Диффусе Глов.
У подешавањима филтера Диффусе Глов поставит ћу Зрнатост на 3, Количина сјаја на 5 и Очисту количину на 8 . Затим ћу кликнути на ОК да затворим Галерију филтера:
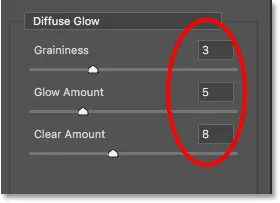
Подешавања филтера Диффусе Глов.
И ево моје слике са примењеним Диффусе Глов-ом:

Ефекат помоћу паметних филтера Диффусе Глов и Гауссиан Блур.
На плочи Слојеви сада видимо два паметна филтера наведена испод паметног објекта. Сви филтри који су део Филтарске галерије наведени су једноставно као "Галерија филтера", а не именом одређеног филтера који је коришћен:
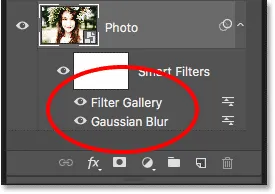
Плоча слојева која приказује оба паметна филтера.
Уређивање ефекта
Ако бих хтео да испробам различита подешавања филтера Диффусе Глов, могао бих двапут да кликнем на назив „Филтер Филтер“ да га поново отворим и унесем промене. Али у овом случају, само желим да смањим интензитет ефекта, па ћу двапут кликнути на икону Блендинг Оптионс (Опције мешања) филтера:
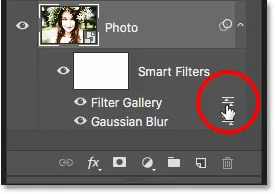
Отварање опција мешања за Галерију филтера.
У дијалошком оквиру „Опције мешања“ оставит ћу режим Бленд постављен на Нормално, али смањујем непрозирност на око 80% . Онда ћу кликнути на У реду:
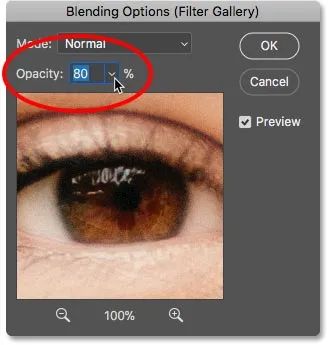
Смањивање непрозирности филтера Диффусе Глов.
Са смањеном непрозирношћу, ефекат Диффусе Глов је сада мало мање интензиван:

Резултат након смањења непрозирности.
Промена редоследа паметних филтера
Редослијед примјене паметних филтера је важан јер их Пхотосхоп примјењује један за другим, одоздо према горе. У мом случају, најпре се примењује Гауссиан Блур, а затим се додаје филтер Диффусе Глов на врху ефекта замућења. Можемо променити редослед слагања паметних филтера повлачењем изнад или испод једног на списку. Кликните на мој филтер Гауссиан Блур, а затим га превучем изнад филтера Диффусе Глов (Галерија филтера). Када се трака за осветљење појави изнад Галерије филтера, отпустићу тастер миша да на место спустим Гауссово Блур:
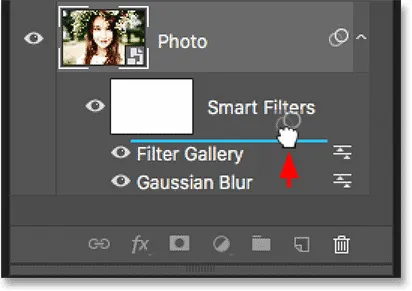
Повлачите паметне филтере горе или доле да бисте променили редослед у коме су примењени.
Сада се најпре примењује филтер Диффусе Глов, а затим Гауссиан Блур:
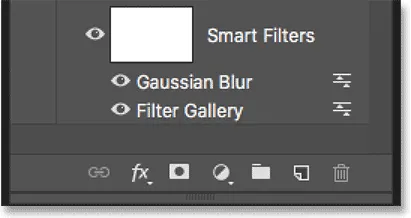
Пхотосхоп сада примењује филтере супротним редоследом.
Разлика може бити суптилна или очигледнија у зависности од филтера које користите. У мом случају је суптилно, али приметно. У овом "пре и после" поређења, видимо да је померање филтра Гауссиан Блур изнад филтера Диффусе Глов додало мало више светлине и контраста ефекту (десно) у поређењу с оригиналним изгледом (лево):
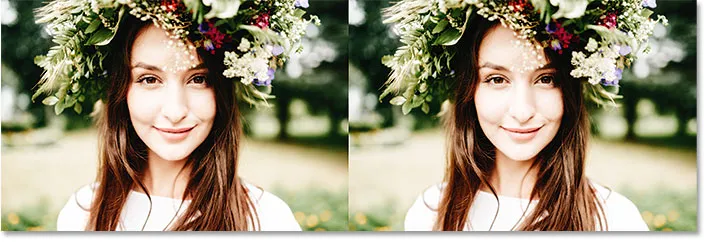
Оригинална (лева) и нова (десна) верзија након промене редоследа паметних филтера.
Уређивање више паметних филтера
Ево проблема са којим ћете се сусрести приликом уређивања више паметних филтера. Када је Гауссов филтер замагљен сада изнад галерије филтера, ако двапут кликнем на његово име да бисте уредили филтер:

Двокликните на "Гауссиан Блур".
Дијалошки оквир Гауссова замагљивања поново се отвара онако како бисмо очекивали. Кликните на Откажи да бисте је затворили без икаквих промена:
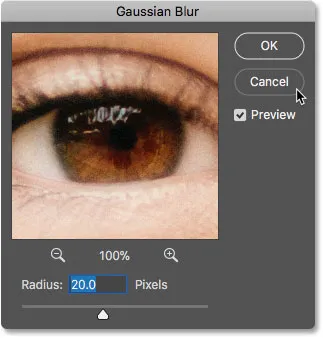
Поново се отвара дијалошки оквир Гауссова замагљивања.
Али пазите шта ће се догодити ако двапут кликнем на речи "Филтер Филтер" испод филтра Гауссиан Блур:
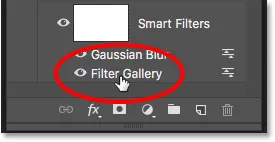
Двапут кликните на "Филтер Галлери".
Уместо да се Галерија галерија отвори одмах, Пхотосхоп уместо тога отвара поруку. Порука нам говори да ће сви паметни филтри који седе изнад тог филтра бити привремено искључени док уносимо измене. Опет, разлог је тај што Пхотосхоп примењује паметне филтере одоздо према горе. Будући да мој филтер Гауссиан Блур сједи изнад Галерије филтера, Пхотосхоп мора искључити филтер Гауссиан Блур да би могао показати тачан преглед Галерије филтера. Након што учиним промене и затворим Галерију филтера, Пхотосхоп ће поново укључити филтер Гауссиан Блур. Када видите ову поруку, само кликните ОК да бисте је прихватили:
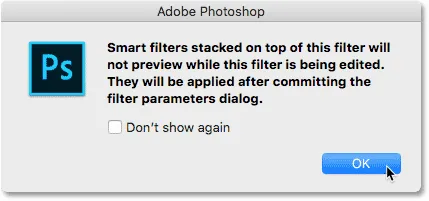
Сви паметни филтери изнад одабраног филтра неће се прегледати док не завршимо са изменама.
Чим затворим поруку, Галерија филтера поново се отвара на моје поставке Диффусе Глов. Поново ћу кликнути Одустани да га затворим без промене:

Кликните ОК да бисте затворили поруку и уредили паметни филтер.
Експериментише са паметним филтерима
Будући да су паметни филтри потпуно неразорни, можемо се сигурно играти и експериментирати са различитим филтерима и поставкама филтера само да бисмо видели шта они раде и да ли нам се свиђа резултат. Један од филтера који сам користио за свој ефекат падајућег снега био је филтер Цристаллизе. Да бисте видели како изгледа са овом сликом, изабрат ћу је тако што ћете отворити мени Филтер, изабрати Пикелате и изабрати Цристаллизе :
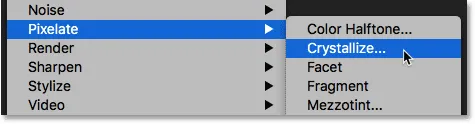
Идите на Филтер> Пикелате> Цристаллизе.
Филтер Цристаллизе раздваја слику на секције или ћелије боје. Ми контролирамо величину ћелија помоћу опције Величина ћелије на дну. Пошто овде само експериментишем, поставићу величину своје ћелије на 40, а затим ћу кликнути на У реду:
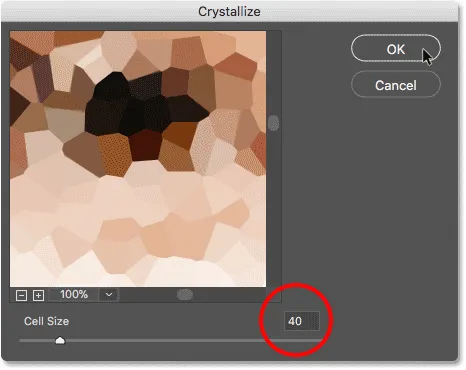
Дијалог оквир за филтрирање кристала.
И ево резултата. То је занимљив ефекат и онај за који сам сигурна да ћу га наћи у будућности. Али за ову слику то заиста не ради:

Ефекат филтра Цристаллизе.
Како избрисати паметни филтер
Ако испробате паметни филтер и не воле резултате, није проблем. Можете је само избрисати. На плочи Слојеви видимо филтер Цристаллизе који је сада наведен као трећи паметни филтер изнад осталих:
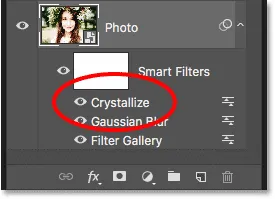
На слици су сада примијењена три паметна филтера.
Да бисте избрисали паметни филтер, кликните на његово име и превуците га на кош за смеће при дну плоче Слојеви:
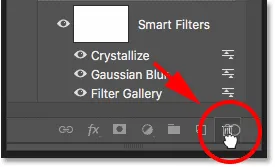
Повуците паметни филтер на кош за смеће да бисте га избрисали.
Када је филтер избрисан, слика се одмах враћа на начин на који је изгледала пре примене филтера:

Ефекат након брисања паметног филтра Цристаллизе.
Примјена Цамера Рав-а као паметног филтера
Додајмо још један паметни филтер. Овог пута, додаћемо најмоћнији филтер у читавом Пхотосхопу, Цамера Рав Филтер. Имајте на уму да је Цамера Рав Филтер доступан само у Пхотосхоп ЦЦ-у, па ће вам требати Пхотосхоп ЦЦ да га пратите уз овај део.
Идите на мени Филтер и изаберите Цамера Рав Филтер :
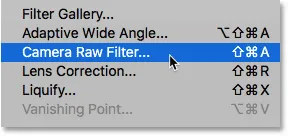
Идите на Филтер> Филтер за сирови фотоапарат.
Ово отвара слику у дијалошком оквиру Цамера Рав Филтер. Цамера Рав Филтер нам омогућава приступ истим функцијама за уређивање слика које бисмо могли пронаћи не само у главном Пхотосхоп додатку Цамера Рав, већ и у Адобе Лигхтроом-у. И примењујући га као паметни филтер, подешавања филтра одржавамо у потпуности уредљивим:

Дијалог бок Цамера Рав Филтер.
На панелу Басиц са десне стране снизим вредност Цларити-а на -25 . Ово ће додати мало више мекоће ефекту смањујући контраст у средњим тоновима. Затим, да смањим засићеност боја, смањићу вредност Вибранце такође на -25 :
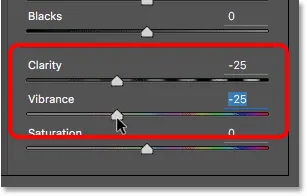
Спуштање поставки јасноће и вибрације на основном екрану.
Кликните ОК да затворим дијалошки оквир Цамера Рав Филтер и ево резултата до сада:

Резултат након омекшавања слике и смањења засићености боје.
Уређивање поставки Цамера Рав Филтер
На панелу Слојеви видимо Цамера Рав Филтер наведен као паметни филтер изнад Галерије филтера и Гауссовог филтра. Да бисте поново отворили дијалошки оквир и извршили додатне измене, само двапут кликните на назив "Цамера Рав Филтер":
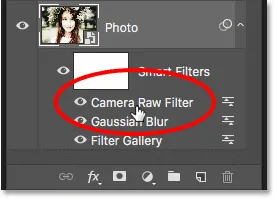
Поновно отварање паметног филтера Цамера Рав.
Заборавио сам да и ја желим да додам слици вињете. Тако да ћу у области панела с десне стране прећи на панел ефеката кликом на њен табулатор:
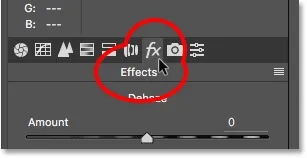
Прелазак са основног на панел ефеката.
Затим ћу у одељку Пост Цроп Вигнеттинг превући клизач Количина на лево, до вредности од око -30 :
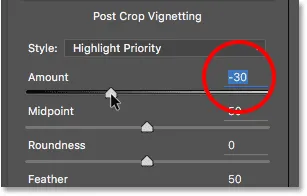
Додавање вињете на слику.
Још једном ћу кликнути ОК да затворим дијалошки оквир Цамера Рав Филтер. И ево резултата, не само са прилагођавањима Цларити-а и Вибранце-а које сам првобитно извршио, већ и са новим ефектом вињете у угловима:

Резултат након уношења више измена у Цамера Рав Филтер.
Коришћење маске за паметни слој филтера
И на крају, још једна велика предност коју паметни филтери имају у односу на редовне филтере је та што паметни филтри укључују уграђену маску слојева . Маска слоја нам омогућава да тачно контролишемо на које делове слике филтри утичу. На плочи Слојеви видимо минијатурну маску напуњеног слојем поред речи „Паметни филтри“:

Користите слојну маску за контролу видљивости паметних филтера.
Желим да смањим осветљеност и вратим неке детаље на женско лице, тако да морам да умањим утицај паметних филтера у том делу слике. То могу учинити само сликањем тог дела слоја на маски црном бојом. Прво ћу кликнути на минијатурну маску слоја да је одаберем. Означена граница око сличице каже ми да је изабрана маска слоја, а не паметни објект:
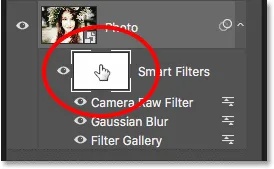
Одабир маске слоја.
Изаберите алатку четкице са траке са алаткама:
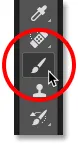
Одабир алата за четкицу.
И још увек у алатној траци постарам да је боја четке (боја предњег дела) постављена на црну :
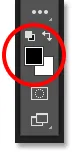
Пхотосхоп користи боју предњег плана као боју четке.
Затим ћу великом четком са меким ивицама насликати маску на слоју преко женског лица. Приметите, међутим, да уместо да једноставно смањим утицај паметних филтера, у потпуности их скривам, што није оно што сам желео да урадим:

Бојање црном бојом на маски сакрива ефекте паметних филтера.
Сликање четком мање непрозирности
Поништићу потез четкице тако што ћу отворити мени Едит (Уреди) и изабрати Поништи потез четкице :
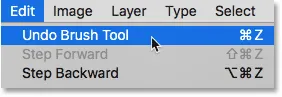
Идите на Уређивање> Поништи потез четкице.
Ово обнавља паметне филтере у подручју где сам сликао:

Отказивање потеза четкице обновило је филтере.
Затим ћу у траци са опцијама смањити непрозирност четкице са 100% на око 40% :
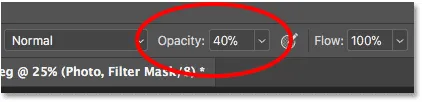
Смањивање непрозирности четке на 40%.
И овај пут, сликање на истом простору четкицом са мањом непрозирношћу једноставно смањује, а не потпуно скрива, ефекте паметних филтера:

Обојите четком мање непрозирности да бисте умањили, а не уклонили, ефекте паметних филтера.
Сродни уџбеник: Како користити слојеве маски у Пхотосхопу
Приказивање и скривање свих паметних филтера одједном
Раније смо сазнали да можемо укључити и искључити појединачни паметни филтер кликом на икону видљивости поред имена филтера. Али ако сте примијенили више паметних филтера на паметни објект и морате их укључити и искључити одједном, кликните главну икону видљивости поред сличице маске слоја:
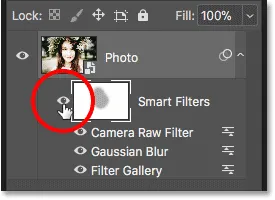
Помоћу главне иконе видљивости истовремено укључите и искључите све паметне филтере.
Кликните једном да бисте искључили све паметне филтре и погледали оригинални садржај паметног објекта:

Преглед оригиналне слике уз искључене паметне филтере.
Кликните поново да бисте поново укључили паметне филтере и прегледали ефекте:

Ефекат са укљученим паметним филтерима.
И ту га имамо! То је све што треба да знате да бисте почели да употребљавате уређене, неразорне паметне филтере у Пхотосхопу! За више туторијала о паметним филтерима научите како да креирате шарени ефекат уметка у вртлогу, како да направите ефекат акварелне слике или како да користите паметне филтере са текстом! Или посетите наш одељак са основама Пхотосхоп-а за више туторијала!