У овом туториалу ћемо научити како лако додати класични сепиа тон слици помоћу Цамера Рав филтра у Пхотосхоп ЦЦ (Цреативе Цлоуд). Овај потпуно исти ефекат можете да креирате и у Пхотосхопу ЦС6 и раније, отварајући своју слику у Адобе Цамера Рав, али лепа ствар код Пхотосхоп ЦЦ-а је што се Цамера Рав сада може применити као филтер директно из самог Пхотосхопа! И као што ћемо видети, комбинујући Цамера Рав филтер са Смарт Објецтс, можемо додати наш сепиа тон на начин који је потпуно неразоран.
Ево слике коју ћу користити (штала у зору фотографија из Схуттерстоцка)

Оригинална фотографија.
А ево како ће изгледати коначни резултат након додавања ефекта сепије:

Коначни резултат.
Хајде да почнемо!
1. корак: Претворите слој у паметни објект
Са мојом сликом која је новоотворена у Пхотосхоп ЦЦ-у, ако погледамо у панел Лаиерс, видимо фотографију која лежи на позадини слоја, тренутно јединог слоја у документу:
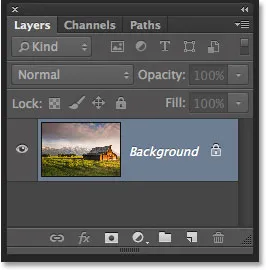
Плоча слојева која приказује слику на позадинском слоју.
Пре него што на слику применимо Цамера Рав филтер, прво претворимо овај слој у Смарт Објецт . На овај начин, додаће се Цамера Рав филтер као паметни филтер, омогућавајући нам да применимо сепиа тон на слику неразорно. Да бисте то учинили, кликните на икону малог менија у горњем десном углу плоче Слојеви:

Кликом на икону менија.
Затим изаберите Претвори у паметни објект из менија који се појави:

Одабир „Претвори у паметни објект“ из менија плоче Слојеви.
Чини се да се ништа није догодило са сликом, али ако погледамо поново у панел слојева, видимо малу икону Смарт Објецт у доњем десном углу сличице за преглед слоја. То нам даје до знања да се слој успешно претворио у Смарт Објецт:
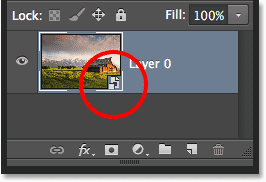
Сличица прегледа слоја која приказује нову икону Смарт Објецт.
Корак 2: Примените Цамера Рав Филтер
Сада смо спремни да применимо Цамера Рав филтер на слику. Идите до менија Филтер у траци менија на врху екрана и изаберите Цамера Рав Филтер : Цамера Рав Филтер :
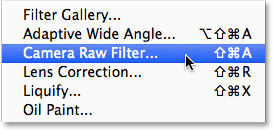
Идите на Филтер> Филтер за сирови фотоапарат.
Ово отвара дијалошки оквир филтера Цамера Рав. Углавном, филтер Цамера Рав у Пхотосхоп ЦЦ-у даје нам исте алате, панеле и контроле које бисмо пронашли да смо слику отворили у главном Адобе Цамера Рав додатку, са траком са алаткама приказаном у горњем левом делу дијалошки оквир и разни панели десно. Сама слика се појављује у великом прегледу за преглед:
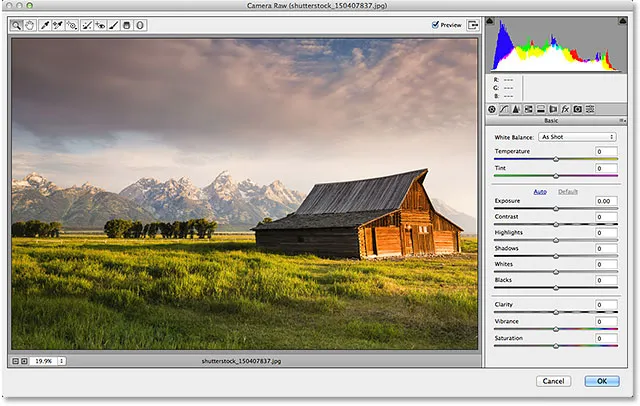
Дијалошки оквир филтера Цамера Рав у Пхотосхопу ЦЦ.
Корак 3: Пређите на ХСЛ / плочу сиве боје
Као што сам напоменуо, панели су смештени директно испод хистограма у колони која води низ десну страну дијалошког оквира. Основни панел је онај који се отвара по заданом, али можемо прећи на било који други панел кликом на картице које воде дуж врха подручја панела. Кликните на четврту картицу са леве стране да бисте се пребацили са плоче Басиц на панел ХСЛ / Граисцале :
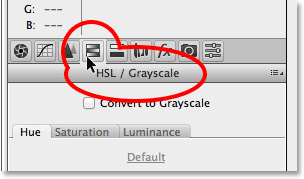
Кликом на картицу ХСЛ / Граисцале отворите панел.
Корак 4: Одаберите опцију Претвори у нијансе сиве
Једна од ствари које можемо да учинимо на панелу ХСЛ / Греисцале је претворити нашу слику у боји у црно-белу. Учинимо то пре него што применимо тон сепије. Изаберите опцију Претвори у сиве боје на врху панела кликом унутар њеног потврдног оквира:
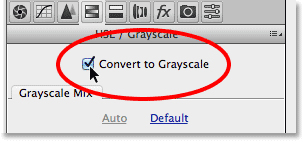
Изаберите „Претвори у сиве“.
Чим одаберете ову опцију, слика ће се претворити у црно-бело у области за преглед помоћу ауто подешавања Цамера Рав:
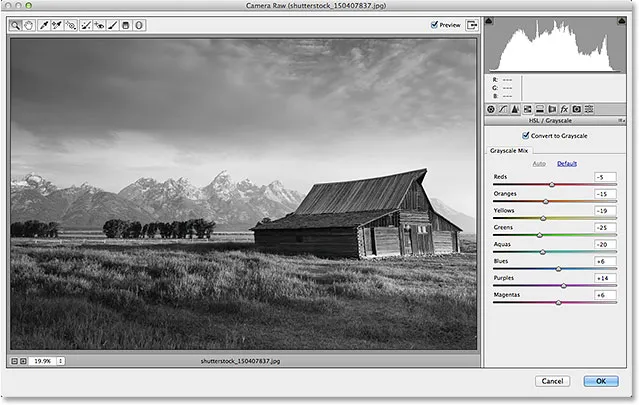
Почетна конверзија црно-беле.
Корак 5: Направите прилагођену црно-белу верзију
Да бисте прецизно прилагодили ефекат и креирали сопствену прилагођену црно-белу конверзију, једноставно превуците појединачне клизаче у боји (црвене, наранџасте, жуте, зелене, итд.) У одељку Граисцале Мик на панелу. Превлачењем клизача са десне стране осветлиће сва подручја на слици која је првобитно садржавала ту боју, а повлачењем истог клизача налево ће се затамнити та подручја. На пример, моја слика је садржавала прилично жуто, посебно у трави, тако да превлачим клизач Жутих удесно:
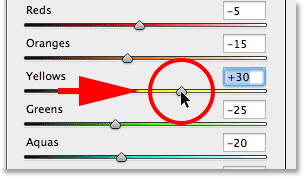
Повлачење клизача Иелловс удесно.
Трава постаје светлија у црно-белој верзији. Можете експериментирати са разним клизачима у боји колико год желите док нисте задовољни резултатима:

Сва подручја која првобитно садрже жуту боју сада су светлија након превлачења клизача Иелловс.
Корак 6: Пребаците се на сплит тонирање
Сада када смо слику претворили у црно-белу, можемо применити наш сепиа тон. За то кликните директно на картицу десно од картице ХСЛ / нијансе сиве како бисте отворили плочу за подешавање тонова :
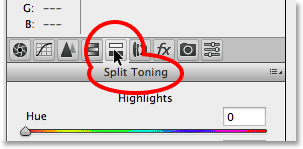
Отварање плоче за раздвајање тонова кликом на њену картицу.
Корак 7: Поставите вредности нијансе и засићености за сенке
Контроле за сплит тонирање подијељене су у три дијела - клизач Хуе и Сатуратион за Хигхлигхтс на врху, засебни клизач Хуе и Сатуратион за Схадовс на дну и клизач Баланце између одјељка Хигхлигхтс и Схадовс. Да бисмо створили свој сепиа тон, можемо занемарити одјељак Хигхлигхтс, остављајући и клизаче Хуе и Сатуратион постављене на 0. То ће оставити свјетлије тонове слике као подручја сиве боје. Све што требамо учинити је нанијети боју на тамнија подручја (сјене), а за то користимо клизаче Схадовс.
Прво бирамо боју за сенке помоћу клизача Хуе. За тон сепије, вредност Хуе између 40 и 50 обично добро функционира. Поделити ћу разлику и поставити своју Хуе вредност на 45, што ми даје наранџасто-жуту боју. Међутим, заправо нећете видети боју која се примењује на слику док не повећате клизач Засићење. Подесите вредност засићења на око 40 :
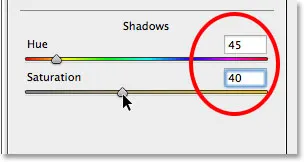
Подешавање нијансе на 45 и сатурације на 40 у одељку Сенке.
Ево како моја слика сада изгледа у подручју прегледа:

Почетни ефекат тона сепије.
Корак 8: Подесите клизач равнотеже ако је потребно
Коначно, иако смо занемарили клизаче Хуе и Сатуратион у одељку Хигхлигхтс на врху плоче, можемо користити клизач Баланце да свој сепиа тон гурнемо даље у светлије површине слике. Подразумевано, клизач Баланце седи на пола пута између сенки и осветљења, али док клизач повлачимо улево, помичући га у тамнија подручја, помјерамо равнотежу слике у корист боје сјене. Другим речима, боја сенки ће почети све више и више да прелази у светлије тонове. Да смо клизач Баланце повукли до леве стране, целокупну слику бисмо ефектно обојили бојом сенке, али не треба да идемо толико далеко. Повући ћу клизач Баланце приближно на половини лево, дајући ми вредност око -50 :
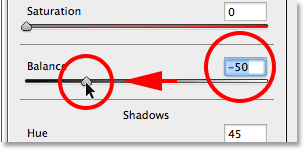
Повлачење клизача Баланце на левој страни.
А сада, ефекат сепије се примењује не само на најмрачнијим тоновима, већ и на светлијим местима. Само најсјајнија подручја на слици остају у сивој скали:

Ефекат након повлачења клизача Баланце лево.
Када сте задовољни изгледом ваше слике, кликните на дугме ОК у доњем десном углу дијалошког оквира да бисте прихватили подешавања и затворите се из филтера Цамера Рав:

Кликом на дугме У реду.
Ако се сећате из корака 1, пре него што смо на слику применили Цамера Рав филтар, прво смо конвертовали позадински слој у паметни објект. Ово је омогућило да се филтер Цамера Рав дода као паметни филтер, а ако још једном погледамо на панел слојева, можемо видети Цамера Рав филтер наведен као Смарт филтер испод слике. То значи да је наш ефекат сепиа тона заправо потпуно одвојен од саме слике. Укључујемо и искључујемо ефекат једноставним кликом на икону мале видљивости (икона "очне јабучице") лево од назива филтера. Кликните икону једном да бисте искључили ефекат и вратили се на оригиналну слику. Кликните поново да бисте поново укључили ефекат сепије. Такође можете двапут да кликнете директно на назив „Цамера Рав Филтер“ да бисте поново отворили дијалошки оквир филтера ако је потребно и изменили своја подешавања:
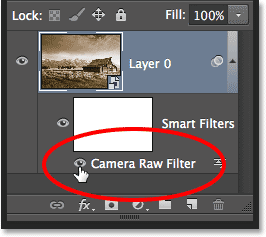
Кликните икону "очне јабучице" да бисте укључили и искључили ефекат сепије. Двапут кликните на назив филтра да бисте га поново отворили.
И ту га имамо! Тако можете лако применити класични сепиа тон на слику неразорно користећи Цамера Рав филтер у Пхотосхоп ЦЦ (Цреативе Цлоуд)! Погледајте наш одељак за ретуширање фотографија ради више туторијала за уређивање слика!