Уморни од боја на фотографијама вашег заласка, који изгледају досадно и беживотно? Научите како да побољшате и вратите оне топле, златне нијансе помоћу Пхотосхопа помоћу једноставног подешавања Градиент Мап-а и начина мешања слојева. За Пхотосхоп ЦЦ и ЦС6.
Заласци сунца један су од аспеката природе који се највише фотографирају. Па ипак, наше фотографије ретко привлаче њихову интензивну лепоту. Небо једном испуњено топлим, златним нијансама често изгледа хладније, мање живо и на крају мање занимљиво. У овом Водичу за Пхотосхоп научит ћемо како лако побољшати фотографије заласка сунца и вратити те топле црвене, наранџасте и жуте боје. А то ћемо учинити користећи једноставни слој за прилагођавање Градиент Мап-а и начин мешања слојева!
Ова верзија нашег топлог, Златног залаза сунца је ажурирана за Пхотосхоп ЦЦ и у потпуности је компатибилна са Пхотосхоп ЦС6. Ако користите ЦС5 или старију верзију, хтећете да следите заједно са оригиналном верзијом.
Ево фотографије коју ћу користити. Ово сам снимио у летњој вечери на плажи. Свидја ми се слика у целини, са сунцем изнад воде. Али те богате, живе боје које се сећам изгледају пригушено и досадно:

Оригинална фотографија заласка сунца Фотограф: Стеве Паттерсон.
Ево исте слике након загревања и појачања боја. Као и увек, покрићу сваки корак на путу, тако да можете лако пратити свој лик:

Појачан ефекат заласка сунца
Хајде да почнемо!
Како створити топле златне заласке сунца у Пхотосхопу
1. корак: Додајте слој прилагодбе мапе градијента
Са новоотвореном сликом у Пхотосхопу, фотографију видимо не само у прозору документа, већ и на панелу Слојеви. Седи на позадини слоја, тренутно једини слој у документу:

Плоча слојева која приказује фотографију заласка сунца на позадини слоја.
Да бисмо побољшали боје на заласку сунца, користићемо подешавање слике Градиент Мап. Али применом прилагођавања директно на слици донела би се трајна промена оригиналне фотографије. Да не би унели било какве трајне промене, применићемо Градиент Мап као слој прилагођавања . Кликните на икону Нев Филл или Адјустмент Лаиер на дну плоче Слојеви:
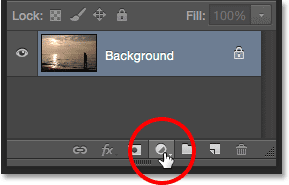
Кликом на икону Нев Филл или Адјустмент Лаиер.
Ово отвара листу слојева за пуњење и подешавање Пхотосхопа. С листе одаберите Градиент Мап :
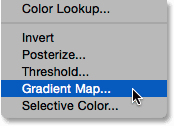
Одабир слоја за подешавање Градиент Мап.
Ако поново погледамо плочу Слојеви, видећемо нови слој за подешавање Градиент мапе, назван „Градиент Мап 1“, који се налази изнад слике на позадинском слоју. Пошто је слој за подешавање одвојен од саме слике, ништа што радимо са Градиент мапом неће бити трајно. Оригинална фотографија ће увек остати сигурна:
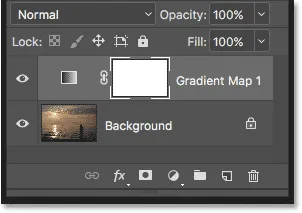
Плоча слојева која приказује слој подешавања Градиент Мап.
Како функционише прилагођавање карте градијента
Пхотосхоп-ово подешавање Градиент Мап-а добило је име по ономе што ради. Омогућује нам мапирање или додељивање различитих боја градијента различитим вредностима тона или светлине на слици. На пример, можемо да користимо мапу Градиент да дамо једну боју тамнијим деловима (сенке), а другу боју светлијим областима (истакнуте боје). Или можемо да направимо корак даље и да пресликамо трећу боју у мидтонове између њих. У ствари, да смо желели, могли бисмо пресликати целокупан тонски опсег слике на дугу боја! А будући да радимо са градијентима, Пхотосхоп креира глатке прелазе између боја које смо изабрали.
Карта градијента подразумевано користи ваше тренутне боје предњег и позадинског слоја као боје за градијент. Ако су боје предњег и позадинског подешавања постављене на подразумеване вредности, с тим што је боја предњег плана црна, а боја позадине бела, видећете да је слика привремено пресликана на црно-бело. То је прилично супротно од онога што желимо за залазак сунца, па ћемо видети како у трену уредити боје градијента:

Слика је пресликана на подразумевани градијент црно на бело.
Корак 2: Кликните на траку за преглед да бисте уредили градијент
Опције за слој подешавања Градиент Мап налазе се на Пхотосхоповој плочи Својства . Водоравна трака за преглед показује нам тренутне боје градијента. Да бисте уредили боје, кликните на траку за преглед:
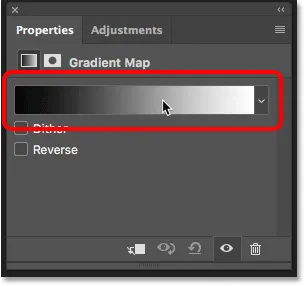
Кликом на траку за преглед градијента на панелу Својства.
Корак 3: Промените боју градијента са леве у црвену
Кликом на траку за преглед отвара се Градиент Едитор. У доњој половини Градиент Едитора налази се већа трака за преглед градијента. Испод сваке стране траке за преглед налази се мали квадрат са стрелицом изнад њега. То се назива заустављања у боји . Користимо ове зауставне боје за уређивање градијентних боја. Почнимо с уређивањем боје са леве стране. Ово је боја која ће бити пресликана на најмрачнијим тоновима на слици. Двокликните станицу црне боје испод крајњег левог дела градијента:
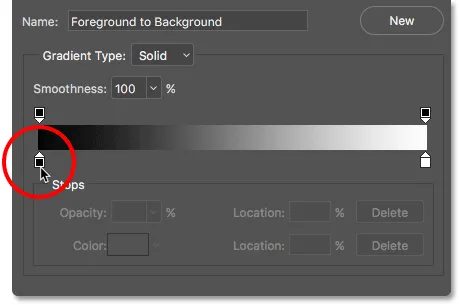
Двоструким кликом на заустављање у црној боји.
Ово отвара Пхотосхоп'с Цолор Пицкер гдје можемо одабрати другу боју. Изаберите светло, засићено црвено. Ако желите да користите исту нијансу црвене коју ја користим, потражите вредности Р, Г и Б у доњем средишњем делу алата за избор боја. "Р" је црвена, "Г" је зелена, а "Б" плава. Подесите вредност Р на 240, вредност Г на 15, а вредност Б такође на 15 . Кликните ОК у реду када завршите са бирањем боја:
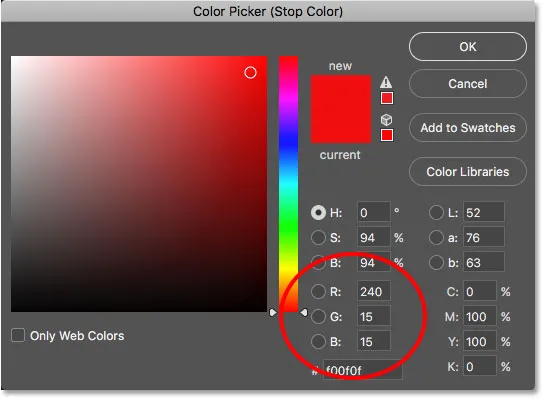
Одабир јарко црвене боје са Бирача боја.
И даље морамо променити боју за најсветленије тонове, тако да се још увек не затварајте од Градиент Едитора. Ако погледамо нашу слику, видимо да се тамнији тонови сада појављују као разне нијансе црвене, а не црне. Можда мислите да је јарко црвена необичан избор за најмрачније тонове на слици. Али не брините, добро ће се потамнити када променимо режим мешања слоја за подешавање Градиент Мап за неколико тренутака:

Слика након пресликавања најмрачнијих тонова у црвено.
Корак 4: Промените боју градијента са десне у жуту
Затим промијенимо боју која је пресликана на најсвјетлије тонове на слици. Још у уређивачу Градиент, двапут кликните на зауставну белу боју испод десне стране градијента:
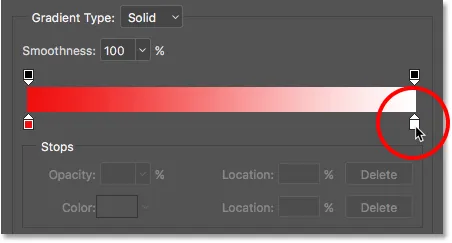
Двоструким кликом на стоп бијеле боје.
Ово још једном отвара Бирач боја. Овог пута изаберите светло, засићено жуто. Да бисте користили исту жуту нијансу коју користим, поставите вредност Р на 245, вредност Г на 220 и Б на 10 . Кликните ОК у реду када завршите са бирањем боја:

Одабир жуте боје за десну страну градијента.
Ако погледамо у траци за преглед Градиент Едитор-а, видимо да сада имамо градијент који прелази са црвене са леве на жуту са десне стране. А зато што Пхотосхоп меша две боје заједно, имамо и лепу наранџасту боју у средњим тоновима:
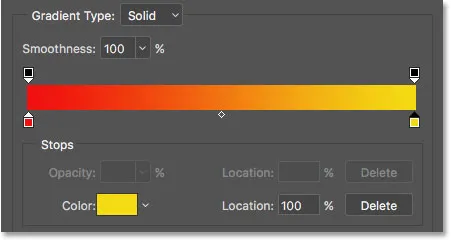
Наш нови градијент црвене до жуте боје (са наранџастом у средини).
Готови смо са уређивањем градијента, па кликните ОК да бисте затворили Градиент Едитор. Ево како изгледа моја слика у овом тренутку, са најмрачнијим тоновима пресликаним у црвено, најлакшим тоновима пресликанима у жуту, а мидтонови пресликани у наранџасти. Наравно, боје се не стапају са фотографијом онаквом каква би требало да буде, тако да ћемо то поправити следеће:
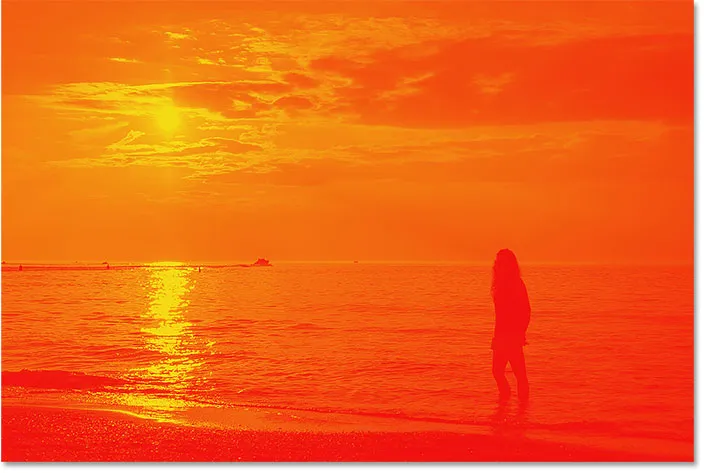
Слика је пресликана на црвени, наранџасти и жути градијент.
Корак 5: Промените режим бленде мапе Градиент на прекривање
Све што сада требамо урадити је спајање градијентних боја са фотографијом. То можемо учинити променом режима бленде слоја за подешавање Градиент Мап. Наћи ћете опцију Бленд Моде у горњем левом делу панела Слојеви. Подразумевано је режим бленде постављен на Нормал. Кликните на реч "Нормално" и промените режим бленде у Прекривање :
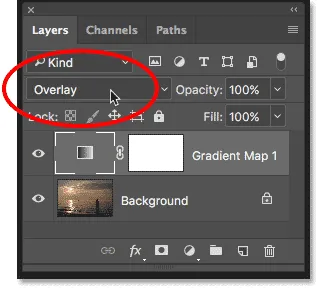
Промена режима мешања слоја за подешавање Градиент мапе у Прекривање.
Начин рада Пхотосхоп-овог прекривног слоја појачава укупни контраст слике, чинећи светла подручја светлија, а тамна тамнија. Такође повећава засићеност боја. После промене режима мешања у Оверлаи, црвени, наранџасти и жути са нашег градијента сада се природније спајају са фотографијом. Црвени су сада много тамнији, жути су много светлији, а дубока, засићена наранџаста греје подручја између:
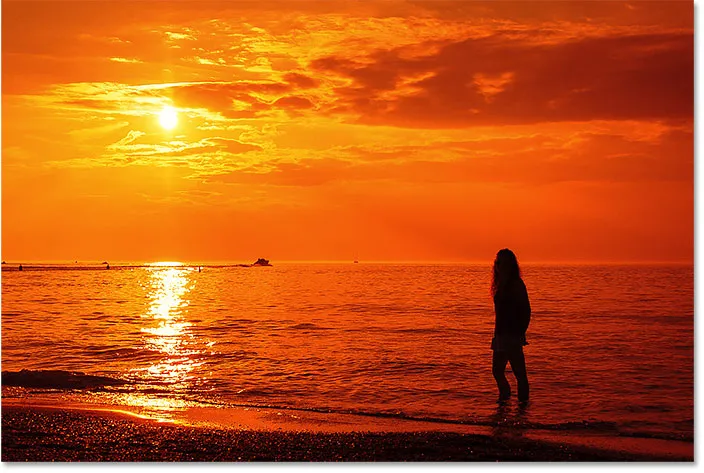
Слика након промене режима мешања слоја Градиент Мап у Оверлаи.
Корак 6: Смањите непрозирност слоја карте града
Једини преостали проблем је што градијентне боје изгледају преинтензивно. Смањимо њихов интензитет тако да фотографија изгледа више као залазак сунца и мање личи на крај света. Све што требамо учинити је смањити непрозирност слоја за подешавање Градиент Мап. Наћи ћете опцију Опацити у горњем десном углу плоче Слојеви, директно преко пута опције Бленд Моде. Пазите на своју слику док смањујете непрозирност да бисте пронашли поставку која најбоље функционише. Смањићу мину на 50% :
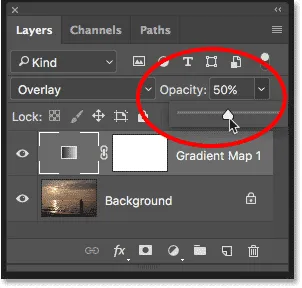
Спуштање непрозирности слоја за подешавање.
Пре и после
И с тим смо готови! Да бисте упоредили побољшану верзију вашег заласка са оригиналном фотографијом, искључите слој за подешавање Градиент мапе кликом на икону видљивости на панелу Слојеви:
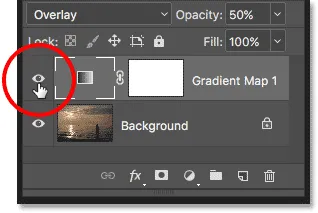
Кликом на икону видљивости за подешавање слоја.
Када је слој за подешавање искључен, ефекти карте Градиента су сакривени и оригинална фотографија се поново појављује:

Оригинална фотографија заласка сунца са својим досадним, пригушеним бојама.
Да бисте погледали своју побољшану верзију, вратите слој за подешавање Градиент Мап поново тако што ћете још једном кликнути на икону видљивости (празан оквир на коме се појавила очна јабучица). И ево, после смањења непрозирности за смањење интензитета боја, мој је коначни резултат „топлог, златног заласка сунца“:

Побољшана фотографија заласка сунца.
И ту га имамо! На тај начин можете побољшати и побољшати своје заласке фотографија, обнављајући оне топле, златне боје, користећи једноставни слој за подешавање Градиент Мап-а и режим мешања Оверлаи у Пхотосхопу! Погледајте наш фото ефекат за више водича о ефектима Пхотосхопа!