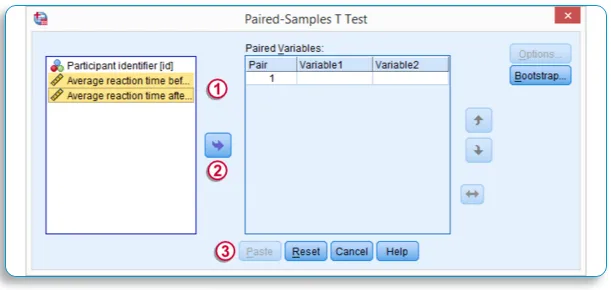Шта је СПСС - СПСС је софтвер који се широко користи као статистички аналитички алат у области друштвених наука, као што су истраживање тржишта, анкете, анализа конкуренције и други.
То је свеобухватна и флексибилна статистичка анализа и алат за управљање подацима. То је један од најпопуларнијих статистичких пакета који са лакоћом може вршити веома сложене манипулације и анализе података. Дизајниран је за интерактивне и не-интерактивне кориснике.
Функционалности СПСС-а
Неке од функционалности СПСС-а укључују следеће
- Трансформације података
- Испитивање података
- Дескриптивна статистика
- Општи линијски модел
- Тестови поузданости
- Корелација
- Т-тестови
- АНОВА
- МАНОВА
- Регресије
- Анализа фактора
- Анализа кластера
- Пробит анализа
- Временске серије
- Анализа преживљавања
- Графика и графички интерфејс
СПСС се састоји од 2 листа - један је приказ података и променљиви приказ
Карактеристике СПСС-а
- Лако вам је учење и коришћење
- СПСС укључује пуно система за управљање подацима и алате за уређивање
- Нуди вам детаљне статистичке могућности
- Нуди одличне цртеже, извештавање и презентације
Предности СПСС-а
Ево неколико кључних тачака због којих се СПСС сматра најбољим алатом за употребу
-
Ефикасно управљање подацима
СПСС у анализи података за вас је лакши и бржи јер програм зна локацију случајева и променљивих. У великој мјери смањује ручни рад корисника
-
Широк спектар опција
СПСС вам нуди широк спектар метода, графикона и графикона. Такође долази са бољом опцијом прегледа и чишћења података као припреме за даљу анализу.
-
Широк спектар опција
У СПСС излаз се чува одвојено од самих података. Подаци похрањују у засебну датотеку.
Променљив приказ
То је лист на коме дефинишете променљиву промену података коју имате, приказ променљиве састоји се од заглавља у следећој колони,
- Име : Унесите јединствено име варијабле која се може идентификовати и сортирати, Нпр.: У подацима ученика, променљиве могу бити ИД, пол, старост, класа, итд., Напомена: Ово неће дозволити било какав посебан знак или размак док описује променљиве Подаци и Једном када унесете Прву променљиву, одмах можете видети СПСС који генерише све остале информације у вези са тим како желите да поставите ону променљиву у коју сте ушли,
- Тип: Можете променити врсту променљиве, било нумеричку, алфабета или алфа нумеричку одабиром одговарајућег типа у овој колони, то ће ограничити употребу било које друге врсте која се користи у овој колони променљиве
- Ширина : Дефинише ширину карактера коју ова променљива треба да дозволи, посебно је корисно приликом уноса броја мобилног који омогућава само 10 знакова
- Децимал: Дефинише децималну тачку коју требате приказати, Нпр.: Користи се у случају постотка
- Ознака: Будући да назив ступац не дозвољава употребу било којег посебног знака или размака, овдје можете дати било које име као ознаку за ону варијаблу коју сте жељели додијелити
- Вредност : Ово је за дефинисање / означавање вредности Где год видите у подацима, Нпр.: Можете да означите „0“ у подацима као АБСЕНТ за испит. Дакле, када у подацима пронађете 0, биће означен као АБСЕНТ за испит, Такође можете да означите ИД број запосленика својим именом, тако да помоћу дугмета Прекидач за означавање вредности можете видети име запосленог, али у извештају се Име неће појавити, појавиће се само ЕМП ИД број, Ово помаже у боље читање података у приказу података
- Недостаје: Можете споменути податке које не желите да СПСС узима у обзир током анализе, као што је вредност „0“, сматра се одсутном, па ће за анализу занемарити „0“ ако је поменута у Миссинг, што ће бити корисно у Зло, Моде Етц,
- Поравнајте : Можете да поменете поравнање података у подацима, лево, десно од средине,
- Мера: Овде ћете дефинисати меру променљиве коју сте унели, било да је скала, редовни или номинални тип променљиве

Напомена: Пречица - Можете да копирате променљиву врсту и лепљење у следећи ред, ако је скоро иста врста променљиве, попут предмета субјеката - наука, математика, енглески језик, историја - сви ти подаци ће имати исти тип, осим промене имена и Лабел
Након што дефинишете све променљиве података, Једном када кликнете на ДАТА Виев Схеет, можете видети налепнице које сте унели као ознаку ступаца,
Приказ података
Преглед података је прорачунска таблица која садржи редове и ступце; Подаци се могу унијети у листу приказа података ручно или се подаци могу увести из датотеке података, СПСС може да прочита датотеку података у било којем формату, што може бити Екцел, Једноставне текстуалне датотеке или релацијске (СКЛ) базе података, Пре увоза Екцел листа промените формат датотеке екцел у (.клс)
Напомена: СПСС може да чита датотеку података нумерички боље него стринг (текст), тако да је увек боље претворити већину података у податке нумеричких променљивих, нпр.: У случају истраживања они користе више Да / Не, Добро / Просечно / Лоше, мушко / женско, - Овде у свим овим случајевима можете користити кодове у датотеци података попут 1 - да, 2 - не; Такође осигурајте да су подаци у Екцелу уређени на такав начин да редови увек садрже одговоре различитих људи, а колумне садрже одговоре на различита питања;
Увоз Екцел датотеке података у СПСС:
- Кликните Датотека…. Изаберите Отвори … .. Изаберите Подаци
- У дијалошком оквиру, у Датотеке врсте Отвори оквир Одаберите .клс датотеку
- Затим изаберите податке датотеке Екцела које сте сачували у вашем систему и изаберите Отвори
- У дијалошком оквиру проверите да ли означите „Прочитај имена променљивих из првог реда података“
- Кликните ОК
- Отвориће се СПСС уређивач података и у њему можете пронаћи своју датотеку података;
Анализа: Након што су подаци увезени или унесени у лист података, можете покренути извештаје и анализирати податке користећи опцију Анализа на горњој траци са алаткама. У овој опцији можете пронаћи све аналитичке алате, узмимо да морамо пронаћи средњи, средњи начин рада за податке који се уносе,
- Идите на опцију Анализа
- Изаберите Описну статистику
- Изаберите Фреквенције
- У дијалошком оквиру на левој страни имаћете листу променљивих које сте навели у подацима, изаберите променљиве за које треба да пронађете средњи, средњи, мод и испустите их у оквир са десне стране, користећи кап дугме у средини,
- Кликните на гумб за статистику,
- Пронаћи ћете потврдни оквир Средња, Средња и Режим у дијалошком оквиру централне тенденције, Означите их,
- Кликните Настави,
- У дијалошком оквиру о фреквенцијама кликните на дугме Цхарт и изаберите врсту графикона за који желите да се приказују подаци,
- Затим кликните ОК,
- Излаз ће се отворити у засебном прозору, са листом средњег, средњег, начина и сликовним приказом графикона који сте претходно изабрали;
Статистички тест помоћу СПСС
Брза провера података
Пре употребе било ког статистичког теста, увек је препоручљиво извршити проверу података да бисте знали како су подаци дистрибуирани и јасно дефинисани, да ли су занемарене вредности занемарене итд. Провера података се обично врши помоћу графикона, тако да се било какве неправилности могу лако открити и подаци се могу исправити,
Хистограм - широко се користи за проверу података у случају једносмерних тестова - Стварање хистограма је већ објашњено;
Графичка карта расејања - користи се за два променљива испитивања:
- Кликните Грапхс ……… Изаберите наслијеђене дијалоге …… .. Одаберите Сцаттер / Дот
- Изаберите Симпле Сцаттер Цхарт
- Кликните на дугме Дефинирај
- Пронаћи ћете оси Кс и оси И за поређење
- Испусти променљиву за Кс оси и И осовину
- Кликните ОК
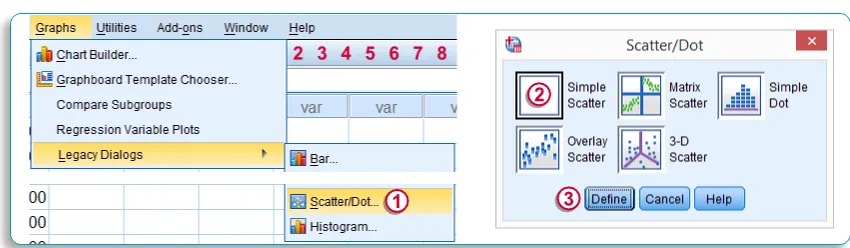
Углавном се тестови могу диверзификовати на основу сврхе, могу бити 2 врсте - Упоредни тестови и придружени тест, Упоредни тест се може даље поделити у 3 врсте на основу броја променљивих које желите да упоредите, један променљиви тест, два променљива теста и мулти варијабилни тест;
Упоредни тестови - Једна променљива помоћу СПСС
-
А. Чи тест теста
- Кликните на Анализирај…. Изаберите Непараметричке тестове… Изаберите наслијеђене дијалоге
- Изаберите Цхи-Скуаре Тест
- У дијалошком оквиру Цхи-Скуаре, бацајте променљиву промену коју желите да покренете на „Листу променљиве листе“ помоћу дугмета „Дроп“ у средини
- Очекивани домет означите „Узми од података“
- У очекиваним вредностима означите „Све категорије једнаке“
- Притисните ОК
- Резултат Цхи Скуаре ће се појавити у излазном прозору
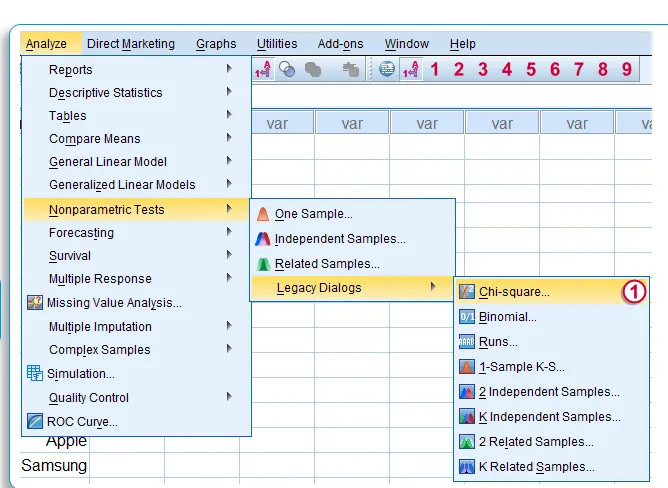
-
Б. Један узорак Т-теста
- Кликните на Анализирај…. Изаберите Упореди средства…
- Изаберите један узорак Т - тест
- У дијалошком оквиру Оне Сампле Т Тест испишите променљиву промену коју желите да покренете на „Листу променљиве листе“ помоћу дугмета „Дроп“ у средини
- У тестну вредност унесите вредност Популатион
- Кликните на дугме Залепи - појавиће се синтакса са свим условима
- Кликните ОК и покрените тест
- Један узорак Т - резултат теста ће се појавити у излазном прозору
Упоредни тестови - две променљиве помоћу СПСС
-
Ц. Упарени узорак Т тест:
- Кликните на Анализирај…. Изаберите Упореди средства…
- Изаберите један упарени узорак Т тест
- У дијалошком оквиру Оне Сампле Т Тест испишите две променљиве које желите да покренете тест на „листи упарених променљивих“ користећи тастер „Дроп“ у средини један по један.
- Кликните на дугме Залепи - појавиће се синтакса са свим условима
- Кликните ОК и покрените тест
- Упарени узорак Т - Резултат теста ће се појавити у излазном прозору
Упоредни тестови - Више променљивих помоћу СПСС
-
Д. Понављане мере АНОВА
- Кликните на Анализирај…. Изаберите Општи линијски модел…
- Изаберите Понављане мере
- У дијалошком оквиру Понављане мере дефинишу фактор, дефинисаћемо више променљивих које ћемо покренути,
- Дајте име скупу променљивих које ћете упоређивати (Име фактора) - Попут курсева, у делу „Унутар предмета субјекта“
- Унесите број променљивих под овим фактором у „Број нивоа“
- Кликните ДОДАЈ
- Дајте назив мере, као ранг, оцену,
- Кликните ДОДАЈ
- Кликните на дугме „Дефинирај“ да бисте дефинисали променљиве под називом Наведени фактор - курсеви
- Избаците све променљиве које желите да уврстите испод Назив фактора (курсеви) на унутар - предметне променљиве
- Кликните на Опцију и одаберите описну статистику
- Кликните на дугме Залепи - појавиће се синтакса са свим условима
- Кликните ОК и покрените тест
- Понављане мере АНОВА - Резултат теста ће се појавити у излазном прозору

Придружени тестови - две променљиве
-
А. Тестови корелације
- Кликните на Анализирај…. Изаберите Корелирај…
- Одаберите Бивариате…
- У дијалошком оквиру Бивариате Цоррелатион испишите две променљиве које желите да покренете тест на „Листа променљивих“ користећи дугме Дроп у средини, једно по једно.
- Обавезно означите коефицијенте корелације „Пеарсон“
- Потврдите тест значаја „Тво Таилед“
- Такође означите значајне корелације са заставом
- Кликните на дугме Залепи - појавиће се синтакса са свим условима
- Кликните ОК и покрените тест
- Биваријатна корелација - Резултат теста ће се појавити у излазном прозору
-
Б. Једносмерни тест Анова
- Кликните на Анализирај…. Изаберите Упореди средства…
- Изаберите једносмерну Анову…
- У дијалошком оквиру "Једносмерни Анова" испустите променљиве на листу зависних и листу променљивих на листи фактора, пример: тежина деце на листи зависних и здравствене напитке у листи фактора
- Изаберите Опцију и Изаберите описно
- Кликните на дугме Залепи - појавиће се синтакса са свим условима
- Кликните ОК и покрените тест
- Једносмерни Анова - резултат теста ће се појавити у излазном прозору
Излазни прозор СПСС
Овај прозор садржи сав излаз који се покреће након статистичких испитивања. Резултат статистичког теста биће приказан у прозору излаза само у формату Табела и графикон / граф;
Излазни прозор састоји се од 2 сегмента - Лева страна може се видети контура излаза, а десна страна је Стварни излаз, Излазни оквир ће приказати наслове и титлове излаза који су организовани у структури хијерархијског стабла кликом на наслов или титлова можете видети стварни излаз; Можете сакрити или избрисати грану структуре дрвета,
Таблица се може лако копирати и залијепити у Ворд или Екцел Схеет, Исто је Графикон или Цхарт који су приказани у Ацтуал Оутпут-у такођер се могу копирати и залијепити.
Прозор уређивача података биће сачуван у (.сав) формату као СПСС датотека података, СПСС синтакса датотека ће бити сачувана у (.спв) формату као СПСС синтакса датотека, а излазни прозор прегледника биће сачуван у (.спв) или ( .спо) формат као излазну датотеку СПСС,
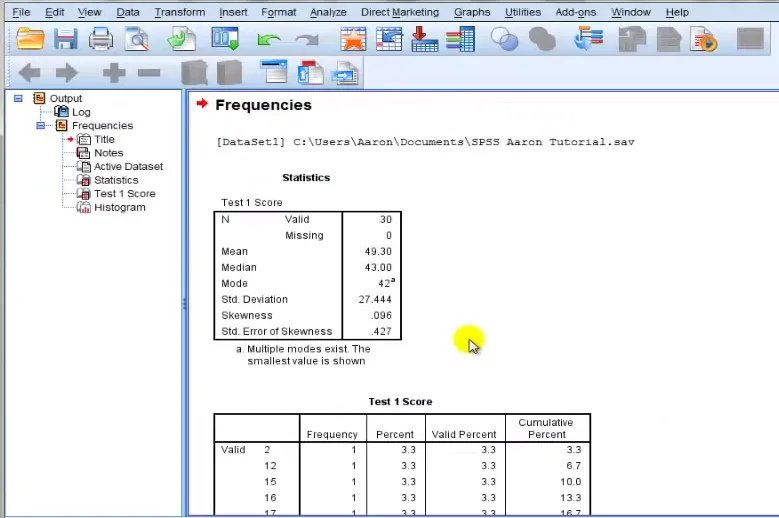
Како отворити сачувану СПСС датотеку и поново покренути излаз
- Кликните Датотека…. Изаберите Отвори … .. Изаберите Подаци
- У дијалошком оквиру, у Датотеци типа „Дроп бок“ одаберите (.сав) датотека
- Затим изаберите датотеку података СПСС коју сте сачували у вашем систему и изаберите Отвори
- Кликните ОК
- Отвориће се СПСС уређивач података и у њему можете пронаћи своју датотеку података;
- Извршите потребне промене ако желите да измените податке или у променљивим и покренете потребан тест
Дно црта је иако Екцел нуди добар начин организације података, а СПСС је погоднији за дубинску анализу података.
Ако желите детаљно да сазнате више о СПСС-у, испробајте нашу мрежну обуку о СПСС - Анализирајте податке за статистичку анализу.
Препоручени чланци
- Екцел функције графикона и графикона
- Р вс СПСС
- Да ли познајете важност коришћења Екцел формата табеле
- Једноставно сортирање података помоћу Екцел функције сортирања - Корисни водич