У овом Водичу за текстуалне ефекте сазнаћемо како да створимо ефекат „истрошен и растрган“ помоћу нашег текста.
Ево ефекта за који идемо:

Коначни резултат.
Хајде да почнемо!
Корак 1: Отворите нови документ Пхотосхоп-а
Започет ћу тако што ћу отворити мени Филе (Датотека) при врху екрана и изабрати Нев … ( Креирај) … да креирам нови Пхотосхоп документ. Ја ћу одабрати унапред постављену величину 640к480, а затим ћу кликнути У реду да би Пхотосхоп створио мој нови документ за мене:
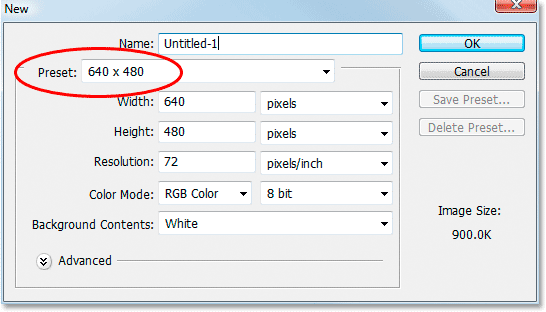
Направите нови Пхотосхоп документ користећи унапред постављену величину 640к480. Можете користити коју год величину желите.
Корак 2: Попуните слој позадине црном бојом
Притисните Д на тастатури да бисте брзо поставили црну као боју предњег плана. Затим помоћу пречице на тастатури Алт + Бацкспаце (Вин) / Оптион + Делете (Мац) испуните позадински слој црном бојом:
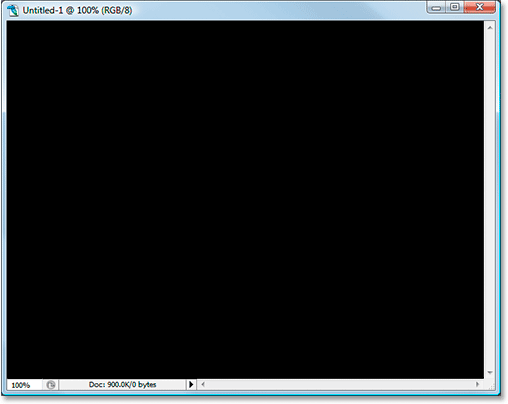
Притисните "Алт + Бацкспаце" (Вин) / "Оптион + Делете" (Мац) да бисте позадину испунили црном бојом.
Корак 3: Подесите боју предњег плана на белу и додајте свој текст
Овај пут притисните Кс на тастатури како бисте разменили боје предњег и позадинског слоја, тако да бела постане ваша боја предњег плана. Затим зграбите алатку Типе из палете Алати или притиском на Т на тастатури:
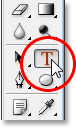
Изаберите алатку Типе из палете Алати или притиском на „Т“ на тастатури.
Затим изабраним алатком „Типе“ одаберите фонт у траци са могућностима на врху екрана и додајте текст. Користићу „Импацт“ за свој фонт и откуцаћу реч „ФЕАР“. Затим ћу притиснути Цтрл + Т (Вин) / Цомманд + Т (Мац) да отворим Пхотосхоп-ов оквир за бесплатну трансформацију и рукује око мог текста, док држим Схифт + Алт (Вин) / Схифт + Оптион (Мац), И ' Извуците угаону ручицу да бисте промијенили величину текста и повећали га. Држањем Схифт ограничава се пропорција текста док повлачим, а држањем Алт / Оптион присиљава текст да промијени величину из центра. Ево мог текста након промене величине:
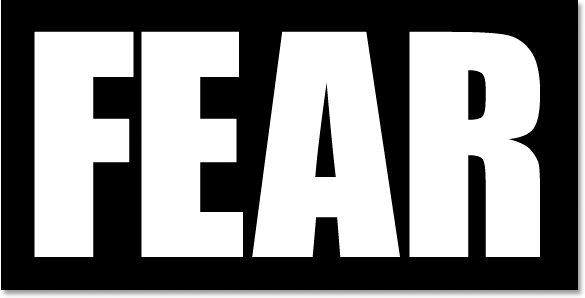
Додајте текст, а затим га промените ако је потребно командом Фрее Трансформ.
Корак 4: Растерирај текст
У овом тренутку морамо претворити текст у пикселе, па када једном будете задовољни својим текстом, идите на мени Лаиер на врху екрана, одаберите Растеризе и затим одаберите Типе . Ваш текст неће изгледати другачије у прозору документа, али ако погледате свој слој Типе у палети Слојеви, видећете да је сада постао нормалан слој:
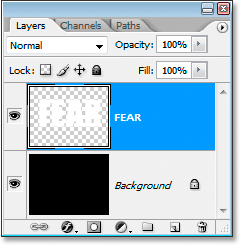
Након растерирања текста, он постаје нормалан слој у палети Слојева.
Корак 5: Направите назубљен избор кроз прво слово, а затим одаберите остатак речи
Узмите свој Полигонал Лассо алат из палете Тоолс (Алати). Скрива се иза алата Лассо, па само кликните и држите миш на икони Лассо алата, а затим изаберите полигонални Лассо алат из летећег менија који се појави:
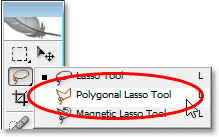
Изаберите алат Полигонал Лассо из палете Тоолс (Алати).
Затим, одабраним алатом Полигонал Лассо, направите назубљен избор кроз прво слово од врха до дна. Примјетите да нисам рекао да превучете одабир и то зато што не повлачите помоћу алата Полигонал Лассо. Све што морате учинити је да једном мишем кликнете унутар документа, а затим отпустите тастер миша и померите миш да бисте створили линију. Кликните поново, поново померите миш. Кликните, премјестите, кликните, премјестите и тако даље. Обавезно направите назубљену линију кроз слово, а не равну линију, јер ће ово бити наша прва суза.
Једном када провучете назубљену линију кроз слово, завршите свој избор кликом и премештањем миша остатком речи десно од ваше линије за одабир, тако да ћете завршити са читавом речју, осим левог дела прве писмо, као што сам овде:
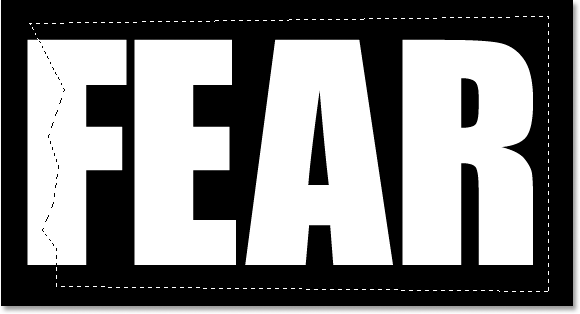
Направите назубљен избор кроз прво слово од врха до дна, а затим у избор уврстите остатак речи који се налази десно од ваше назубљене линије.
Корак 6: Изрежите избор на нови слој
Када сте задовољни одабиром, притисните Цтрл + Схифт + Ј (Вин) / Цомманд + Схифт + Ј (Мац) да бисте секли избор на нови слој. Још се нећете видети много у прозору документа, али у палети Слојева видјет ћете да је ваш избор сада на новом слоју, а једини дио ријечи који остаје на изворном слоју текста испод њега је леви део првог слова које није одабрано:
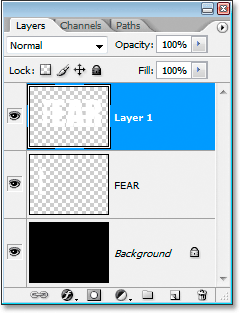
Притисните "Цтрл + Схифт + Ј" (Вин) / "Цомманд + Схифт + Ј" (Мац) да бисте пресекли избор на нови слој.
Корак 7: Ротирајте слова помоћу команде за слободну трансформацију
Створићемо прву сузу у тексту. Са новим слојем одабраним у палети Слојева притисните Цтрл + Т (Вин) / Цомманд + Т (Мац) да бисте приказали оквир Фрее Трансформ и обрађивали слова (минус лева половина првог слова, која се налази на слој испод). Погледајте у средини оквира Слободна трансформација и видећете малу циљану икону:
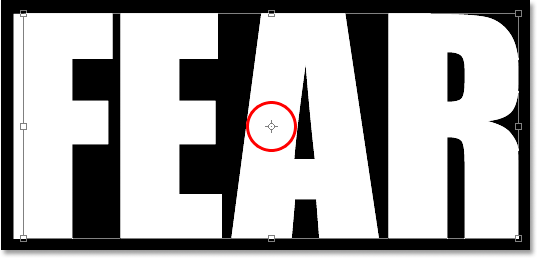
Икона циља у средини оквира Слободна трансформација.
Текст ћемо мало окретати да бисмо створили сузу, а ова икона циља представља место где се све окреће около. Не желимо да се слова окрећу по средини. Желимо да се окрећу из горњег левог угла, тако да то поправите, једноставно кликните мишем на икону циља и превуците је до горњег левог угла. Закуцаће на своје место када се приближите углу:
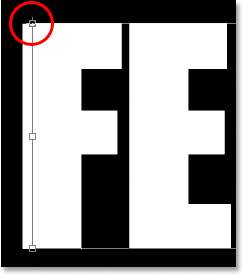
Кликните и превуците икону циља у горњи леви угао оквира Слободна трансформација.
Једном када повучете икону циља на њену нову локацију, једноставно померите миш било где изван оквира Слободна трансформација, а затим кликните и превуците миша горе или улево да бисте ротирали слова у смеру казаљке на сату, стварајући сузу кроз прво слово као Ја радим овде:

Ротирајте слова кликом и повлачењем миша изван оквира Слободна трансформација.
Притисните Ентер или Ретурн кад сте задовољни сузом коју сте створили да бисте прихватили трансформацију. Ево мог текста за сада са лепом великом сузом кроз слово „Ф“:
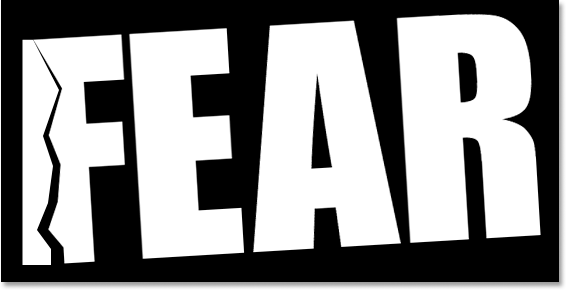
Слово "Ф" сада има велику сузу кроз њега.
Корак 8: Направите назубљен избор кроз друго слово, а затим одаберите остатак речи
Када је алат Полигонал Лассо још увек изабран, направите још један назубљени избор, овај пут преко другог слова, а затим додајте остатак речи десно од назубљене линије у вашем избору:
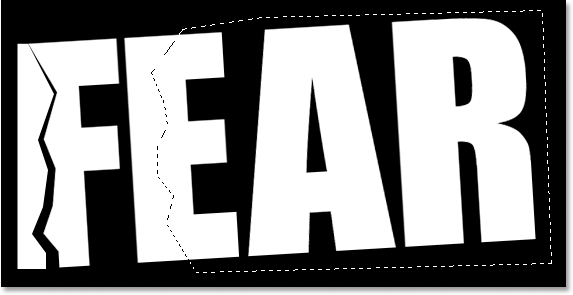
Направите назубљен избор кроз друго слово, а затим у избор уврстите остатак речи десно од назубљене линије.
Корак 9: Изрежите избор на нови слој
Када је ваш избор креиран, притисните Цтрл + Схифт + Ј (Вин) / Цомманд + Схифт + Ј (Мац) да бисте пресекли избор на нови слој:
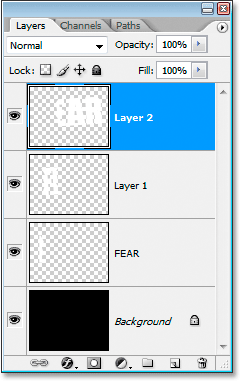
Притисните "Цтрл + Схифт + Ј" (Вин) / "Цомманд + Схифт + Ј" (Мац) да бисте још једном пресекли избор на нови слој.
Корак 10: Ротирајте слова помоћу команде за слободну трансформацију
Поново ћемо ротирати садржај на новом слоју, па притисните Цтрл + Т (Вин) / Цомманд + Т (Мац) да бисте отворили оквир Фрее Трансформ и ручке. Овог пута, повуците икону средишњег циља доле у доњи леви угао да бисмо могли да ротирамо слова са доње леве стране:
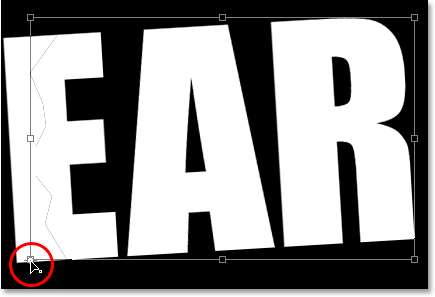
Кликните и превуците икону циља у доњи леви угао.
Затим померите миш било где изван оквира Слободна трансформација и кликните и превуците било доле или удесно да бисте ротирали слова у смеру казаљке на сату, стварајући сузу кроз друго слово:
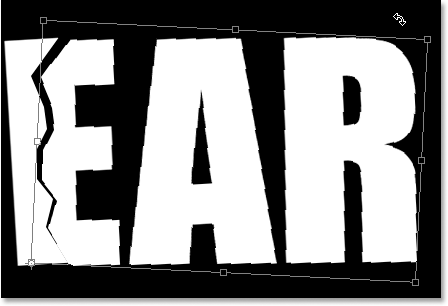
Окретајте слова овај пут у смеру казаљке на сату да бисте створили сузу кроз друго слово.
Притисните Ентер (Вин) / Ретурн (Мац) да бисте прихватили трансформацију. Ево мог текста после кидања другог слова:
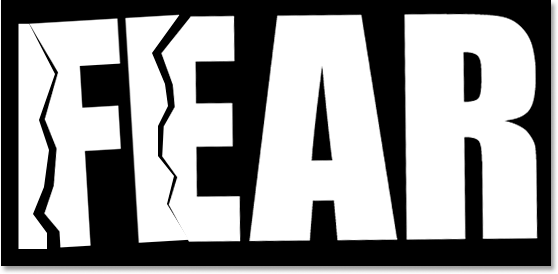
Текст сада суза кроз прво и друго слово.
Корак 11: Поновите поступак за остатак слова
Поновите исте кораке и за преостала слова. Прво направите назубљен избор кроз слово помоћу полигоналног Лассо алата, а затим у избор укључите остатак речи десно од назубљене линије. Притисните Цтрл + Схифт + Ј (Вин) / Цомманд + Схифт + Ј (Мац) да бисте пресекли избор на нови слој. Затим притисните Цтрл + Т (Вин) / Цомманд + Т (Мац) да бисте приказали оквир Фрее Трансформ и ручке. Превуците икону средишњег циља у горњи леви или доњи леви угао да бисте се ротирали од тог места, а затим кликните и превуците било где изван оквира Слободна трансформација да бисте ротирали садржај слоја.
Ево моје речи "СТРАХ" након што сам створио сузе кроз преостала два слова. Ротирао сам „А“ са горње леве стране и „Р“ са доње леве:

Текст након стварања суза у сва четири слова.
12. корак: Спајање свих слојева текста у један
Одаберите све своје слојеве текста у палети Слојеви, прво кликом на горњи слој да бисте га изабрали, а затим Схифт-ом на оригиналном слоју текста директно изнад позадинског слоја. Ово ће одабрати све ваше слојеве текста одједном:
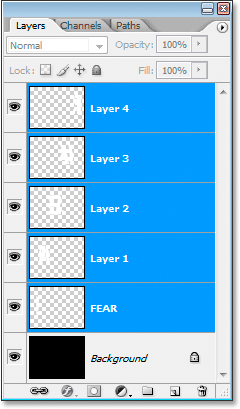
Кликните горњи слој, а затим Схифт кликните оригинални слој текста изнад позадинског слоја да бисте одједном одабрали све слојеве текста.
Када су одабрани сви ваши слојеви текста, притисните Цтрл + Е (Вин) / Цомманд + Е (Мац) да бисте их све спојили у један слој. Сада би требало да имате само два слоја у палети Слојева:
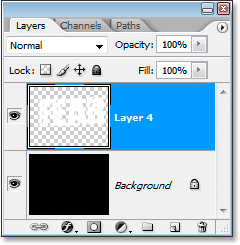
Притисните "Цтрл + Е" (Вин) / "Цомманд + Е" (Мац) да бисте све слојеве текста спојили у један слој.
Корак 13: Додајте маску слоја у нови спојени слој
Додаћемо маску слоја у нови спојени слој, али пре него што то учинимо, држите тастер Цтрл (Вин) / Цомманд и кликните директно на сличицу спојеног слоја у палети Слојева да брзо одаберете текст у документу Прозор:

Изаберите сав текст тако што ћете притиснути „Цтрл“ (Вин) / „Цомманд“ (Мац) и кликнути на сличицу спојеног слоја у палети Слојева.
Видјет ћете избор око текста. Када је ваш текст сада изабран, кликните на икону Додај маску слоја на дну палете слојева:
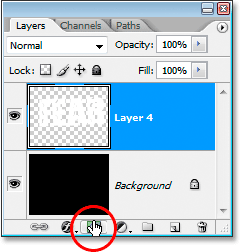
Са одабраним текстом, кликните на икону „Додај маску слоја“ да бисте додали маску слоја спојеном слоју текста.
Видећете маску слоја десно од умањене сличице слоја текста у палети Слојева, при чему ће се ваш текст појавити у белој боји, а празан део око њега црно:
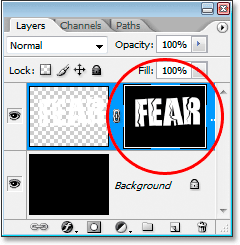
Маска слоја појављује се десно од умањене слике спајаног слоја.
Корак 14: Нанесите филтар "Спаттер" на маску слоја
Нашем тексту ћемо у овом тренутку лепо истрошити изглед помоћу филтера „Спаттер“. Да бисте то учинили, са одабраном маском слојева, идите до менија Филтер на врху екрана, одаберите потезе четкицом, а затим одаберите прскање, што доводи до Пхотосхопове масивне галерије филтера постављене на опције прскања (кружно црвеном бојом на јел тако):
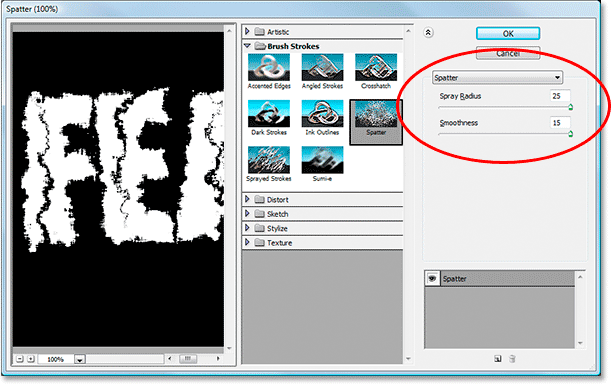
Идите на Филтер> потези четком> прскање како бисте приказали постављену галерију филтера на опције прскања.
Постоје само две опције за филтрирање распршивача, радијус за прскање и глаткоћу . Слободно се поиграјте са оба клизача да бисте видели која подешавања најбоље делују на ваш текст, а која можете видети у великом прозору за преглед са леве стране Галерија филтера. Управо сам отишао и превукао оба клизача све до десне стране да подесим обе опције на њихове максималне вредности од 25 за Пљескави радијус и 15 за Глаткост, што ми даје ефекат који тражим:

Текст након примене филтера "Спаттер".
Корак 15: Нанесите потез на текст да бисте довршили ефекат
Да завршим ствари, додаћу тачку свом тексту. Кад је изабран мој текстни слој, кликнућу икону слојева слојева на дну палете слојева:
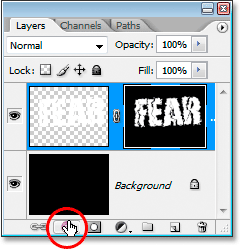
Кликните икону Слојеви слојева на дну палете слојева.
Тада ћу са листе која се појави изабрати Строке :
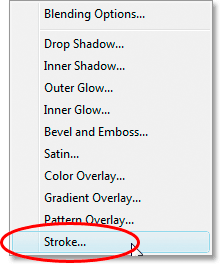
Изаберите „Строке“ са листе слојева слојева.
Ово отвара дијалошки оквир Лаиер Стиле постављен на опције Строке у средњем ступцу. Пхотосхоп подразумевано користи чврсту боју за потез, али ја ћу уместо њега користити градијент. Да бисте је променили, кликните стрелицу надоле десно од опције Филл Типе, а затим изаберите Градиент са листе:
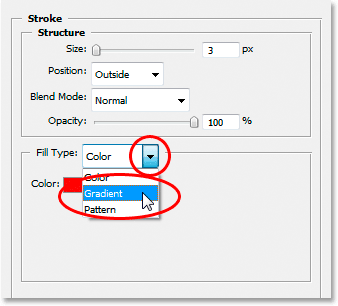
Промените "Филл Типе" такта са "Цолор" на "Градиент".
Опције типа попуњавања ће се тада променити у опције за градијент. Кликните на подручје за преглед градијента како бисте приказали Пхотосхоп-ов Градиент Едитор да бисте изабрали нове боје за градијент:
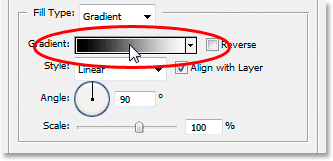
Кликните на подручје за преглед градијента да бисте отворили Градиент Едитор.
Када се појави Градиент Едитор, двапут кликните на црни маркер боје у доњем левом делу траке за преглед градијента у средини Градиент Едитора, који ће приказати Цолор Пицкер, и изаберите јарко црвену боју. Кликните ОК да изађете из Цолор Пицкер-а, а затим двапут кликните маркер беле боје у доњем десном углу траке за преглед градијента. Бирач боја ће се поново појавити. Овај пут изаберите тамно црвену боју, а затим кликните на дугме У реду да још једном изађете из Бирача боја. Ево мојих боја у наставку:
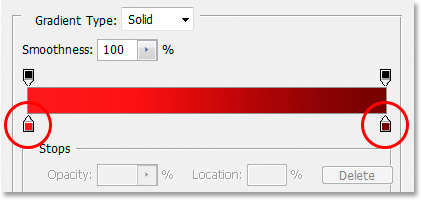
Изаберите јарко црвену боју са леве стране градијента и тамно црвену за боју са десне стране.
Кликните на дугме У реду да бисте изашли из Градиент Едитор-а, а затим кликните на дугме У реду да бисте изашли из дијалошког оквира Стил слоја да бисте примили црту на текст (нема потребе да уносите било какве измене у опције Строке) и готови сте! Ево, са примењеним потезом градијента, мој је последњи ефекат текста „истрошен и растрган“:

Коначни резултат ефекта текста.
Где даље …
И ту га имамо! Погледајте наше текстуалне ефекте или фото ефекте за више уџбеника о ефектима Пхотосхопа!