Уморите се од изрезивања фотографија у правоугаонике и квадрате? У овом туториалу научите како лако обрезивати слике као кругове помоћу Пхотосхопа! И научите како правилно сачувати крајњи резултат да бисте задржали транспарентност, како бисте могли да додате фотографију дизајну или је пошаљете на веб!
Обично када помислимо на обрезивање слика у Пхотосхопу, мислимо да их обрежемо као правокутник или квадрат. А ако користимо Пхотосхоп Тоолп Цроп, у ствари немамо друге могућности. Али ко каже да морамо користити алат за усјева? Пхотосхоп олакшава обрезивање фотографија помоћу алата за избор. Да изрежемо слику у круг, користићемо алат Еллиптицал Маркуее. Овде ћу користити Пхотосхоп ЦЦ, али свака недавна верзија Пхотосхопа ће радити.
Ево како ће изгледати слика ошишана као круг употпуњена транспарентношћу у угловима како бисте је могли лако отпремити на веб или поставити у други дизајн:

Коначни резултат.
Хајде да почнемо!
Како обрезати слику у облик круга
Корак 1: Отворите своју слику
Започните отварањем слике у Пхотосхопу. Користићу ову фотографију коју сам преузео са Адобе Стоцк-а:

Оригинална слика. Фото кредит: Адобе Стоцк.
Погледајте видео и подијелите своје коментаре на нашем ИоуТубе каналу!
2. корак: Претворите слој позадине у нормалан слој
Ако погледамо у панел Слојеви, видјет ћемо нашу слику како сједи на позадинском слоју :

Плоча слојева која приказује слику на позадинском слоју.
Пре него што можемо да обрежемо нашу слику у круг, прво морамо да претворимо позадински слој у нормалан слој. Разлог је тај што ћемо морати бити у могућности да окружимо нашу слику транспарентношћу, али Пхотосхоп не допушта транспарентност на позадинском слоју.
Да бисмо позадински слој претворили у нормалан слој, све што треба да урадимо је да га преименујемо. У Пхотосхопу ЦЦ једноставно кликните на икону закључавања са десне стране позадинског слоја на плочи Слојеви. У Пхотосхопу ЦС6 или старијој верзији притисните и држите тастер Алт (Вин) / Оптион (Мац) на тастатури и двапут кликните на позадински слој.
Пхотосхоп тренутно преименује слој са "Позадина" у "Слој 0". И управо тако, претворили смо га у нормалан слој и добро је да кренемо:

Позадински слој је сада нормалан слој назван "Слој 0".
Корак 3: Одаберите алат Еллиптицал Маркуее
Одаберите алатку Еллиптицал Маркуее на траци са алаткама. Подразумевано, алат Еллиптицал Маркуее угнијежђен је иза Правокутног алата маркуее. Кликните десним тастером миша (Вин) / Цонтрол (Клик ) на Мац (Мац) алатке Рецтангулар Маркуее Тоол, а затим изаберите Еллиптицал Маркуее Тоол из летачког менија:
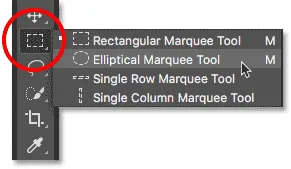
Одабир алата Еллиптицал Маркуее.
Корак 4: Нацртајте контуру кружног избора
Са алатком Еллиптицал Маркуее у руци, кликните унутар слике и извуците контуру елиптичног одабира. Да бисте контуру одабира форсирали у савршен круг, притисните и држите тастер Схифт на тастатури док повлачите. Не брините о томе да тачно утврдите локацију круга, јер ћемо је у следећем кораку померити на своје место. За сада се само уверите да је круг довољно велик да окружује простор који желите да задржите.
Када завршите, отпустите тастер миша, а затим отпустите тастер Схифт. Обавезно прво отпустите тастер миша, а затим тастер Схифт или ће контура одабира бити елиптичног облика слободног облика:
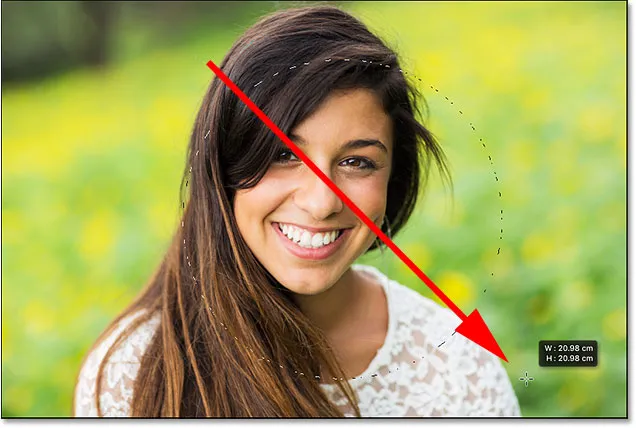
Притисните и задржите Схифт и извуците контуру кружног избора.
Корак 5: Поновно постављање контура избора ако је потребно
Ако нисте одабрали обрис одабраног права на тачном месту, једноставно кликните унутар контуре избора и повуците га на место. Ево, померам га тако да је лице младе жене центрирано у круг. Ово је област коју желим задржати. Остатак слике ће бити одсечен:

Кликните и повуците обрис кружног избора на своје место.
Корак 6: Инверт избор
Тренутно смо изабрали подручје унутар круга. Оно што нам је заправо потребно је да се одабере подручје изван круга.
Да бисте поништили избор подручја унутар круга и изабрали све око њега, идите до менија Селецт у траци менија на врху екрана и изаберите Инверсе :
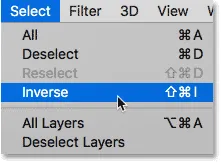
Идите на Селецт> Инверсе.
Корак 7: Избришите подручје око круга
Када је избор обрнут, притисните типку Бацкспаце (Вин) / Делете (Мац) на тастатури за брисање подручја око круга. Пхотосхоп испуњава област шаблоном, што Пхотосхоп представља транспарентност:

Притисните Бацкспаце (Вин) / Делете (Мац) за брисање нежељеног подручја.
Није нам више потребан наш изборни оквир, па да бисте га уклонили, идите на мени „ Избор “ и одаберите Поништи одабир:
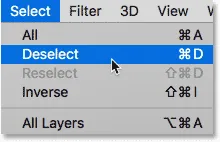
Идите на Селецт> Деселецт.
Корак 8: Одсјечите прозирне просторе
Да бисте обрезали слику око круга и уклонили све провидне области око ње, идите на мени Слика и изаберите Трим :
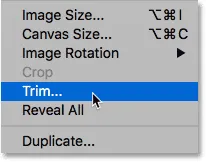
Идите на Имаге> Трим.
У дијалошком оквиру Трим изаберите Прозирне пикселе на врху. Затим проверите да ли су на дну одабрани врх, дно, лево и десно (требало би да буду подразумевано):
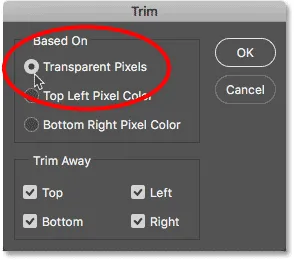
Одабир „Транспарент Пикелс“ у дијалошком оквиру Трим.
Кликните на ОК да бисте затворили дијалошки оквир Трим. Пхотосхоп тренутно одваја околна прозирна подручја, остављајући нас са нашом сликом обрезаном у кругу:

Слика је сада обрезана у круг.
Корак 9: Спремите слику као ПНГ датотеку
Обично бисмо фотографију сачували као ЈПЕГ датотеку, али ЈПЕГ не подржава транспарентност. Да бисте задржали транспарентност у угловима и избегли да их пуните белом бојом, сачувајте ошишану слику као ПНГ датотеку која подржава транспарентност.
Да бисте га сачували, идите на мени Филе и изаберите Саве Ас : Саве Ас :

Идите у Датотека> Сачувај као.
У дијалошком оквиру Сачувај као, поставите опцију Формат на ПНГ . Дајте назив својој датотеци и одаберите где желите да је сачувате, а затим кликните на Спреми :

Обавезно изаберите ПНГ за формат датотеке како бисте сачували транспарентност.
Кад вас Пхотосхоп затражи да поставите ПНГ опције, можете их сигурно оставити на заданим поставкама. Кликните ОК да бисте сачували слику:
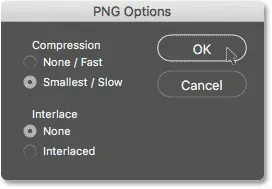
Подразумеване опције ПНГ раде добро.
И ту га имамо! Тако је лако обрезати слику у кругу у Пхотосхопу! И то нас доводи до краја наше серије о обрезивању слика у Пхотосхопу!
Ако сте пропустили неку од претходних лекција у овом поглављу, погледајте их у наставку:
- 01. Како изрезивати слике у Пхотосхоп ЦЦ-у
- 02. Како ротирати и исправити слике
- 03. Како повећати величину платна алатком Цроп
- 04. Савјети и трикови за Цроп Тоол
- 05. Употреба алата за перспективно обрезивање
- 06. Обрежите и промијените величину фотографија у складу са величинама оквира
- 07. Како се користи Цонтент-Аваре Цроп
- 08. Како изрезивати фотографије у кругу
За више поглавља и за наше најновије водиче, посетите наш део Пхотосхоп Основе!