У овом туториалу ћемо сазнати све о Алату за замену боје у Пхотосхопу и како га можемо користити за лако промену боје предмета на нашим фотографијама!
Претходно смо погледали Алат за позадинско брисање и зашто је то један од најбољих алата у Пхотосхопу за уклањање нежељених позадинских подручја слике. Можда се питате зашто сам то споменуо. Мислим, шта би алат за брисање позадина можда имао везе са алатком за промену боја?
Одговор је, пуно! И Бацкгроунд Ерасер и Алат за замену боје користе потпуно исте методе за откривање пиксела на слици које је потребно променити. Једина разлика је у томе што један од њих брише пикселе, док други једноставно мења боју. У ствари, алати су толико слични да ако сте већ прочитали Водич за позадинско брисање и схватили како то функционише, учење о Алату за замену боја изгледаће много као деја ву.
Пхотосхопова алатка за замену боја није најпрофесионалнији начин за промену боја на слици, и не пружа увек потребне резултате. Али обично добро функционише за једноставне задатке и тако је једноставан алат за употребу да је вредно покушати га пре него што пређемо на напредније и времех метода.
Овај туториал је ажуриран за Пхотосхоп ЦС6 и такође је у потпуности компатибилан са Пхотосхоп ЦЦ. Ако користите Пхотосхоп ЦС5 или старије верзије, и даље можете пратити овде или можете погледати оригинални водич за замену боја.
Како се користи алат за замену боје у Пхотосхопу
Одабир алата за замену боје
Алат за замену боје угнијежђен је иза Пхотосхопове уобичајене Алатке четкице на плочи са алаткама. Да бисте га изабрали, кликните десним тастером миша (Вин) / Цонтрол (Кликни) (Мац) на алатки четкице, а затим изаберите Алат за замену боје из менија за летење који се појави:
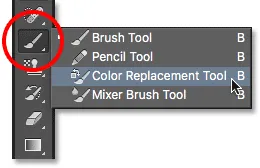
Алат за замену боје скрива се иза алата за четкицу на плочи са алаткама.
Кад је одабран Алат за замену боје, показивач миша ће се променити у круг са малом пресјеком у средини. Као што сам напоменуо, ако сте упознати са Позадинским гумицом, ово ће вам изгледати врло познато јер оба алата користе исти курзор:
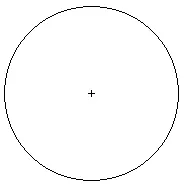
Курсор Алат за замену боје састоји се од једноставног круга у средини са кросом.
Подешавање величине четкице
Можете да подесите величину курсора директно са тастатуре, баш као што то можете са другим Пхотосхоп алатима за четкицу. Притисните леви тастер заграде ( ( ) да бисте повећали курсор или десни тастер ( ) ) да бисте га повећали. Да бисте променили тврдоћу ивица четкице, додајте тастер Схифт. Притисните Схифт + лијеви носач ( ( ) неколико пута да бисте постигли мекше ивице или Схифт + десни носач ( ) ) да бисте их учинили тврђима.
Како ради Алат за замену боје
Док повлачите алатку за замену боје преко слике, Пхотосхоп континуирано узоркује боју која се налази директно испод пречке у средини курсора. Ово је боја која ће бити замењена и она ће бити замењена вашом тренутном бојом предњег плана . Било која пиксела која спадају у већи круг који окружује попречну косу који одговарају боји која се замењује мењаће боју.
На пример, ако прелазите прелаз преко подручја плаве боје на фотографији и боја вашег предњег плана је постављена на црвену, сви плави пиксели преко којих пролази већи круг биће промењени у црвени. Постоје неке опције које можемо да поставимо у траци са опцијама да изменимо понашање алата (што ћемо укратко погледати), али у суштини, то тако функционише.
Можете видети на шта је тренутно подешена боја предњег плана тако што ћете погледати узорак боја форегроунда при дну плоче са алаткама. Подразумевано је постављено на црно:
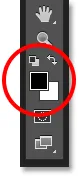
Црна је подразумевана боја предњег плана, али вероватно није боја коју желите да користите.
Да бисте променили боју предњег плана, једноставно кликните директно на додирну боју, а затим изаберите нову боју са Цолор Пицкер-а . Изабраћу зелену боју, само за забаву. Кликните ОК да бисте затворили програм за одабир боја: када завршите:
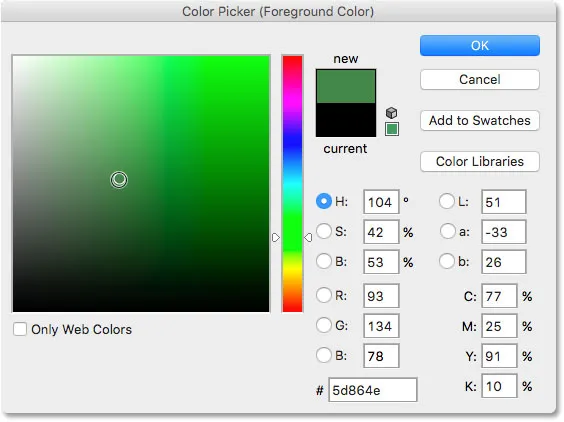
Користите алатку за одабир боја да бисте изабрали нову боју предњег плана.
Ако поново погледамо плочу са алаткама, видимо да сада моја боја боја Предњег дела показује нову боју коју сам одабрала. Ако у овом тренутку сликам слику са Алатом за замену боје, у коју год боју да повучем прелаз биће замењена зеленом:
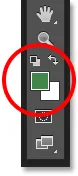
Новоизабрана боја појављује се у узорку.
На пример, ево фотографије младе девојке која држи балон:

Дјевојка изгледа сретно, али балон изгледа плаво.
Можда изгледа задовољно својим плавим балоном, али оно што је заиста желела је зелени балон. Као што би и срећа имала, само ми се десило да моја боја предњег плана тренутно буде постављена на зелену, па да видимо шта можемо да учинимо за њу.
Када је изабран Алат за замену боје, преместим прелаз преко плавог балона на слици и кликните на мој тастер миша. Чим кликнем, догађају се две ствари. Прво, Пхотосхоп узоркује плаву боју испод пречке, тако да зна коју боју да замени. Тада се сви плави пиксели који спадају у већи круг око пресијецања одмах пребацују у зелену, пошто је зелена боја моје предње површине
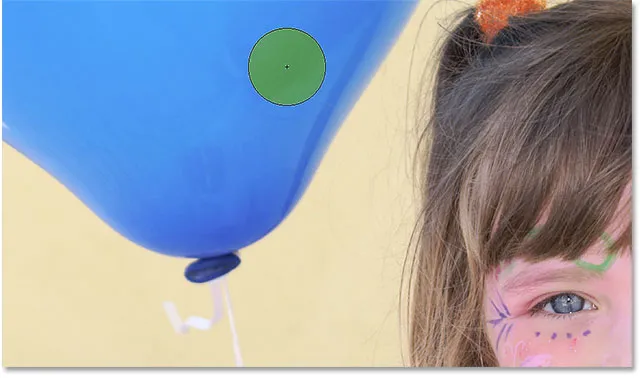
Пхотосхоп узоркује плаву боју и све плаве пикселе унутар круга замењује зеленом.
Да бих остатак балона променио у зелени, само треба да држим притиснут тастер миша и наставим да превлачим алатку за замену боје преко преосталих плавих подручја. Све док држим прелаз преко плавог балона и не скрећем с других подручја слике (што би проузроковало да Пхотосхоп узоркује другу боју), само плава боја ће бити замењена зеленом:
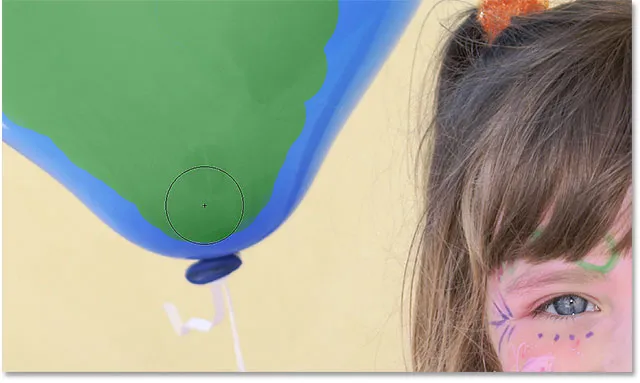
Држећи прелаз преко плавог подручја док сликам.
Међутим, ако случајно померим прелаз ван балона и преко жутог зида иза њега, Пхотосхоп узоркује боју зида и почиње да је мења у зелену. Када се то догоди, једноставно поништите задњи потез четкице притиском на Цтрл + З (Вин) / Цомманд + З (Мац) на тастатури или поништите више потеза четкице притиском на Цтрл + Алт + З (Вин) / Цомманд + Оптион + З (Мац) онолико пута колико је потребно, а затим наставите даље:
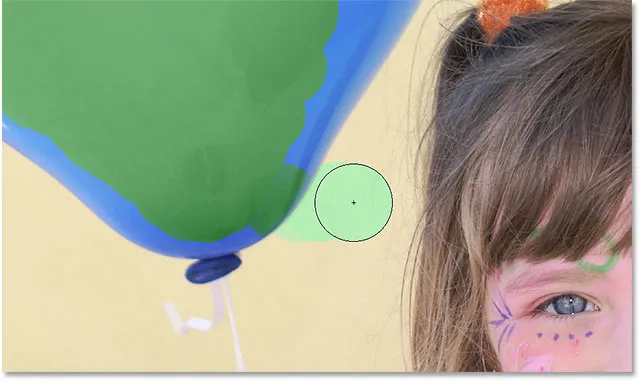
Помицањем пречке ван балона, Пхотосхоп започиње замјену осталих боја зеленом.
Толеранција
Чини се да све иде глатко док сликам балон. Односно, све док не стигнем до ивица. Ако погледате пажљиво, можете видети неко бледо плаво украшавање са којим алатка за замену боје има проблема са:

Неке од првобитне плаве боје остају уз ивице балона.
Прије неколико тренутака напоменуо сам да на траци са могућностима постоји неколико опција за промјену понашања алата за замјену боје. Једна од ових опција је толеранција . Поставка Толеранција говори Пхотосхопу како различита боја може бити од узорковане боје за Пхотосхоп како би је заменио бојом Форегроунд. Задана вредност је 30%, што је обично добра почетна тачка. Нажалост, у овом случају није довољно висок да би Пхотосхоп могао да укључи нијансу плаве тачно уз ивице балона.
Повећаћу вредност толеранције на 50%, што ће омогућити да алатка за промену боје утиче на шири спектар боја:

Повећање поставке толеранције у траци са могућностима.
Поништићу последњи корак и покушати поново. Овог пута, захваљујући мојој вишој поставци толеранције, Алат за замену боје може да уради бољи посао уклањања плаве ограде:
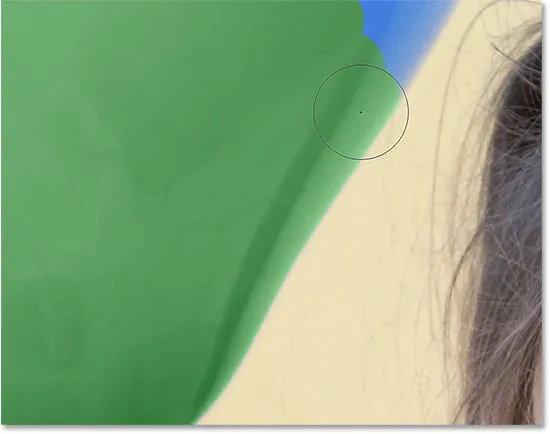
Плаво уз ивицу балона је успешно промењено у зелено.
Завршићу сликање преосталим областима јер се наш некада плави балон чаробно трансформисао у зелено захваљујући Алату за замену боје и мало појачао вредност толеранције:

Кад би само било увек лако децу усрећити.
Узорковање боја са слике
У горе наведеном примеру, насумично сам изабрао нову боју за балон из Пхотосхоп Цолор Пицкер-а. Али лако сам могао узорковати боју директно са саме фотографије. Да бисте то учинили, помоћу активног Алата за замену боја притисните и држите тастер Алт (Вин) / Оптион (Мац) на тастатури. Тиме се привремено пребацујете на алат Еиедроппер (видећете да се курсор мења у капицу за очи). Кликните на област фотографије која садржи боју коју желите да користите. Пхотосхоп ће узорковати ту боју и учиниће је новом бојом предњег плана. Кликнућу на ружичасто-црвени врх који носи:

Придржите Алт (Вин) / Оптион (Мац) и кликните на област фотографије да бисте узорали боју.
Отпустите тастер Алт (Вин) / Оптион (Мац) када завршите да се вратите на Алат за замену боје. Ако погледамо узорак боја предњег плана на плочи са алаткама, видимо да је боја на коју сам кликнула постала моја нова боја предњег плана:
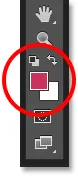
Узорана боја појављује се у узорку боје Предњег плана.
Помоћу боје узорковане директно са слике, могу да пребарим балон да бих још једном променио боју:

Зелени балон, првобитно плав, сада је црвен.
Начини мешања
Приметите да је балон задржао свој сјајни, рефлектирајући изглед, иако смо у основи насликали балон новом бојом. Да смо једноставно узели обични алат за четкицу и офарбали га, балон би изгледао само као равна површина без икаквог живота. Па како је алат за замену боје могао да задржи текстуру и рефлексије балона?
Одговор је да Алат за замену боје користи модусе за блендирање како би се нова боја уклопила са објектом. Изберете четири начина мешања - нијанса, засићеност, боја и светлост - од којих се сви могу одабрати из опције „ Моде“ у траци са опцијама. Подразумевани начин мешања је Цолор. То смо користили до сада:

Опција Моде омогућава нам да променимо режим мешања за Алат за замену боје.
Оно што већина нас мисли као боју предмета заиста је комбинација трију ствари - нијанса (стварна боја), засићености (интензитет боје) и светлине (колико се светла или тамна појављује). Сваки од четири начина мешања које можемо изабрати за Алат за замену боје утиче на једно или више ових својстава.
Хуе: Хуе бленд мод мењаће само основну боју. То неће променити засићеност или светлину оригиналне боје. Овај режим је користан за слике у којима боје нису веома интензивне и обично ће произвести врло суптилне промене.
Засићење: Режим мешавине засићења мења само засићење оригиналне боје. На нијансу и осветљеност не утичу. Ово је корисно за смањење интензитета боје или чак потпуно уклањање боје.
Боја: Боја је подразумевани режим мешања и промениће нијансу и засићеност. Осветљење ће остати непромењено. Ово је начин спајања који ћете најчешће користити.
Свјетлост: Напокон, мод мјешавине Луминозности ће једноставно ускладити свјетлину оригиналне боје са свјетлином нове боје. На нијансу и засићеност не утичу.
На овој фотографији испод, наранчасти балон на врху изгледа да је спреман да се одвоји од групе и одлети у своју авантуру у небо:
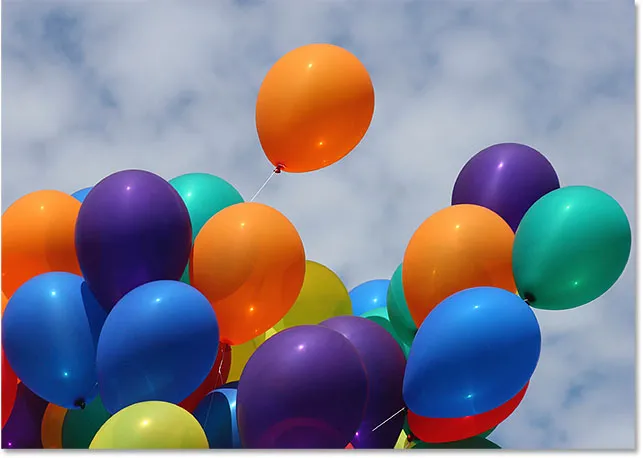
Оригинална слика.
Један од начина да се балон још више издвоји од осталих може бити смањење засићености неких других балона испод њега. Не желим да мењам стварну боју балона, већ само интензитет. Да бисте то учинили, промијенићу своју опцију мешања у траци са могућностима у засићење :

Промена начина мешања у Сатуратион.
Ако бих хтео да потпуно очистим балоне, у потпуности уклоним њихову боју, између својих боја бих ставио или црну, белу или било коју нијансу сиве. Али пошто желим суптилнији ефекат, само ћу узорак једне од мање засићених боја на слици. Да бисте то учинили, још једном ћу притиснути и држати мој тастер Алт (Вин) / Оптион (Мац) да се привремено пребацим на Алат за праћење . Затим ћу кликнути на боју. Изабраћу мање засићено жуто. Сама боја нема разлике с обзиром да режим мешања засићења неће променити ниједну оригиналну боју. Само ће утицати на засићеност:
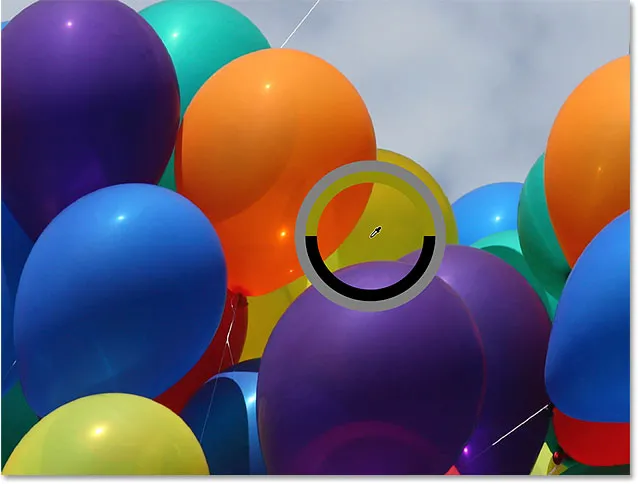
Узорковање једне од мање засићених боја на слици.
С мање засићеном бојом која је сада постављена као боја мог предњег дела, а мој начин мешања постављен на засићење, прелићу све балоне којима је потребан ниво засићења, прилагођавајући величину четкице левим и десним тастерима за носаче на тастатури и мењајући вредност толеранције у траци са могућностима према потреби. Овде видимо разлику у засићености док сликам један од других балона наранџе. Горњи део балона (где сам сликао) показује смањену засићеност. Доњи део (где још нисам сликао) још увек показује оригиналну засићеност:
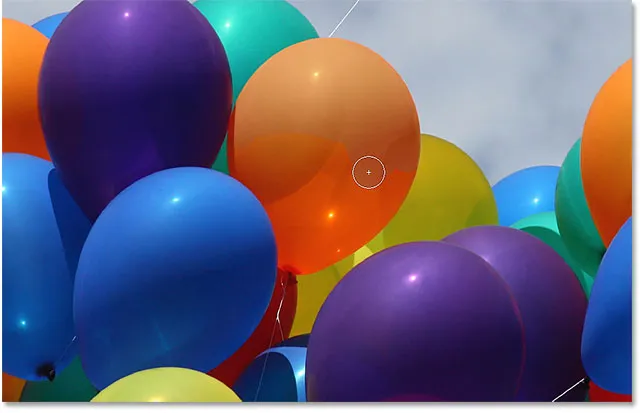
Смањивање засићености боја једног од балона сликањем преко њега у режиму засићења.
Наставићу да сликам друге балоне којима је потребно да се засићеност смањи. Ево готовог резултата:
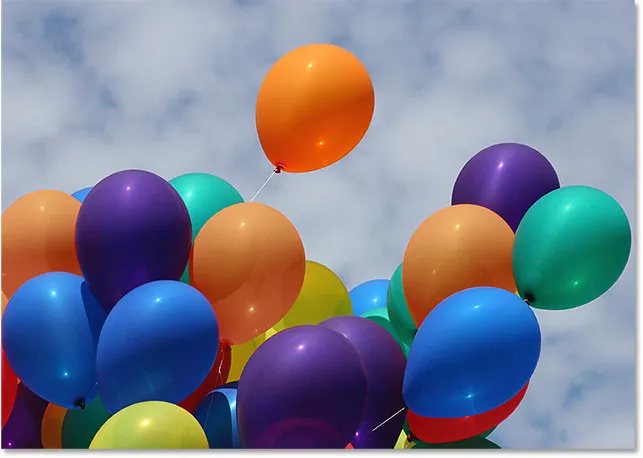
Наранџасти балон који лебди изнад осталих сада се истиче још више захваљујући већој засићености боја.
Проблем светлости
Нажалост, постоји једна ситуација у којој Алат за замену боје обично не успева, и тада постоји велика разлика у осветљености између оригиналне боје на слици и боје коју желите да замените. Рецимо да сам желео заменити наранџасту у оном балону на који смо се фокусирали тамно љубичастом бојом једног од другог балона. Из свега што смо видели до сада, требало би да буде довољно једноставно.
Прво ћу поставити боје на слици на оно што су првобитно отворили мени Филе (Датотека) на врху екрана и одабрали команду Реверт ( Поврати). Затим, са одабраним алатком за замену боје, држим тастер Алт (Вин) / Оптион (Мац) и кликнем на један од љубичастих балона да узорим његову боју:
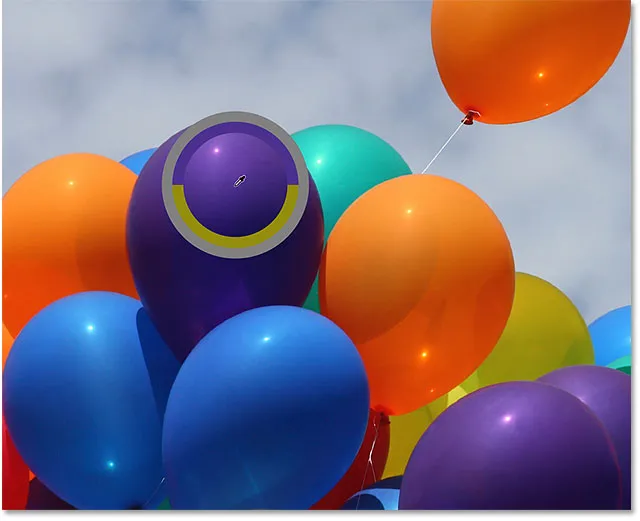
Узорковање подручја љубичасте боје које ће се поставити као моја боја предњег плана.
Вратит ћу свој начин мијешања у траци са могућностима натраг у боју, задана поставка. Затим ћу обојити преко наранџастог балона да своју боју променим у тамно љубичасту. Ево резултата:
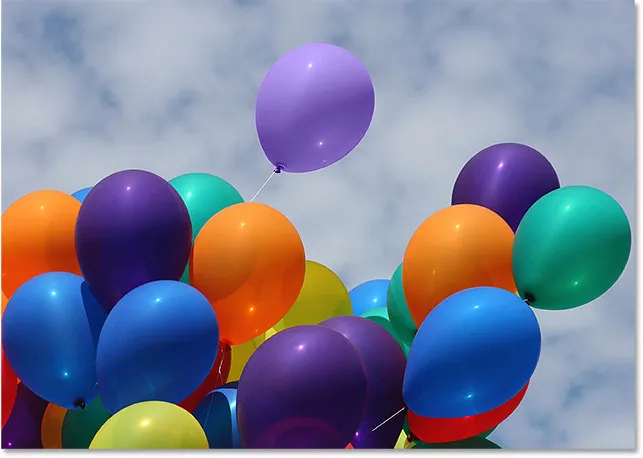
Нешто није сасвим у реду.
Хмм. Дефинитивно је љубичаста, али не изгледа баш баш попут осталих љубичастих балона, зар не? Проблем је у томе што је много светлији од осталих љубичастих балона и то зато што је првобитна боја балона била много светлија од тамно љубичасте боје коју сам узорковала. Режим мешања боја није имао утицаја на светлост. У ствари, једини начин мешања који мења светлину је светлост, па покушајмо са тим. Променићу свој режим мешања у траци са опцијама у Светлост:

Режим мешања Луминосити одговара светлини оригиналне боје и светлини нове боје.
Поништићу кораке да вратим балон првобитној наранџастој боји. Затим ћу овај пут са мојим бленд модом постављеним на Луминосити покушати заменити наранџасто тамно љубичасто:
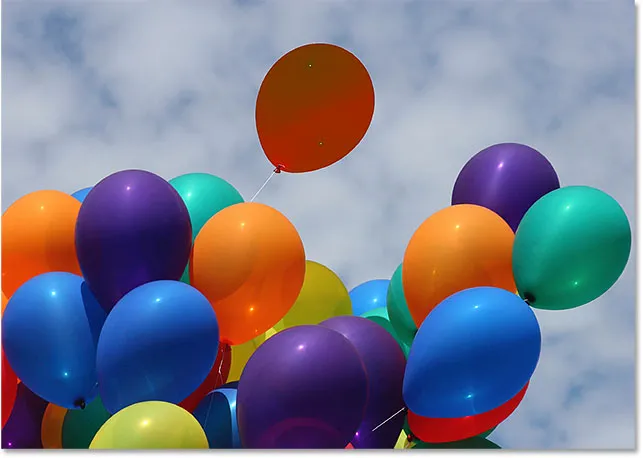
Одједном светло љубичаста није изгледала тако лоше.
Мислим да је сигурно рећи да ствари нису ишле добро. Режим мешања Луминосити дефинитивно је балон постао тамнијим, али је и даље наранџасти, а сада је већина детаља текстуре нестала. У овом тренутку једва да изгледа као балон, и то је проблем са којим се суочавамо са Алатом за замену боје. Одлично функционира за једноставне задатке у којима требате само промијенити нијансу и / или засићеност боје. Али ако постоји превелика разлика у вредностима светлине између оригиналне и нове боје, вероватно ћете желети да испробате нешто друго.
Опције узорковања
Непосредно десно од опције мешања у режиму са могућностима налази се скуп од три мале иконе. Свака од ових икона представља другачију опцију узорковања за Алат за замену боје и овде раде потпуно исто као и за Пхотосхопов алат за брисање позадине. Са леве на десно имамо Континуирано (подразумевана поставка), Једном и Позадинско пребацивање . Једноставно кликните на иконе да бисте се између њих пребацивали по потреби:

Слева на десно - опције узорковања континуираног, једнократног и позадинског узорка.
Ове опције узорковања контролирају како Пхотосхоп узоркује боје на слици док помичете попречну косу или их уопште узоркује. Са непрекидним одабиром (лева икона), Пхотосхоп наставља да тражи нове боје које ће заменити док повлачите алатку за замену боја. Свака нова боја преко које прелази преко косе постаје нова боја коју треба заменити. Ово је поставка коју ћете најчешће користити и најбоље функционише када постоји много варијација у боји предмета.
Када је једном одабрано (средња икона), Пхотосхоп ће узорковати само боју на коју првотно кликнете, без обзира на то колико других боја превучете (све док држите притиснут тастер миша). Ова опција најбоље функционише ако замените велико подручје чврсте боје. Такође можете испробати опцију Онце ако утврдите да Цонтинуоус узрокује да Алат за замену боје искрвари у друга оближња подручја и чини се да опција толеранције не помаже.
Коначно, нећете је користити врло често, али опција узорковања позадинског узорка (десна икона) заменити ће год боју која је тренутно постављена као вашу боју позадине. Ова опција може се показати корисном ако ниједна од друге две опције узорковања не ради за вас. Кликните на узорак боје позадине на плочи са алаткама и изаберите боју на Бирачу боја која се што ближе боји боји на слици коју желите заменити. Покушајте прилагодити вриједност толеранције ако боја коју сте одабрали није довољно блиска.
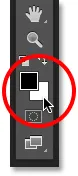
Опција узорковања позадинске позадине замениће боју позадине бојом предњег плана.
Границе
Друга опција која ради потпуно исто са Алатом за замену боја као што је то случај и са позадинским гумицом за брисање је Ограничење, које контролише где Пхотосхоп може тражити боје које треба заменити. Три избора су непрекидни, нескладни и проналазећи ивице . Прва два (континуирани и нескладни) су она која ћете највише користити:
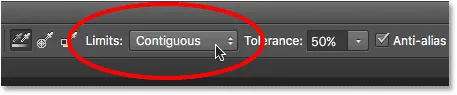
Опција Границе.
Непрекидно је подразумевано подешавање, а то значи да Алат за замену боје може да мења само пикселе који су у истом делу које додирује прелаз у средини курсора. То неће утицати на пикселе који се подударају са узорком боје, али су блокирани из цроссхаир-а површином друге боје, осим ако физички не преместите прелаз у засебно подручје.
Супротно овоме је Дисцонтигуоус, што омогућава алатки за замену боје да замени боју било којих пиксела који се подударају са узорком боје и падну унутар граница курсора, без обзира да ли су ти пиксели у истом подручју као укрштене или не.
Трећа опција, Финд Едгес, је слична Цонтигуоус-у по томе што може да мења само боју пиксела који су на истом месту као и крижа. Али прецизнији је од ванредног и бољи у откривању ивица. Ако се Алат за замену боје мало превише брка око објекта са оштрим, добро дефинисаним ивицама, а подизање или спуштање вредности толеранције не побољшава ствари, покушајте опцију Финд Едгес узорковања.
Анти-алиас
Коначна опција алата за замену боје је Анти-алиас, који је изабран према заданим поставкама. Ову опцију држите укључену за изравнавање ивица око подручја на које утјече Алат за замену боје:
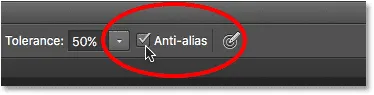
Опција Анти-алиас.
И ту га имамо! Тако можете лако променити боју предмета на сликама помоћу алата за замену боје у Пхотосхопу! Погледајте наш одељак за ретуширање фотографија ради више туторијала за уређивање слика!