Ево ефекта који прилично често користим са својим фотографијама да привучем више пажње главном предмету слике или само да фотографији дам мало више топлине и личности. Једном када увидите како је то лако створити, мислим да ћете и ви њега користити колико и ја.
Научићемо како потамнити или запалити ивице фотографије, стварајући ефект вињете, а заправо ћемо створити ефекат помоћу филтера у Пхотосхопу који је дизајниран тако да уклони такав „проблем“ са слике . У Пхотосхопу ЦС2 (требаће вам Пхотосхоп ЦС2 или новији да бисте довршили овај водич) Адобе нас је увео у филтер за корекцију објектива. Главна сврха овог филтра је да нам помогне да уклонимо уобичајене проблеме које могу створити сочива фотоапарата, као што су изобличења бачве, кроматска аберација и вињетирање. Одличан је додатак Пхотосхоповој све већој колекцији алата за уређивање фотографија, али не постоји правило које каже да морате користити Пхотосхоп онако како су то замислили људи у Адобе-у. Као што ћемо видети, исти филтер дизајниран за уклањање тамних ивица са фотографије такође је одличан начин за њихово додавање!
Ево фотографије са којом ћу радити у овом туториалу:
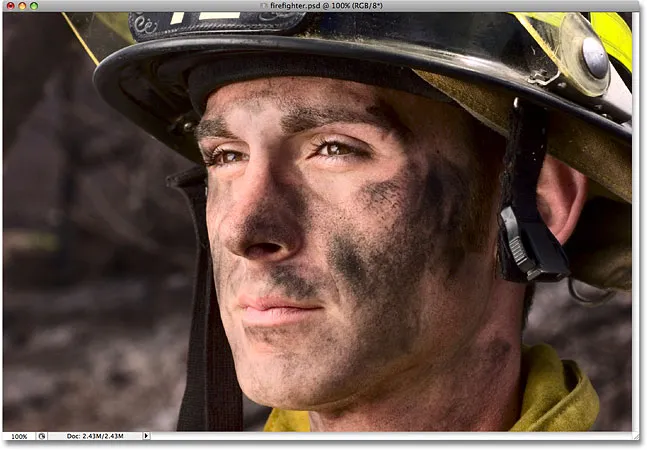
Оригинална слика.
А ево како ће изгледати коришћење филтера за корекцију објектива за брзо затамњење ивица. Иако је суптилни ефекат, може да има снажан утицај на слику:

Коначни ефекат „затамнивање ивица фотографије“.
Како затамнити ивице фотографије
Корак 1: Умножите позадински слој
Прво што морамо да урадимо пре него што потамнимо било које ивице је да створимо копију наше фотографије како не бисмо оштетили оригиналне податке о пикселима. Ако погледамо у нашу палету слојева, можемо видети нашу фотографију како удобно седе на позадинском слоју:
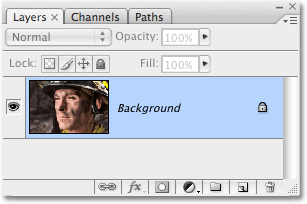
Палета слојева која приказује оригиналну фотографију на позадинском слоју.
Морамо да створимо копију овог слоја, па идите до менија Слоја на врху екрана, изаберите Ново, а затим одаберите Слој преко Копирај . Или, за много бржи начин, користите пречицу на тастатури Цтрл + Ј (Вин) / Цомманд + Ј (Мац). Било како било каже Пхотосхопу да створи копију позадинског слоја за нас, и ако поново погледамо у палету Слојеви, можемо видети да сада имамо копију слоја, који је Пхотосхоп аутоматски назвао "Слој 1", седећи директно изнад позадинског слоја:
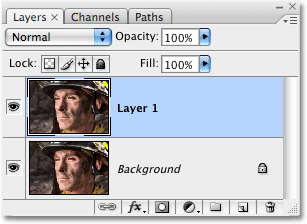
Палета Слојева сада приказује копију позадинског слоја која стоји изнад оригинала.
Корак 2: Отворите филтер за корекцију објектива
Са „Лаиер 1“ одабраним у палети Слојева (тренутно одабрани слојеви су означени плавом бојом), идите до менија Филтер на врху екрана, изаберите Дисторт, а затим изаберите Исправка објектива :

Идите на Филтер> дисторзија> корекција објектива.
Ово отвара прилично масиван дијалошки оквир за корекцију објектива који може изгледати збуњујуће ако га никада раније нисте користили, али не брините. Да бисмо постигли овај ефекат, потребно је да користимо само неколико опција које овде налазимо.
Корак 3: Искључите мрежу
Најистакнутија карактеристика у дијалошком оквиру Корекција објектива је велико подручје прегледа, а по дефаулту је покривено мрежом. Не треба нам решетка да затамни наше ивице фотографија, па хајде да је искључимо. Погледајте доље на дну дијалошког оквира и видећете опцију која каже Покажи решетку са потврдним оквиром поред ње. Кликните унутар потврдног оквира да бисте искључили мрежу:

Поништите одабир опције "Прикажи решетку" да бисте искључили мрежу у прегледу за дијалог.
Корак 4: Повуците клизач количине вињете на лево за потамњивање ивица
Већина опција филтера за корекцију објектива налази се у колони на десној страни дијалошког оквира, а ако пажљиво погледате, видећете да су опције подељене у различите групе. Сигурно можете занемарити већину овде пронађених опција, јер су нам потребне само две за потамњивање ивица наше фотографије и обе се налазе у групи Вињета . Ове две опције се обично користе за уклањање нежељених вињетирања које проузрокује објектив фотоапарата, али ми ћемо их користити за потамњивање ивица наше фотографије.
Прва опција која нас занима је клизач Количина, који ће одредити колико тамне постају ивице. Што даље превучете клизач улево, тамније су ивице. Можете пазити на подручје прегледа док повлачите клизач да поставите жељену количину затамњења, али у овом случају превући ћу клизач скроз улево да применим максималну количину затамњења ивица. Не брините ако вам се то за сада чини превише мрачно. На крају уџбеника ћемо видети како да смањите ефекат:
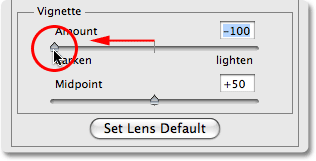
Превуците клизач Вињета за износ улево да бисте потамнили ивице фотографија.
Ево моје слике након што превучете клизач Вињета за износ скроз лево. Приметите колико су ивице постале тамне, а све једноставно превлачењем тог клизача:
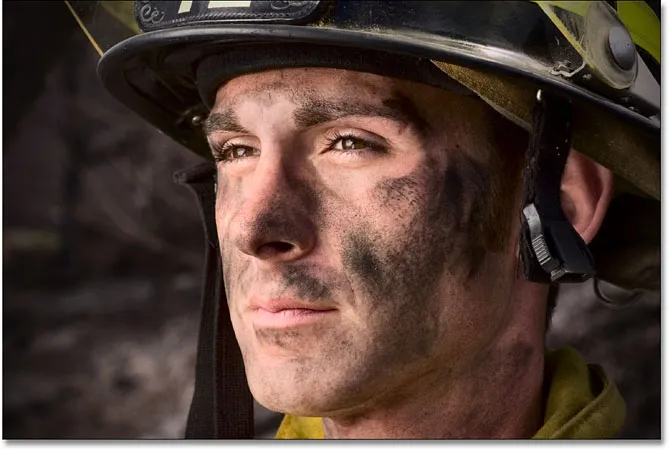
Ивице фотографије сада изгледају много тамније.
Корак 5: Подесите клизач Мидпоинт
Непосредно испод клизача Количина налази се клизач Мидпоинт. Овај клизач одређује колико ће се ефекат затамњења проширити према средини слике. Повлачењем клизача Мидпоинт скроз удесно ограничиће тамњење само на угловима фотографије, а повлачењем скроз улево затамниће се цела слика, иако средина слике никада неће бити тамна као ивице без обзира на то колико далеко повлачите клизач. Желим да се мој ефект замрачења ивице продужи мало даље према лицу ватрогасца, тако да је већа позадина око њега тамна, тако да ћу повући свој клизач Мидпоинт мало улево. Можете или не желите да подесите овај клизач у зависности од ваше слике:
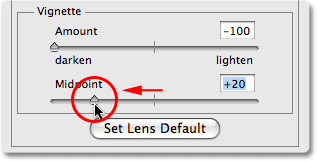
Клизач Мидпоинт одређује колико ће се према средини слике продужити тамњење.
Када сте задовољни резултатима, кликните У реду у горњем десном углу дијалошког оквира да бисте га затворили. Ево моје слике са ефектом затамњења који се сада шири даље према средини моје фотографије:
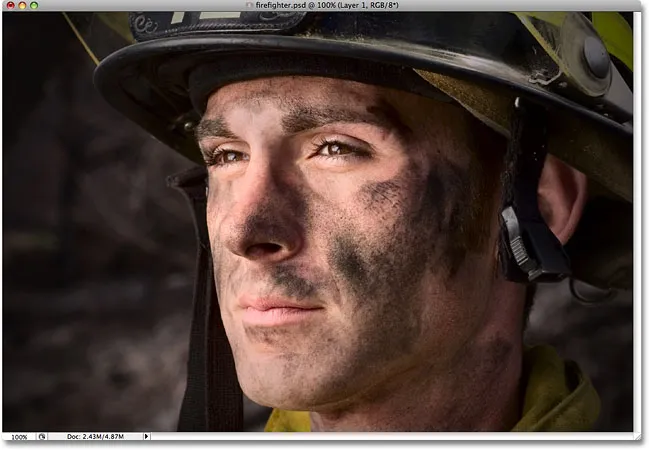
Више позадине око лица ватрогасца захваћено је ефектом затамњења ивица.
Корак 6: Фино подешавање ефекта подешавањем непрозирности слоја
У овом тренутку је ефекат прилично завршен, али ако установите да су ваше ивице мало превише тамне, лако можете смањити количину затамњења једноставним смањивањем непрозирности слоја. Опција непрозирности слоја налази се на врху палете слојева. Подразумевано је постављено на 100%. Смањит ћу мину око 85% да бих само мало ублажио ефекат:
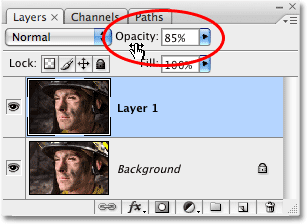
Смањите непрозирност слоја да бисте осветлили ивице ако изгледају превише тамне.
Ево мог последњег затамњења ивица након смањења непрозирности ради прецизнијег подешавања ефекта:

Коначни ефекат „затамнивање ивица фотографије“.